最终效果
utobao编注:更多鼠绘教程学习和鼠绘技术讨论交流和鼠绘作业提交请进入优图宝PS鼠绘交流区:http://www.utobao.com/news/57.html
下面是具体的制作步骤介绍:1、新建一个800 * 800像素的文档,选择渐变工具,颜色设置如图1,由画布中心向四周拉出图2所示的径向渐变。
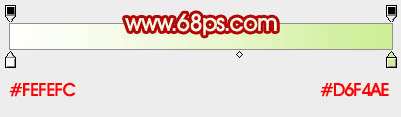
<图1>

<图2> 2、新建一个图层,选择矩形选框工具拉出图3所示的矩形选区,选择渐变工具,颜色设置如图4,由上至下拉出线性渐变。确定后按Ctrl + D取消选区,按Ctrl + T 稍微调整一下角度,再用钢笔工具勾出图5所示的选区。

<图3>
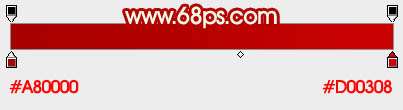
<图4>

<图5> 3、按Ctrl + Shift + I 把选区反选,按Delete 删除,效果如下图。

<图6>
_ueditor_page_break_tag_
4、用钢笔勾出下图所示的弧形选区,填充颜色:#FF2623,如下图。然后把刚才做好的图形复制一层,选择菜单:编辑 > 变换 > 水平翻转,对接好后效果如图8。

<图7>

<图8> 5、在背景图层上面新建一个图层,用钢笔勾出图9所示的选区,填充颜色:#5D2E1C,效果如图10。

<图9>

<图10>
6、现在开始制作木板部分。在图层的最上面新建一个图层,用矩形选框工具拉出下图所示的矩形选区,填充颜色:#EED88F。
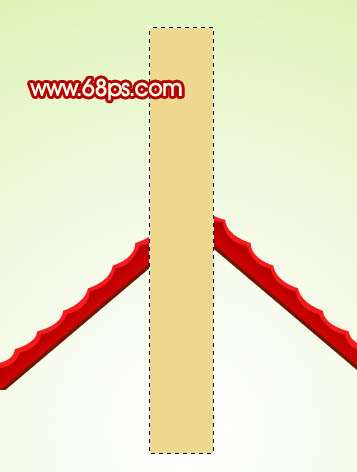
<图11> 7、新建一个图层,用钢笔勾出图12所示的选区,填充颜色:#E5C771,取消选区后按Ctrl + Alt + G 与前一图层编组。加上图层蒙版,用黑白渐变把底部拉出透明效果,如图13。

<图12>

<图13> _ueditor_page_break_tag_
8、在当前图层下面新建一个图层,用钢笔勾出图14所示的选区,并拉上图15所示的线性渐变。加上图层蒙版,用黑白渐变把右边拉点透明效果,如图16。

<图14>
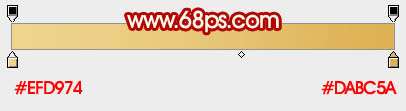
<图15>

<图16> 9、新建一个图层,用矩形选框工具拉出下图所示的矩形选区填充颜色:#FAEEB1,作为左边的高光。
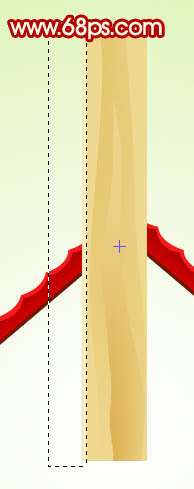
<图17>
10、新建一个图层,用矩形选框工具拉出下图所示的矩形选区填充颜色:#CE975E,作为右边的暗调。到这里木板部分基本完成,把构成木板的几个图层合并为一个图层。
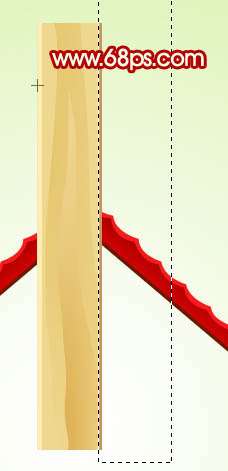
<图18>
11、把做好的木板图层多复制几层拼接起来,部分可以垂直翻转一下。然后合并起来适当缩小一点,移到背景图层上面,如下图。

<图19>
12、把木板图层复制一层,用钢笔勾出下图所示的选区,按Ctrl + Shift + I 反选,按Delete 删除多出的效果如下图。

<图20> 13、把原木板图层复制一层,用钢笔勾出下图所示的选区,按Ctrl + Shift + I 反选,按Delete删除多出。取消选区后稍微调暗一点,效果如图22。
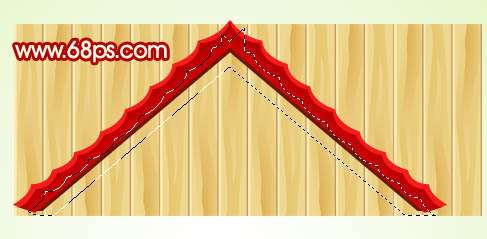
<图21> _ueditor_page_break_tag_

<图22>
14、在图层的最上面新建一个图层,用矩形选框拉出图23所示的矩形选区,选择渐变工具,颜色设置如图24,拉出图25所示的线性渐变。

<图23>

<图24>

<图25> 15、调出当前图层的选区,把选区稍微向下移2个像素,在当前图层下面新建一个图层填充颜色:#6C2B15,如下图。

<图26>
16、在背景图层上面新建一个图层,用矩形选框工具拉出下图所示的矩形选区,填充颜色:#EFEFEF,边缘部分同上的方法制作高光及暗调。
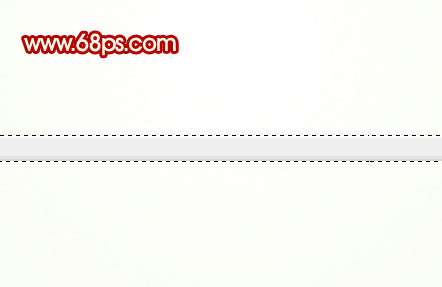
<图27>
17、把做好的图形多复制一些,拼接起来,效果如下图。再把这些图层合并为一个图层。

<图28>
18、用矩形选框工具选取想要的部分,按Ctrl + Shift + I 反选,按Delete 删除多出部分。

<图29> _ueditor_page_break_tag_19、用矩形选框工具拉两条矩形选区如下图,填充颜色:#C0B6B7。
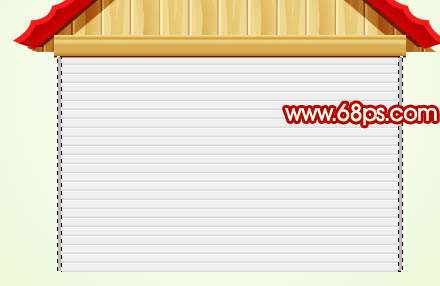
<图30>
20、在图层的最上面新建一个图层,用矩形选框工具拉出图31所示的矩形选区,填充颜色:#5D2100。然后再把木板下面的横条复制到底部,房子的主体部分大致完成,效果如图32。
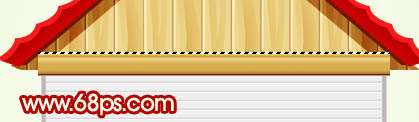
<图31>

<图32> 21、门与窗的制作就相对简单一点,用上面的方法就可以完成,过程如图33 - 35。

<图33>

<图34>

<图35> 22、烟窗部分的制作,在背景图层上面新建一个图层,用矩形选框工具拉出图36所示的矩形选区填充颜色:#DBDAD8,新建一个图层,用矩形做出一些矩形选区填充红色,如图37,适当加上投影,效果如图38。

<图36>

<图37>

<图38>
23、最后调整一下细节,再加上倒影,完成最终效果。
<图39>
utobao编注:更多鼠绘教程学习和鼠绘技术讨论交流和鼠绘作业提交请进入优图宝PS鼠绘交流区:http://www.utobao.com/news/57.html





