最终效果图预览:
背景素材:
utobao编注:更多鼠绘教程学习和鼠绘技术讨论交流和鼠绘作业提交请进入优图宝PS鼠绘交流区:http://www.utobao.com/news/57.html
下面我们开始具体的制作:1、创建文档
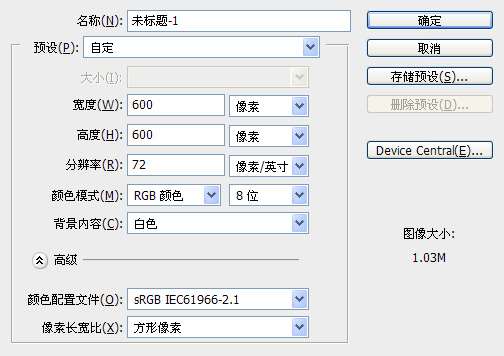
2、新建图层,填充白色,给此图层添加"光泽"样式,然后将素材拉入,并调整至适当大小;
接着新建图层,填充任意色,执行"滤镜 - 杂色 - 添加杂色",参数如图,最后依图示调整该图层透明度及叠放样式。
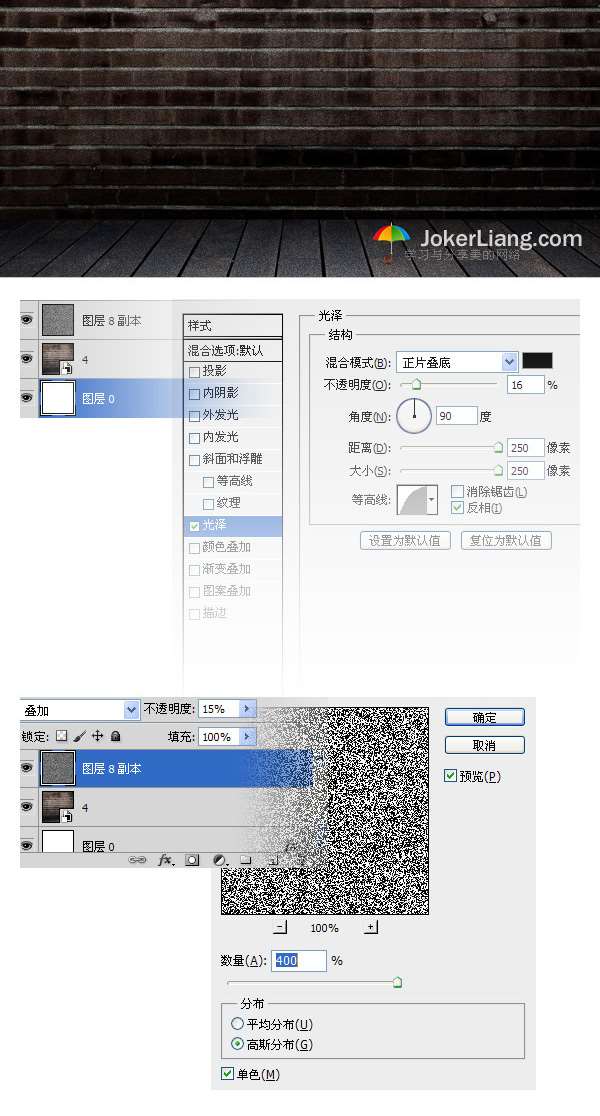
3、利用圆角矩形工具,依图示画出160X160px左右的矩形。并添加图中所示的图层样式。
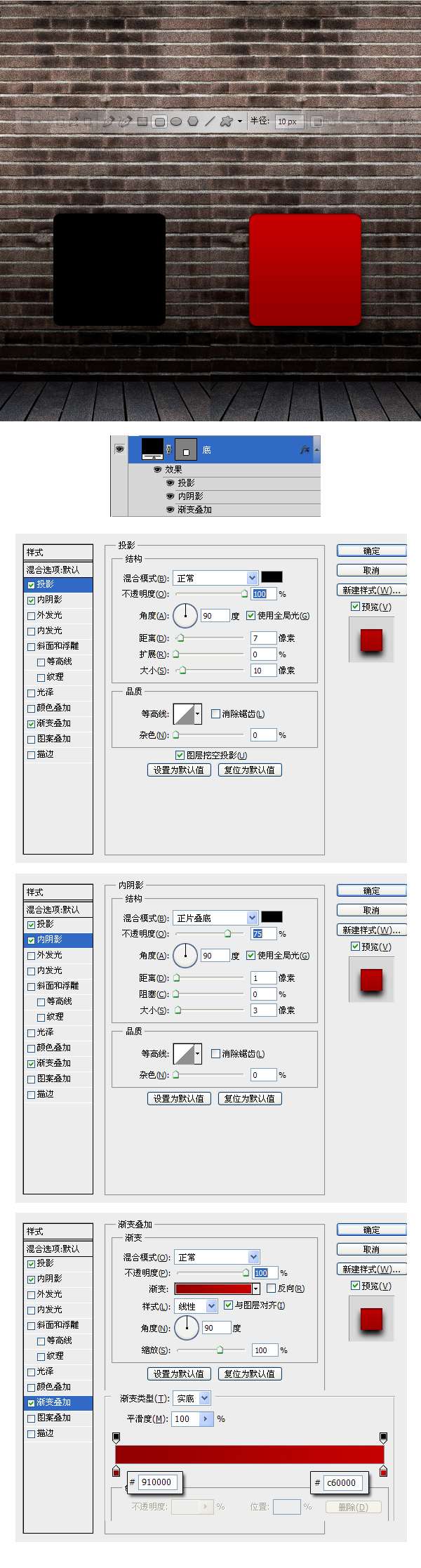
_ueditor_page_break_tag_
4、选择椭圆工具,画出240X240px左右的正圆,命名为circle 1, 并复制该层,添加图中所示的图层样式。
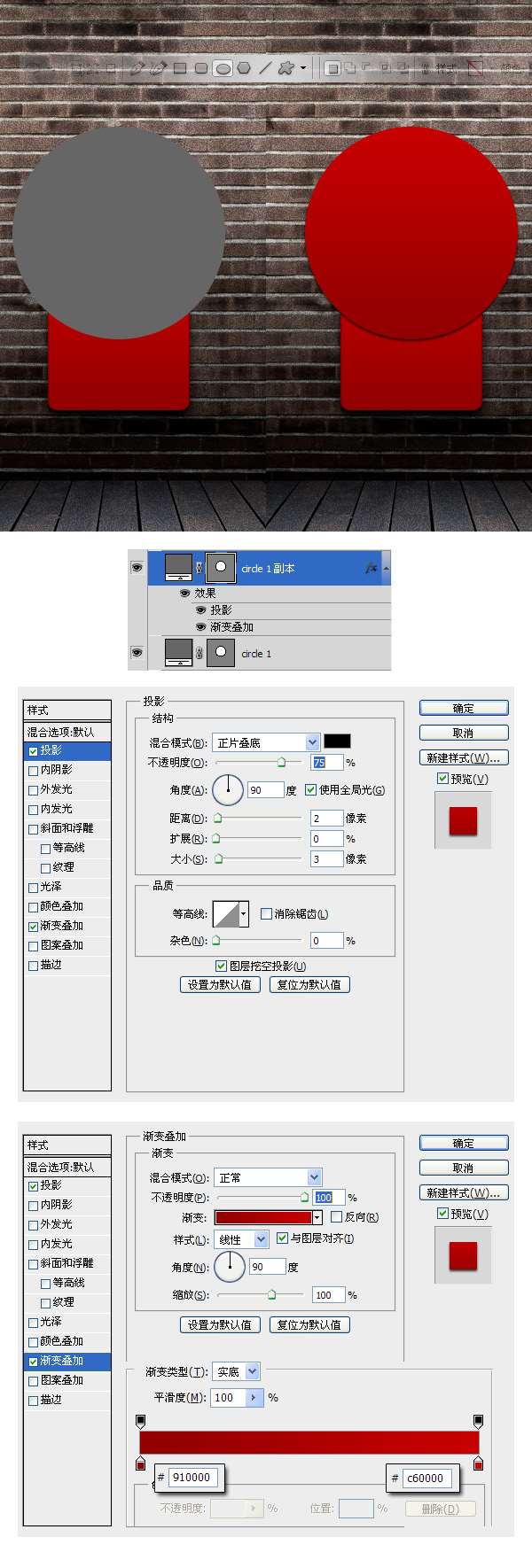
5、选择移动工具,将刚才画的正圆(circle 1)向下移动20px左右。然后再复制该层,分别对这两个图层应用如图所示的图层样式。
最后,将这两层群组,载入第3步所画矩形的选区,添加为该群组的蒙版。
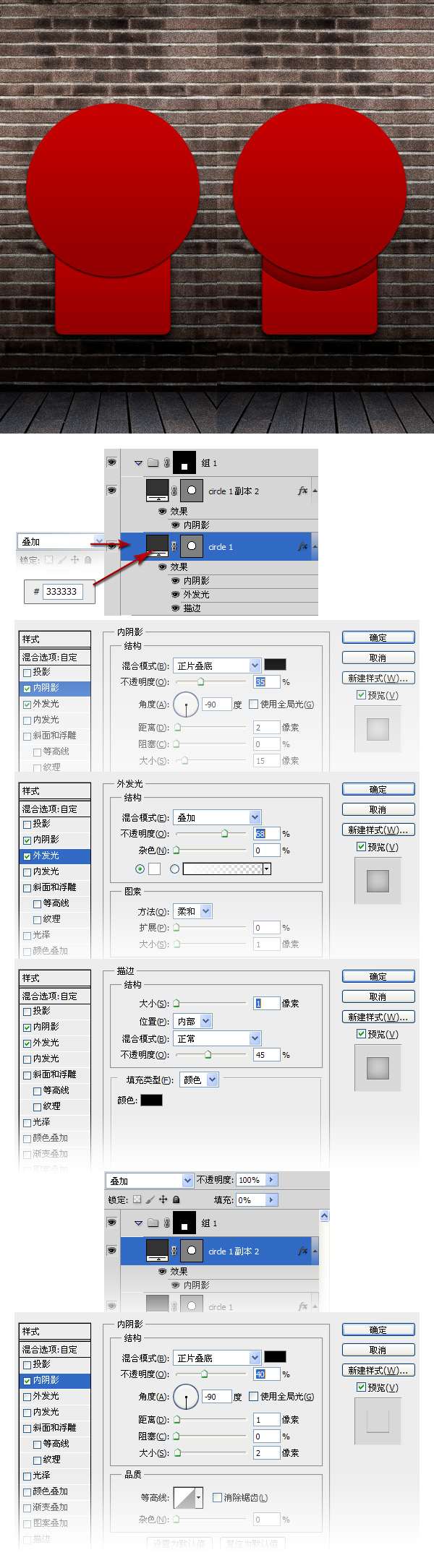
6、画一个同心圆,并调整至图示大小,填充#FF0A0A后,应用如图所示的图层样式。
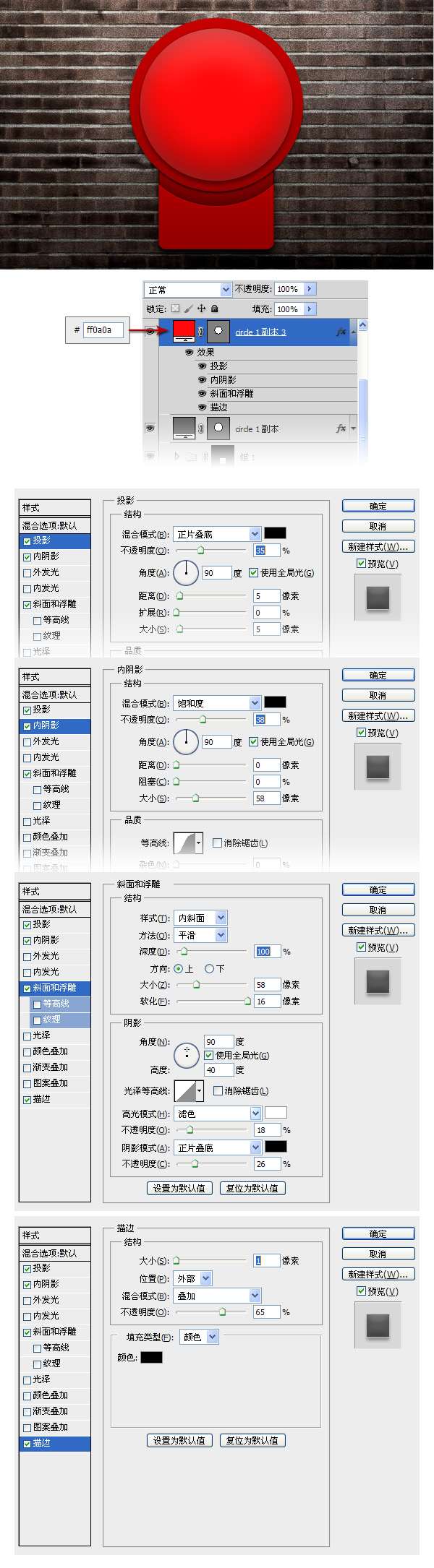
_ueditor_page_break_tag_
7、新建图层,填充任意色,执行"添加杂色",参数如图,最后依图示调整该图层透明度及叠放样式,并创建剪贴蒙版
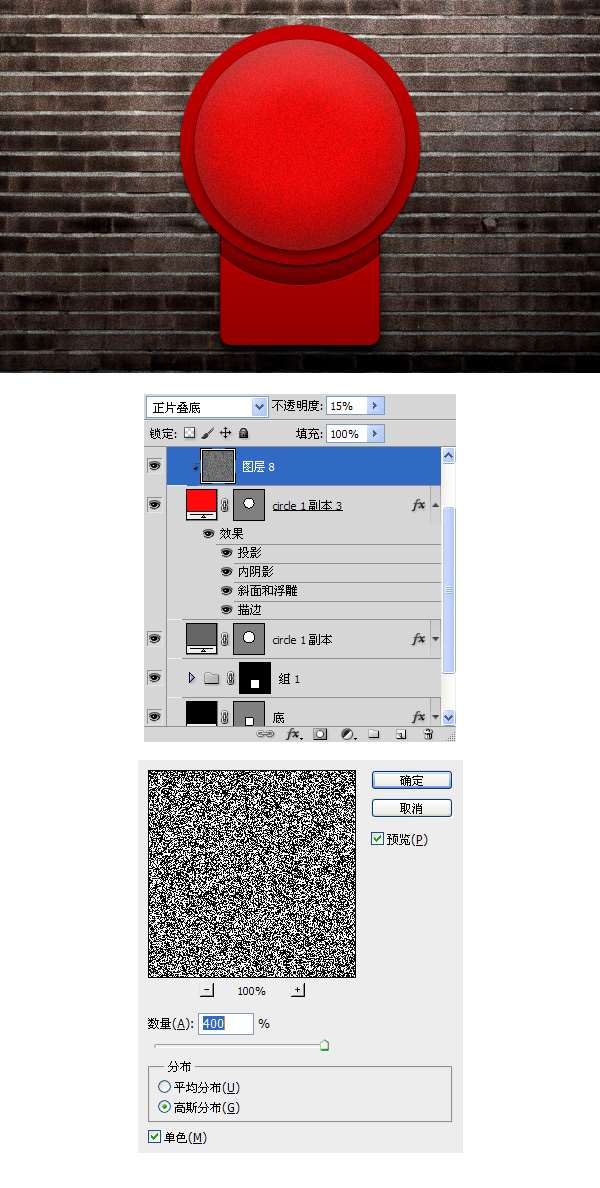
8、再画一个同心圆,并调整至图示大小,填充#AA0000后,应用如图所示的图层样式。
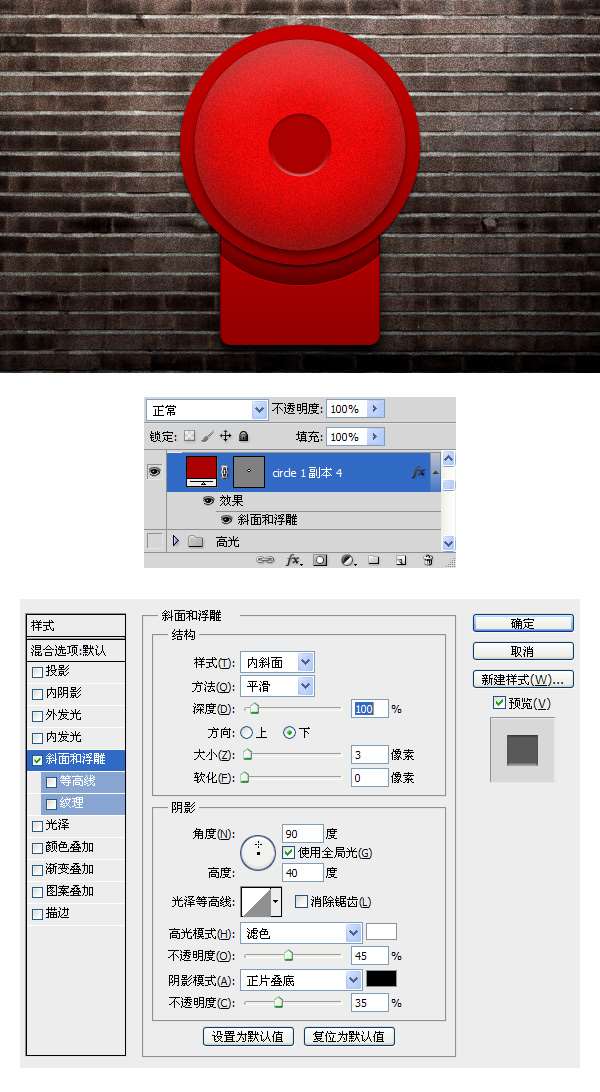
9、重复第8步的过程,参数如图:
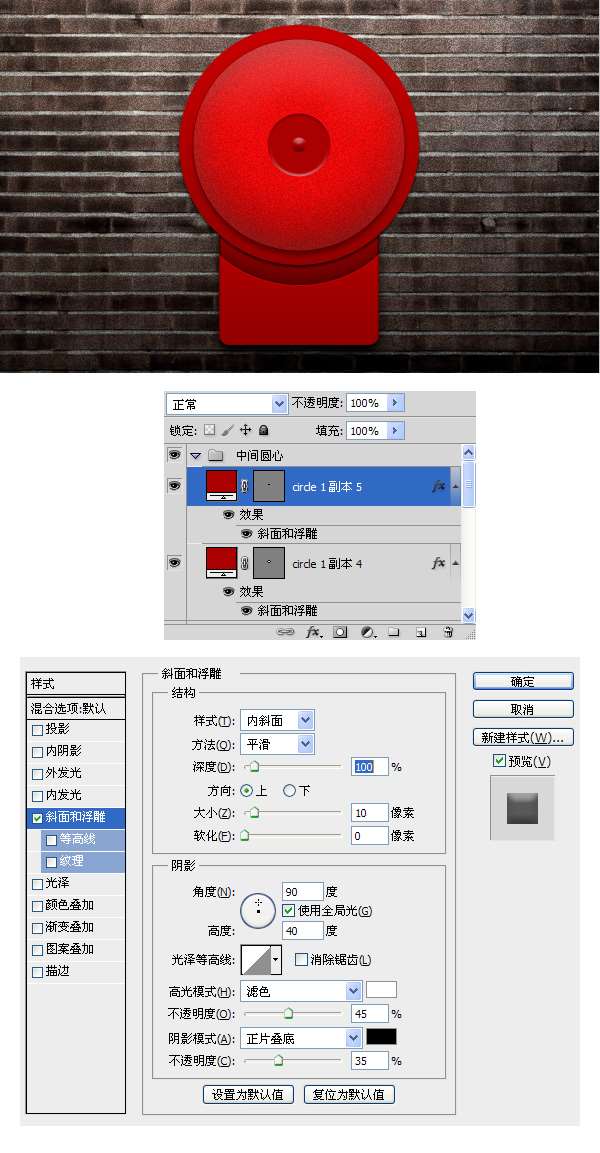
_ueditor_page_break_tag_
10、使用钢笔工具绘出锤柄的形状路径,效果如图。

11、新建图层,并对该路径进行颜色填充,接着对该图层应用如图所示的图层样式。
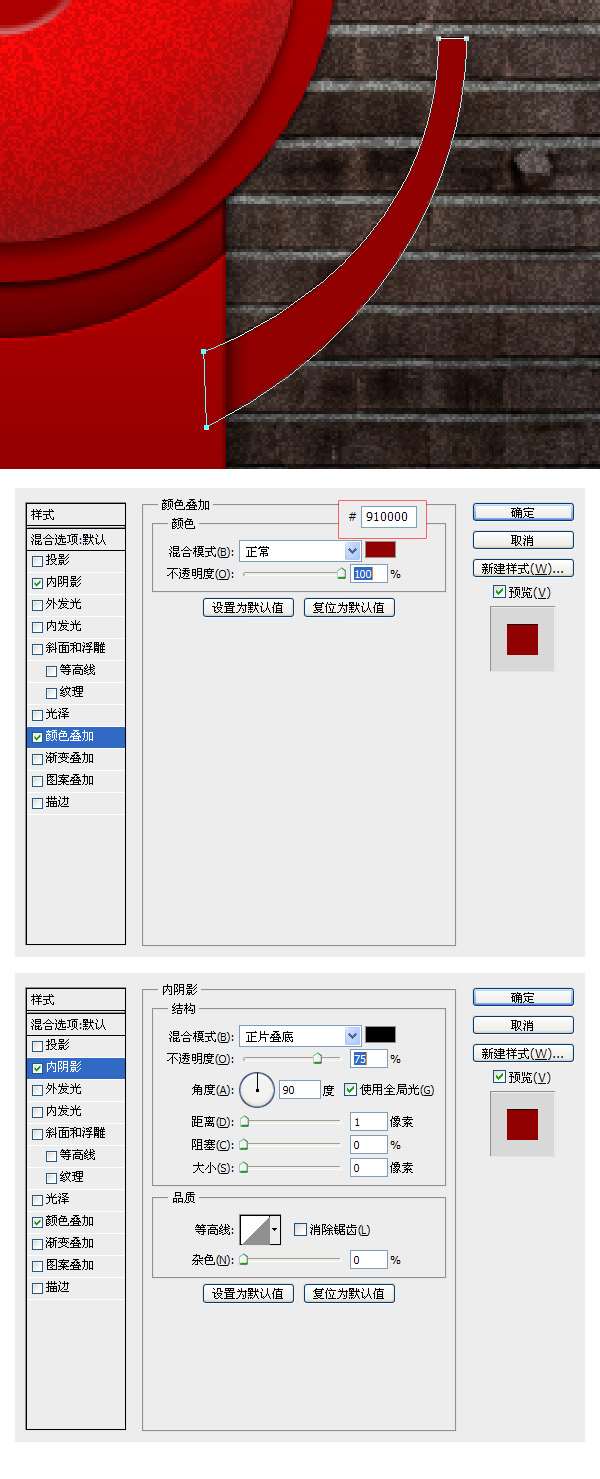
12、载入锤柄路径的选区,并执行"收缩",收缩量调整为2px,新建一图层,并填充白色。
调整该图层叠放样式后,依图示应用图层样式。
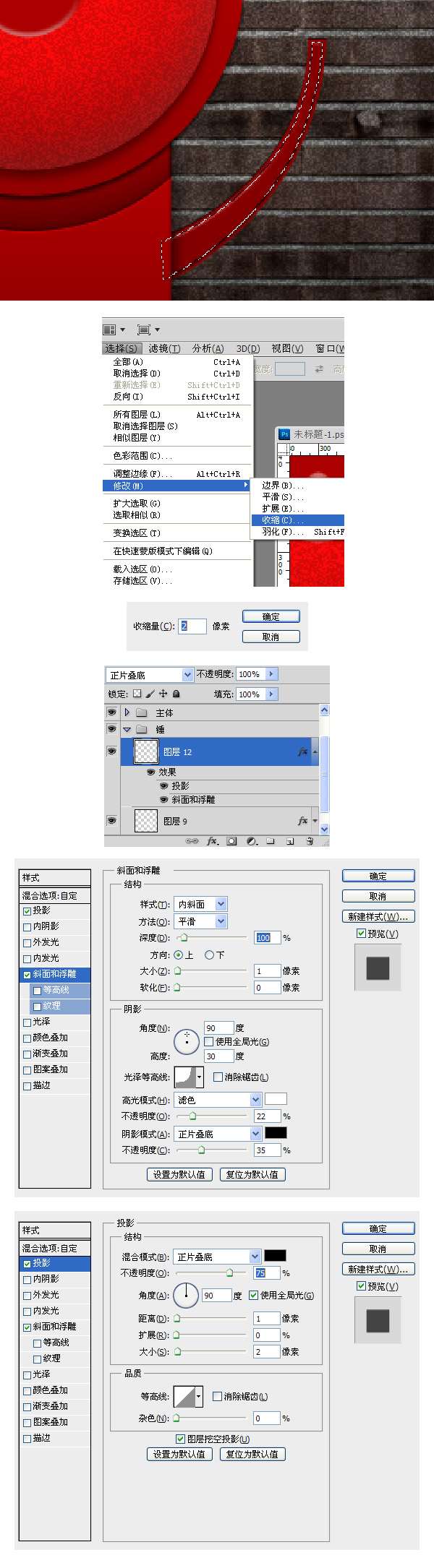
_ueditor_page_break_tag_
13、利用椭圆工具,绘出如图大小的正圆形状,并依图示应用图层样式。
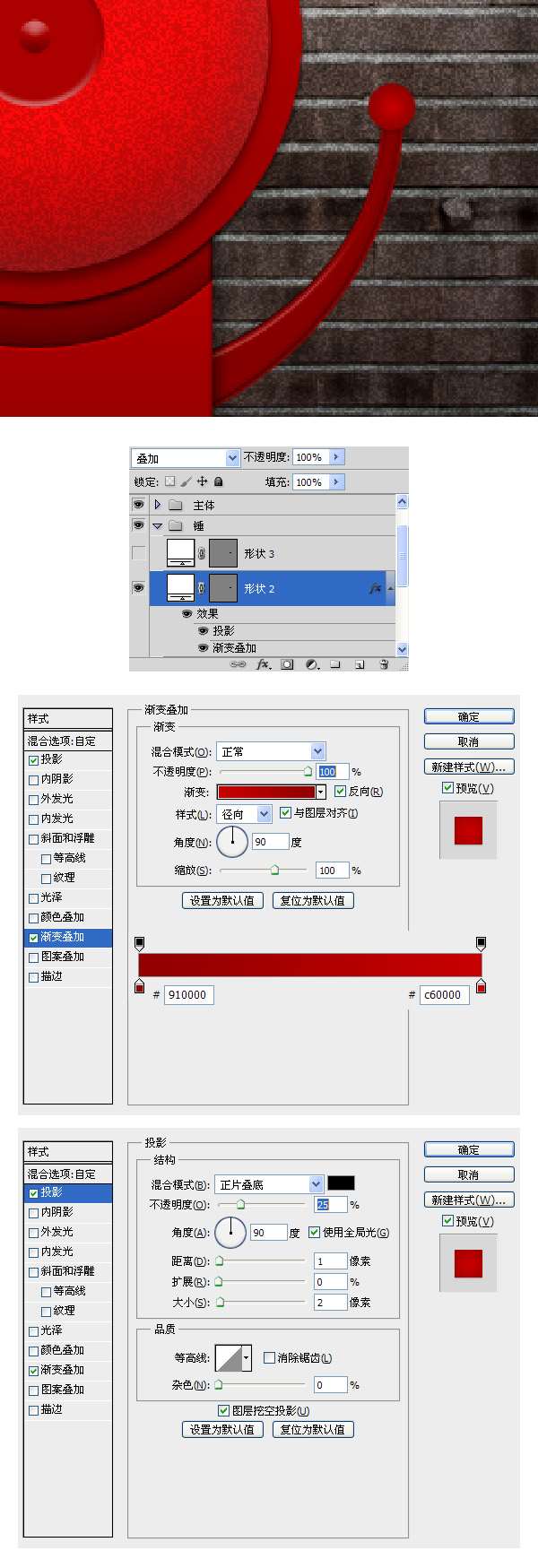
14、继续利用椭圆工具,绘出如图大小的形状,填充色为白色,调整不透明度为48%,效果如图:

最终的成品如图:
utobao编注:更多鼠绘教程学习和鼠绘技术讨论交流和鼠绘作业提交请进入优图宝PS鼠绘交流区:http://www.utobao.com/news/57.html






