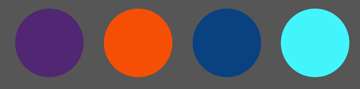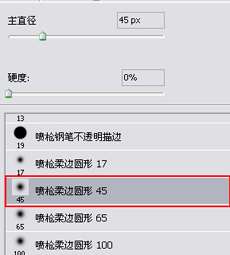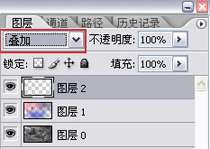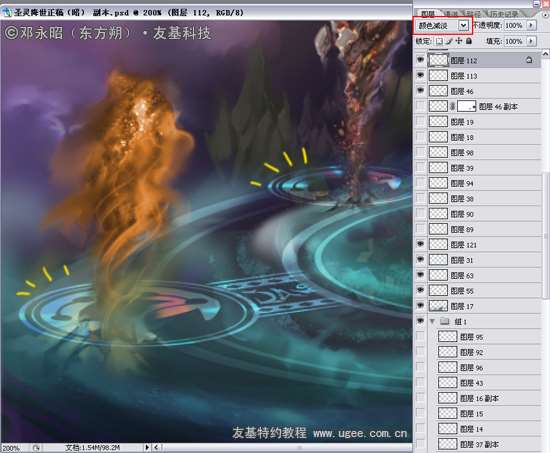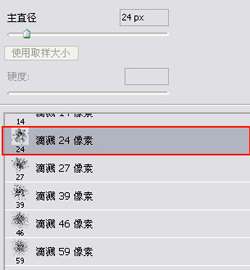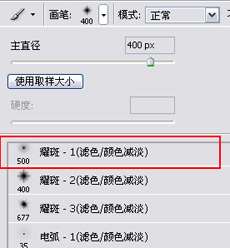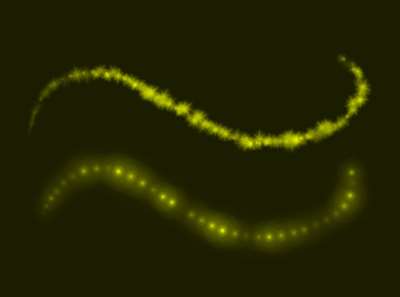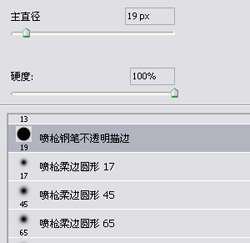在上篇教程中已经刻画出了《圣灵降世》的大概画面单色效果,接下来我们要进入长时间的细致上色阶段了。
完成图
utobao编注:更多鼠绘教程学习和鼠绘技术讨论交流和鼠绘作业提交请进入优图宝PS鼠绘交流区:http://www.utobao.com/news/57.html
1.首先要定下整幅画需要的主要色系,这幅的主色调我大概定为以下这四种。
图1-1
选择【喷枪】柔边笔刷
图1-2
图1-3
接着为插画铺上基本的色调,如下图。
图1-3
2.继续新建一层,图层模式设为【叠加】,继续叠加和调整颜色融合度。
图2-1
现在看看,颜色有点脏和沉,而且把魔法阵都挡住了。
图2-2
_ueditor_page_break_tag_
3.按着ctrl同时点击魔法阵的图层,然后再新建一层,图层模式为【颜色减淡】,特殊处理魔法阵的颜色,让它凸显出来。
图3-1
整体看看,法阵的形状出来了,但是四元素的色调还是比较灰,主体的亮点没有。
图3-2
4.选择【滴溅】笔刷,制作元素的亮部,使颜色加深,如图所示:
图4-1
画笔的模式选为【颜色减淡】
图4-2
不需要全体提亮,只需要把笔刷刷在要提亮的具体位置就行,提亮后的效果对比,明显效果好了不少。
图4-3
5.同样的方法处理魔法旋窝。
图5-1
6.接着通过【喷枪】钢笔和【滴溅】笔刷交替绘制女法师施法聚气的魔法球。
图6 _ueditor_page_break_tag_
7.到这一步,我要明确下整幅画的明暗变化,左上方需要提亮,需要加闪电之类的元素进去,而偏右下方的区域颜色需要加重变暗,这样才能拉开明暗对比,让气氛更加强烈。
图7-1
新建一层,图层模式为【柔光】
图7-2
选择一种淡黄色,在左上方制作光晕,不过颜色需要调整。
图7-3
调出【色彩平衡】界面,设置参数如下。
图7-4
调节【色彩平衡】使光晕的亮度和背景的融合度都调高了。
图7-5
8.新建一层,图层模式为【颜色减淡】
图8-1
选择【耀斑】笔刷。
图8-2 _ueditor_page_break_tag_
【耀斑】笔刷是很适合制作前景魔法阵产生的星光和电闪的。
图8-3
在魔法阵的周边涂抹上耀斑,这样看起来魔法阵产生了魔幻的感觉,而且比较华丽和炫~
图8-4
9.选择【喷枪】钢笔笔刷,制作闪电。
图9-1
在同一层绘制左上方的闪电。由于层的模式是【颜色减淡】,所以画出来的线都有自发光效果。
图9-2
10.到这步完成度已经差不多了,整体看看效果,颜色的整体融合度还需要调整。
图10
11.最后,在图层上调出色彩平衡面板,设置参数。(让整体颜色饱和度和融合度更统一)
图11
12. 继续调出色阶面板,设置参数。(让整体颜色的对比度更加强烈)
图12 _ueditor_page_break_tag_
13. 看看调整后的前后对比,后者的颜色感觉融合度和空间感强烈不少。
图13
图14
(全篇完)
utobao编注:更多鼠绘教程学习和鼠绘技术讨论交流和鼠绘作业提交请进入优图宝PS鼠绘交流区:http://www.utobao.com/news/57.html