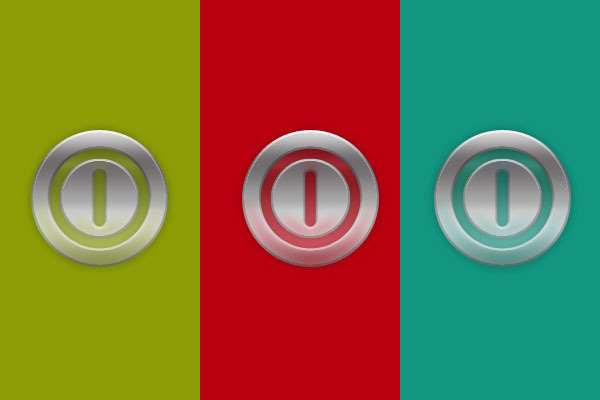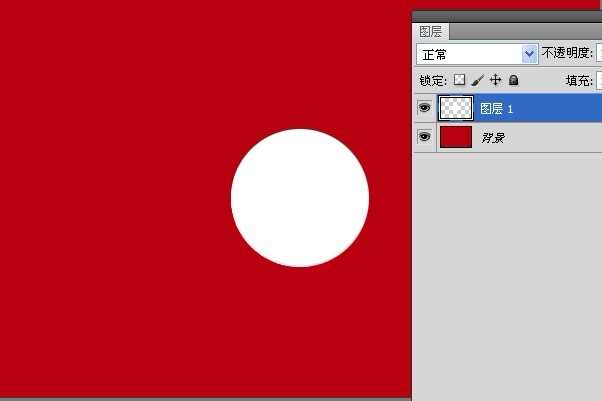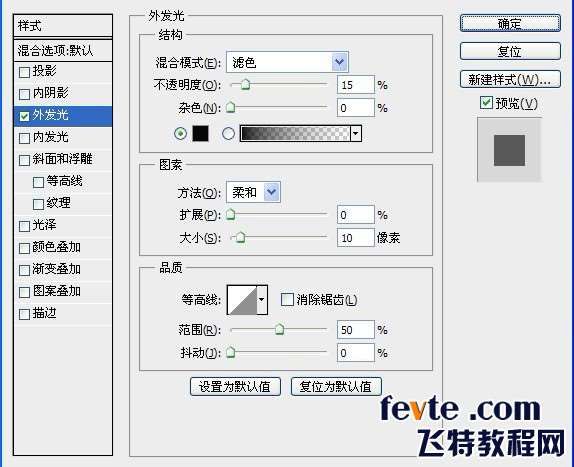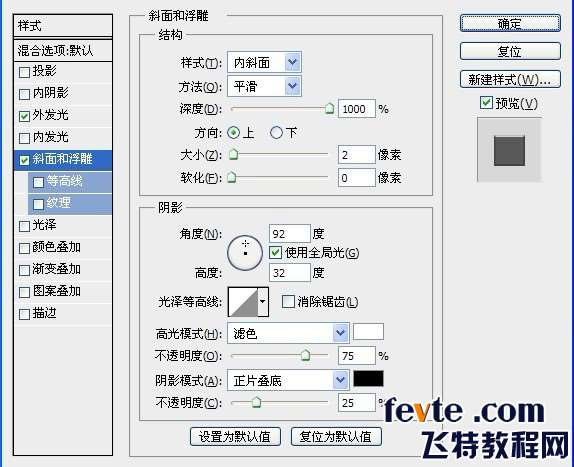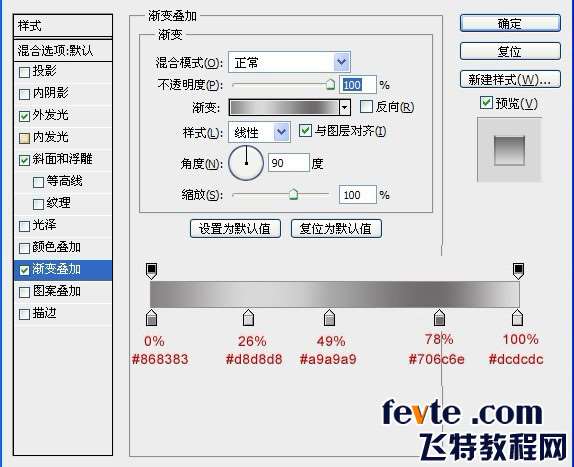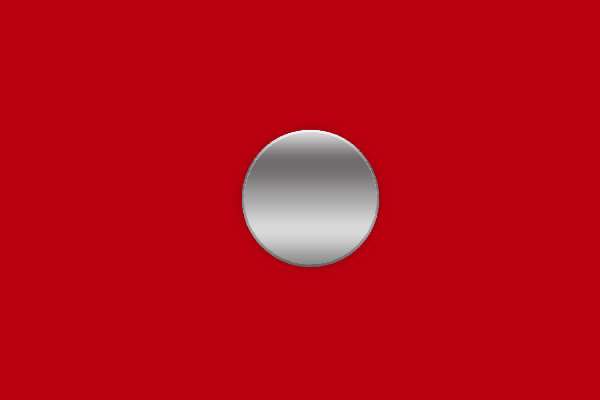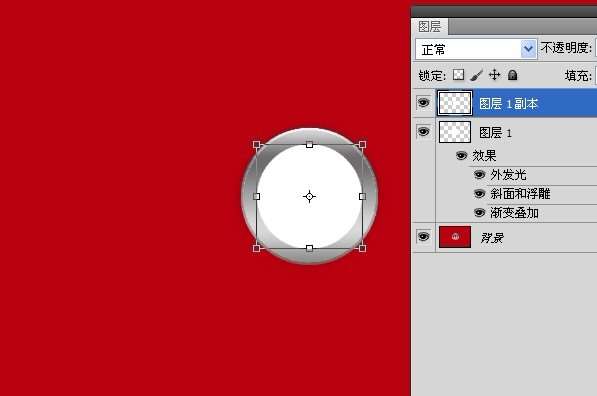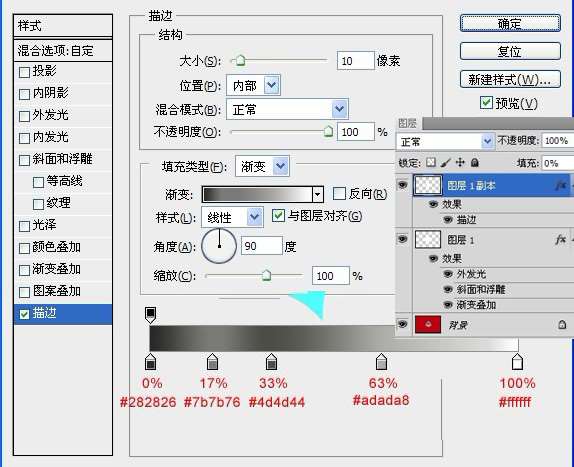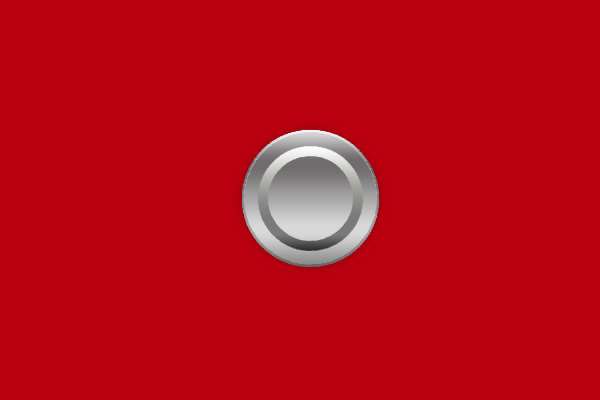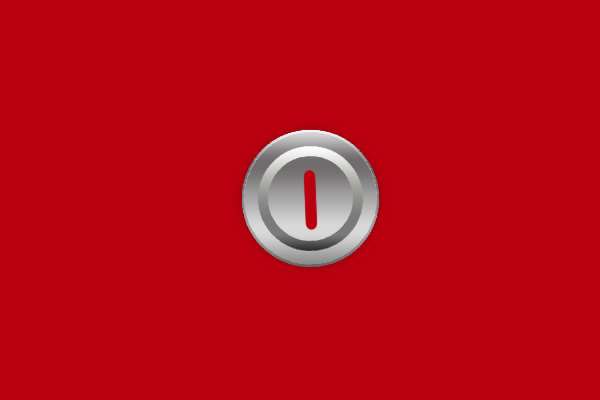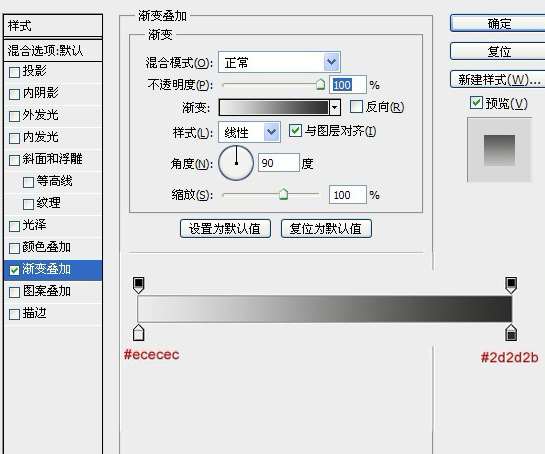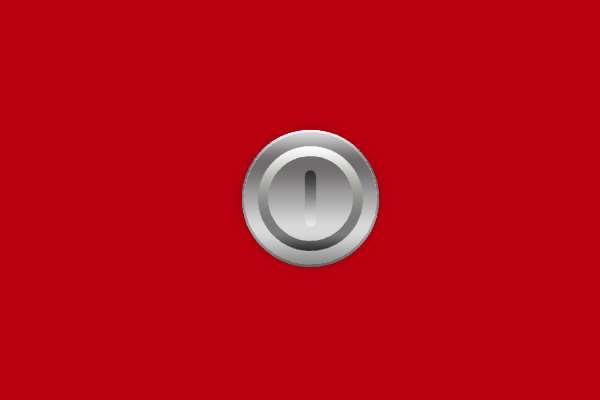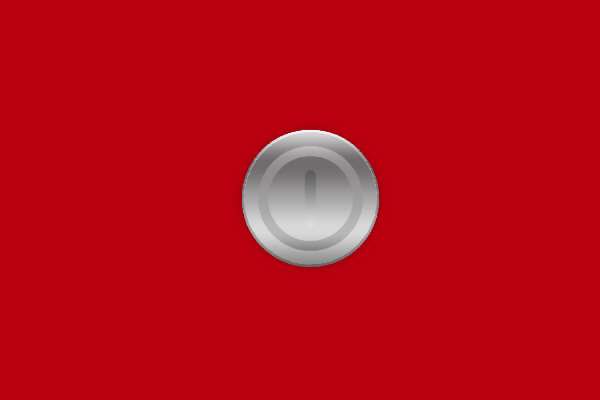先来看看制作出的效果吧!
utobao编注:更多PS教程学习进入优图宝PS鼠绘教程栏目: http://www.utobao.com/news/57.html
下面是具体的制作步骤介绍:
一、新建一个600*400像素的文件,并填充你喜欢的颜色,这里我填充的颜色是#b90010.
二、新建一个图层,使用椭圆选区工具,画出一个圆形选区,并填充白色。
图1
三、双击这一图层的缩略图,对出现的图层样式对话框作如下设置。
图2
图3
图4
设置完成之后的效果如下图:
图5
_ueditor_page_break_tag_
四、复制当前图层(ctrl+J),图层-图层样式-清除图层样式。然后编辑-自由变换(ctrl+T),按住shift和alt键将圆形调整的小一些,如下图。
图6
五、按下enter键取消变形工具,然后双击这一图层的缩略图,对出现的图层样式对话框中的描边进行如下调整,并将这一图层的填充调整为0.
图7
效果图下图:
图8
六、新建一个图层,选择画笔工具,设置为硬边圆,大小为10像素,画出下图的效果。
图9
七、双击这一图层的缩略图,对起重工的渐变叠加作如下设置。
图10
效果如下图:
图11 _ueditor_page_break_tag_
八,选择最上面的两个图层,ctrl+E合并,然后将其的不透明底降低到35%。
图12
九、这一步要注意,选择合并之后的图层,然后选择-载入选区,在跳出的对话框中直接点击确定,就会出现如下效果。
图13
现在选择我们的图层1,也就是你做了3中图层样式的那一层,选择了之后按下Delete键,就出现如下效果。
图14
十、现在,选择除了背景层意外的所有图层,合并(ctrl+E)。然后用套索工具选择除大概如下图的区域。
图15
选好之后,点击选择-修改-羽化,羽化半径为5个像素左右。
十一、现在我们在选择的选区中使用橡皮擦工具,将橡皮擦的不透明度改为30%,大小为50像素的柔边圆,然后轻轻的擦除一点我们的选区,做出半透明的效果,这样我们的按钮就制作好了!
现在, 你只需要更换背景图层的颜色或者图案就会出现不通过的效果了,很漂亮,是吗?喜欢的别忘了给个好评哦,纯手工的教程哦。。
下面是本教程的PSD原文件,需要的朋友可以下载参考,不同背景通用的图标按钮.psd
utobao编注:更多PS教程学习进入优图宝PS鼠绘教程栏目: http://www.utobao.com/news/57.html