本张为完成图:

utobao编注:更多鼠绘教程学习和鼠绘技术讨论交流和鼠绘作业提交请进入优图宝PS鼠绘交流区:http://www.utobao.com/news/57.html
在上篇教程中已经刻画出了《佛门》的大概画面效果,接下来我们要进入长时间的细致刻画阶段了。
下面我们继续上节教的程内容:
1.为了让画面有更多的可看点,我在石山上添加了一些石窟。这里注意要根据透视线把石窟添加上去。在添加之前,在网上搜集一些参考素材,如下图所示:
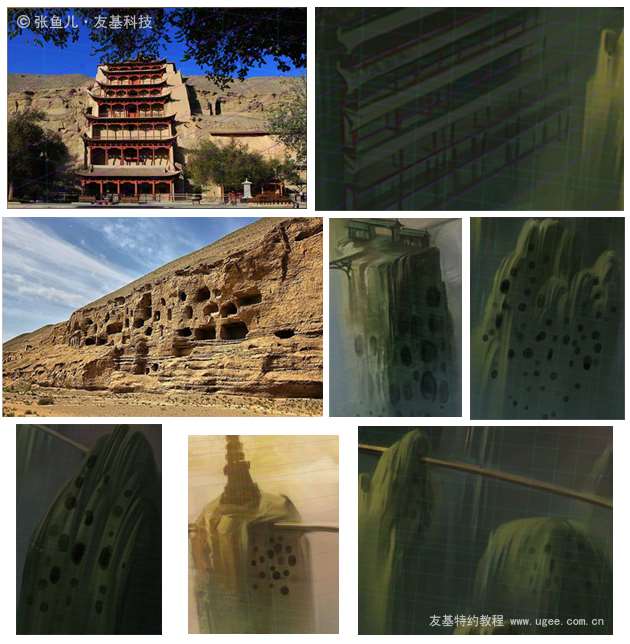
图1
2.接着给山的亮面添加一些暖色并加以塑造,再看下添加前后的效果对比:

图2
3.为了使桥的位置能正对着寺庙的中间,根据透视线的引导,调整了桥和中间山峰的位置。

图3
4.因为寺庙是这幅画的重点刻画对象,而现在它在画面中显得有点儿单薄,所以选中寺庙,复制一个新图层,来增加建筑的宏伟感觉。

图4-1
复制完新图层后再进行修改,将多余的地方擦掉,添加第二层的墙等等,就得到一个双层的寺庙建筑。

图4-2
_ueditor_page_break_tag_
5.接下来制作山上的方形石洞,方法是先制作一个方块,然后复制一行,合并图层后再复制多行,再合并图层,然后用【变形】工具沿着透视线贴在山壁上。
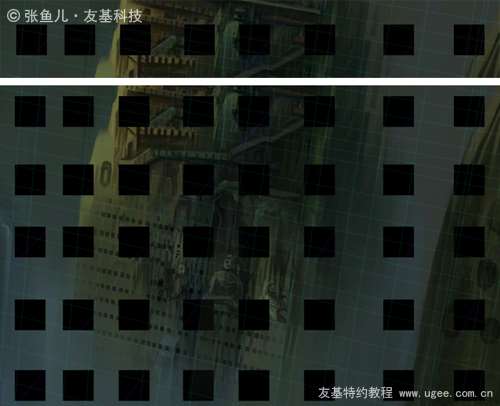

图5-1
在石壁上的石洞里面,画上石像。

图5-2
在桥上画上石柱,继续绘制石窟佛像,增加画面的看点。

图5-3
6.细节刻画了一遍,现在看看整体效果:

图6
7.感觉画面还是有点儿灰,特别是山体上面的颜色。为了使山体更亮一些,我用了一张绿色草地的贴图,图层模式为【叠加】

图7-1
_ueditor_page_break_tag_
擦除多余的部分,这里在使用橡皮擦时,像上面介绍的那样,可以调的柔软一些,擦出来的痕迹过渡不会太生硬。
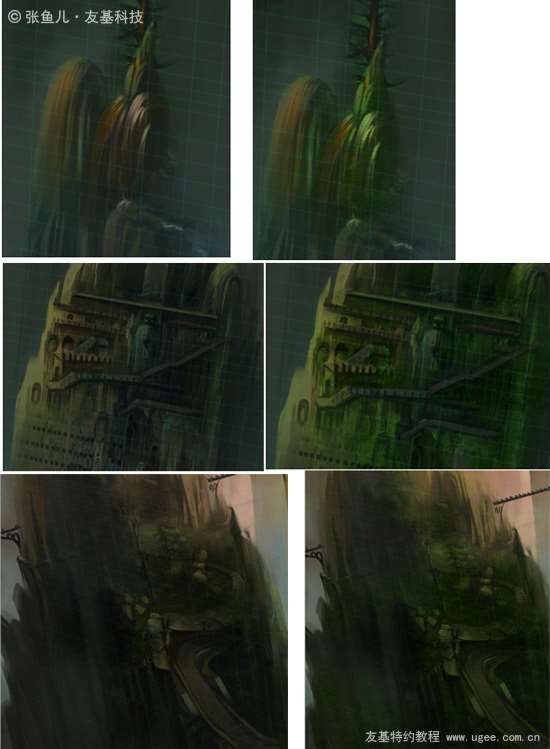
图7-2
看看调整后画面的整体效果:

图7-3
8.这次画的图稍微大了点,所以在绘制时候,用了很多贴图以提升绘制的速度。在绘制瓦片的时候,也使用了瓦片的素材,将下图红色的瓦片调整成绿色,方便贴图,在菜单栏中选择【图像】-【调整】-【色相/饱和度】,勾选【着色】,然后调整色相、饱和度便可以得到一个绿色的瓦片贴图。
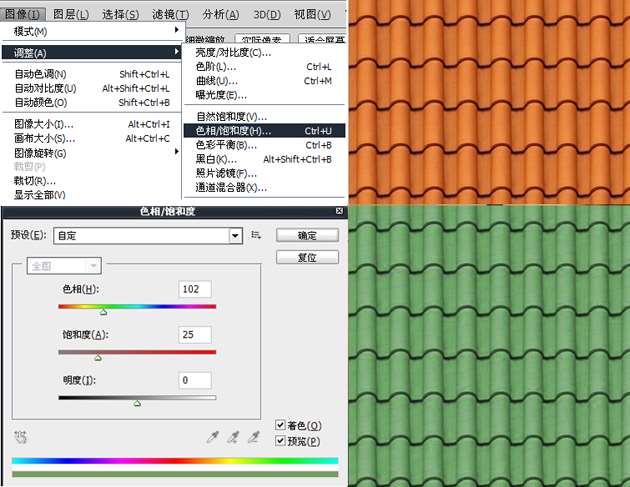
图8-1
移动复制绿色瓦片的图层,然后合并图层,得到一个比较长的瓦片贴图,接着用【图层叠加】模式,用【变形】工具调整一下贴图,沿着透视线将贴图贴在屋顶。

图8-2
看下贴图前后的效果对比:

图8-3
9.接下来开始给山上种树,这个可以利用photoshop cs5的旋转画布功能,沿着透视线来种树。在这里我用了一些【树木】笔刷,【树木】笔刷是在photoshop网站下载的。(PS中可以安装很多笔刷,比如石头纹理的笔刷、山的笔刷、树木笔刷、天空的笔刷等。笔刷可以帮助我们较快的创作,杨雪果老师的那一套笔刷比较实用,并且这套笔刷配套了视频教程,方便大家自学与使用,喜欢的朋友可以找来试试。杨雪果老师的笔刷视频教程,讲解的比较清楚,但笔刷很多,所以视频教程需要多看几遍并且亲自试试学习效果可能会好一点。)
我们一起看看个别笔刷的效果,如下图所示的是颜色纹理类笔刷直接绘制出的效果:

图9-1
下面几张是用水花溅起的笔刷绘制出来的效果:

图9-2
_ueditor_page_break_tag_
10.关于笔刷的安装,先打开PS,直接把笔刷拖进去就可以;也可以用载入画笔的方法:先选中【画笔】工具(快捷键为B键),然后点击画笔属性栏里的【画笔】菜单旁的下拉小三角形图标,打开的画笔面板后点击向右的小三角形图标选择【载入画笔】,接着选中要载入的画笔载入就可以了。
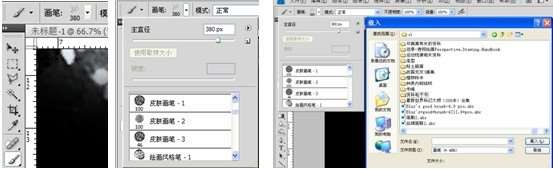
图10-1
画笔载入好之后,打开画笔的选择面板检查并试用。
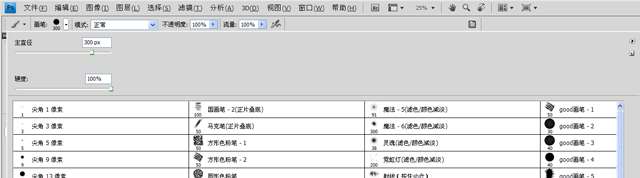
图10-2
11.在绘制树木的时候要用到【树木绘制】笔刷,但在绘制树木的时候要注意树木的方向,要沿着向下的透视线绘制树木,但向下的透视线并不全是垂直向下的并且透视线倾斜的角度也不同,我们可以旋转画布来达到笔刷方向与透视线方向一致:选择【编辑】-【性能】菜单,调出【首选项】面板,勾选【启用OpenGL绘图】选项,这样我们就可以旋转画布了。

图11-1
笔刷的方向垂直不变,只需要旋转画布使需要绘制的地方的透视线垂直,绘制出来的树木就可以和透视线保持一致的方向,如下图所示:
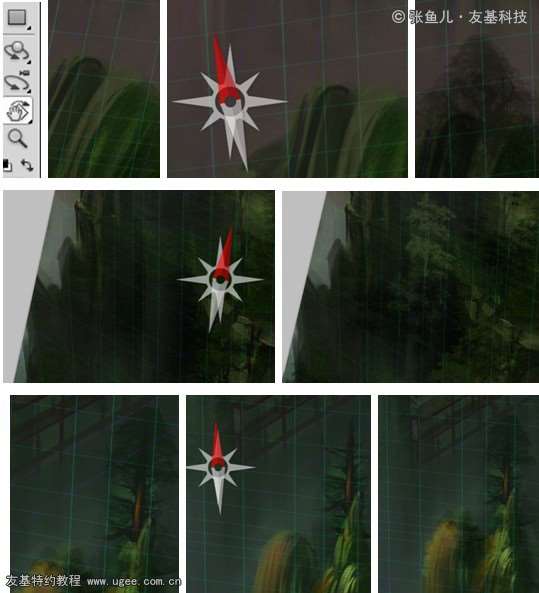
图11-2
12.在用笔刷的时候注意颜色的轻重和虚实关系。虽然有了笔刷的帮助,但画面的整体效果还是需要我们自己来把握的。对比一下没种树和种树之后的效果对比:

图12
13.绘制到这个时候,画面已经要进入最后的调整阶段了。新建一个图层,选择【图像】-【调整】-【亮度/对比度】,为画面增强光的明度。

图13
_ueditor_page_break_tag_
14.再调整了一下山体暗面的明暗关系,让光源更加统一些。这里使用了【正片叠底】的图层模式叠加了一张石头质感的贴图,压低了未受光面的明度。

图14
15.新建一个【正片叠底】属性的图层,用【柔边】画笔,调低画笔的透明度,开始绘制山体的投影。
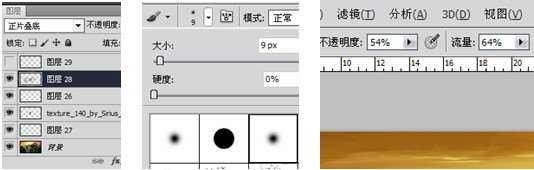
图15-1
增加投影、加强光效的绘制前后效果对比:

图15-2
16.远处的佛像画的太实了,新建了一个正常图层,在佛像前面绘制了一些空气,顺便修正一下佛像的样子,修改前后的效果对比如下图所示:

图16
17.前景左边的山,路有点太宽,树木数量较少。我做了一些调整,对树木的亮面暗面进行了区分,加强了地面石头体积感的绘制。
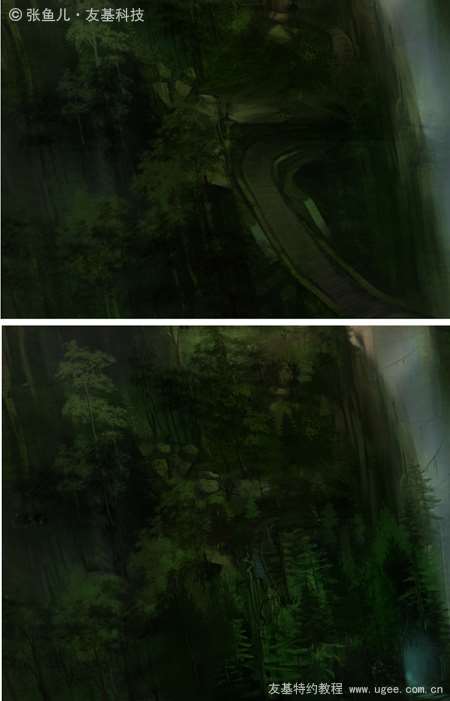
图17-1
前景中间这座山,树木的明度没有拉开,感觉山有点儿平,并且不够清晰。我又给画面增加了一些颜色较深的树木,并且进行了一些刻画,使图像变得清晰,刻画前后对比效果如下图所示:

图17-2
_ueditor_page_break_tag_
继续画了一些巨藤,作为山与山之间的联系。然后刻画中景的山峰及树木,让形体更加清楚和立体。

图17-3
18.最后调整了一下远景的虚实关系,将远处的画面调整得更虚幻一点。

图18-1
到这里为止,我们就完成这张作品的刻画了,一起来看看最后的效果:

图18-2
结语:这个小教程送给需要它的朋友们,水平有限但也是认真的去写它了,希望能对一些朋友有用,如果有不足之处希望大家指出,一起进步。
(全篇完)
utobao编注:更多鼠绘教程学习和鼠绘技术讨论交流和鼠绘作业提交请进入优图宝PS鼠绘交流区:http://www.utobao.com/news/57.html




