我们先来看看最终制作出的效果:
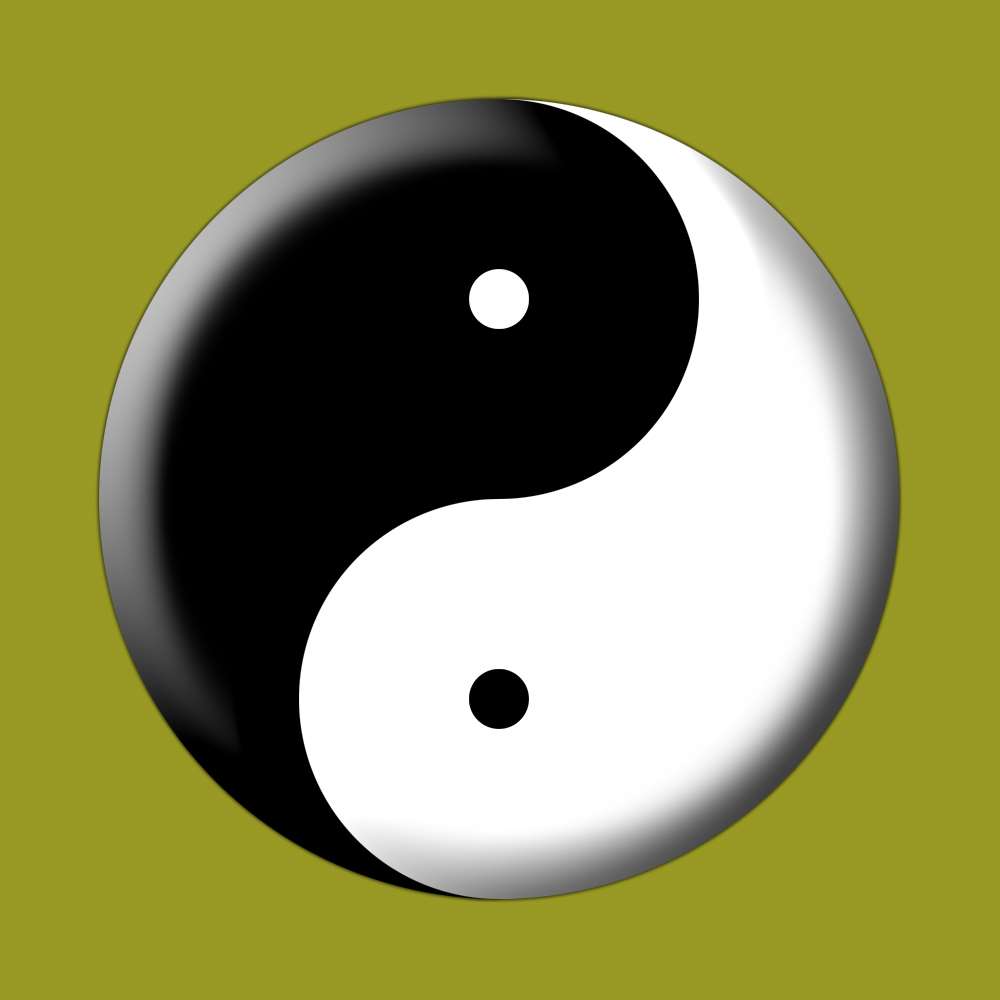
utobao编注:更多鼠绘教程学习和鼠绘技术讨论交流和鼠绘作业提交请进入优图宝PS鼠绘交流区:http://www.utobao.com/news/57.html
下面是具体的制作步骤:一、打开PS软件,点击"文件"菜单,选择"新建"打开新建面板设置如图所示建立一个新文件。
二、点击"视图"菜单,点击"标尺"打开标尺。右键点击标尺打开快捷菜单选择像素,这样标尺就是以像素为单位显示尺度。如图所示:
三、点击视图菜单,选择新建参考钱如图,设置水平与垂直各一根。用鼠标也可以在标尺上拖出参考线。但落点不如这样添加设置的方便。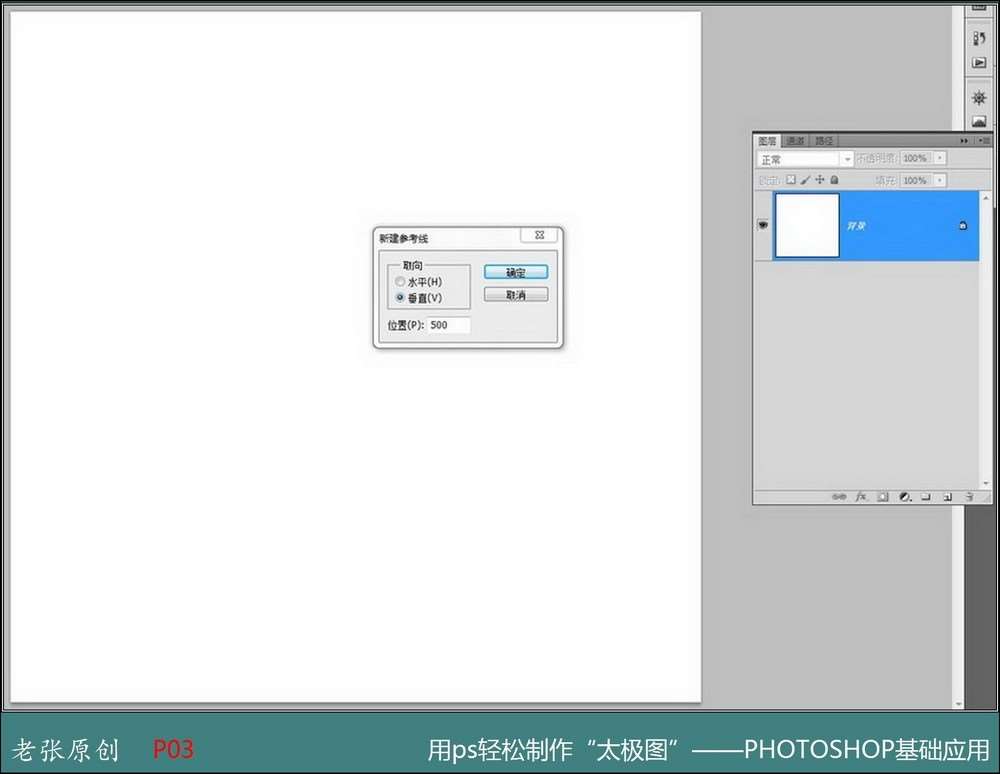
四、点击前景色打开界面,选择一种颜色、确定。然后给背景填充前景色。便于观察这也是这个朋友要的底色。颜色值(#989925)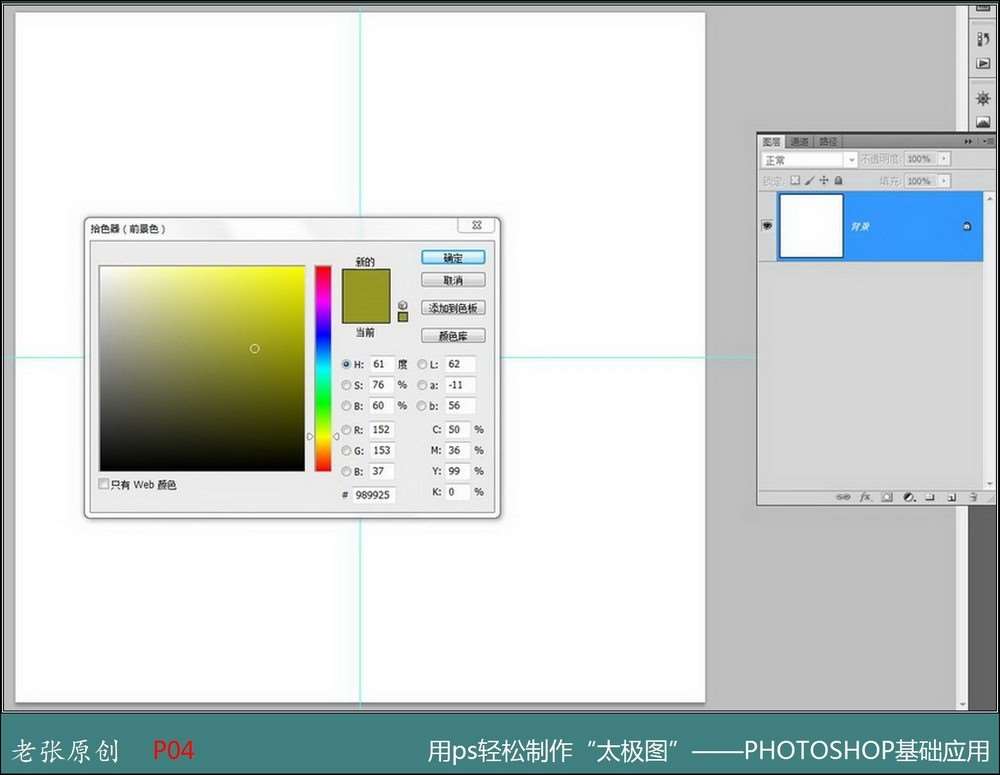
五、点击"编辑"菜单,选择"填充"前景色,如图所示: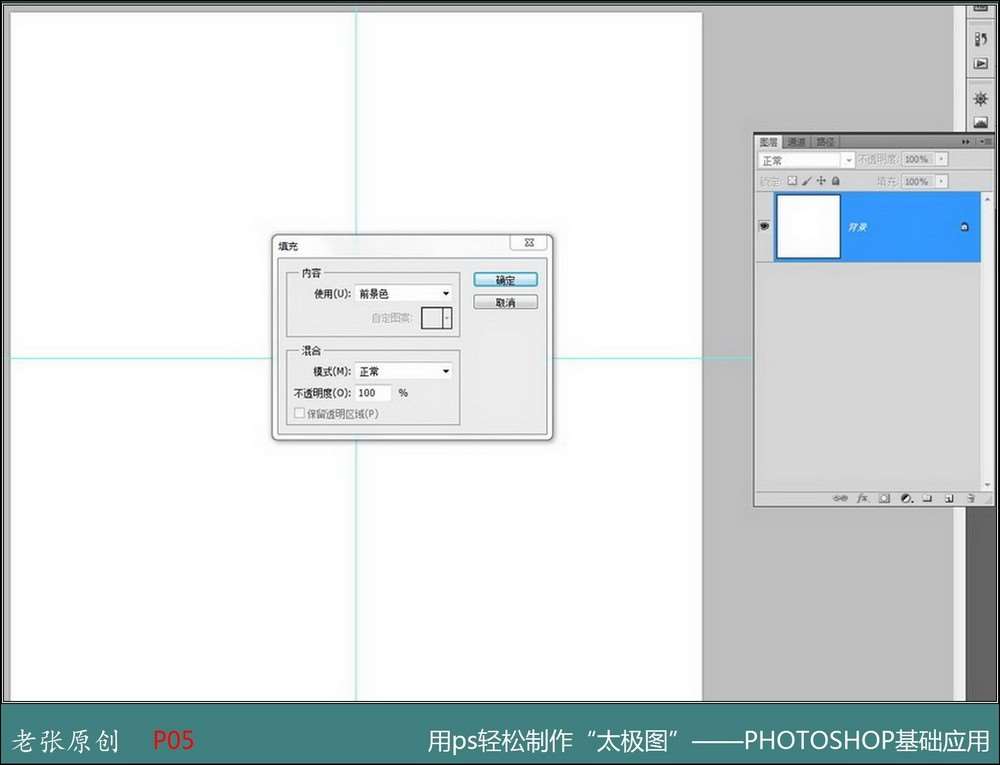
_ueditor_page_break_tag_
六、填充后效果图。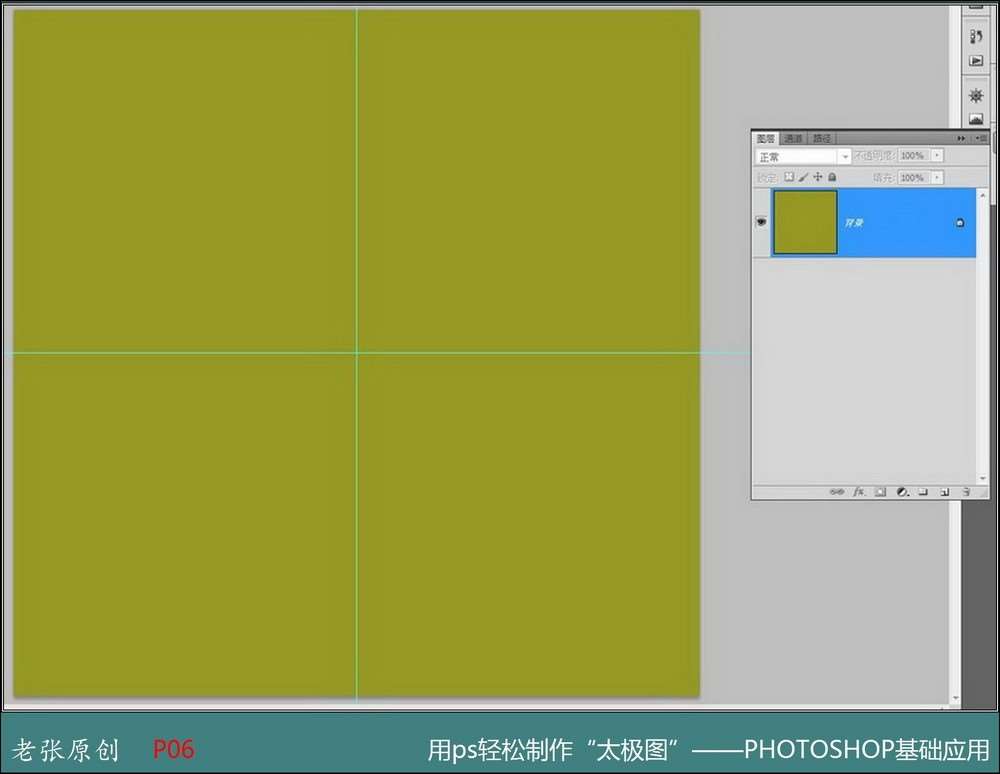
七、选择"椭圆工具"设置固定大小800像素。点击标尺中心画圆,并填充黑色。如图。再复制一个黑色圆的图层。选择移动工具并缩小50%,如图所示: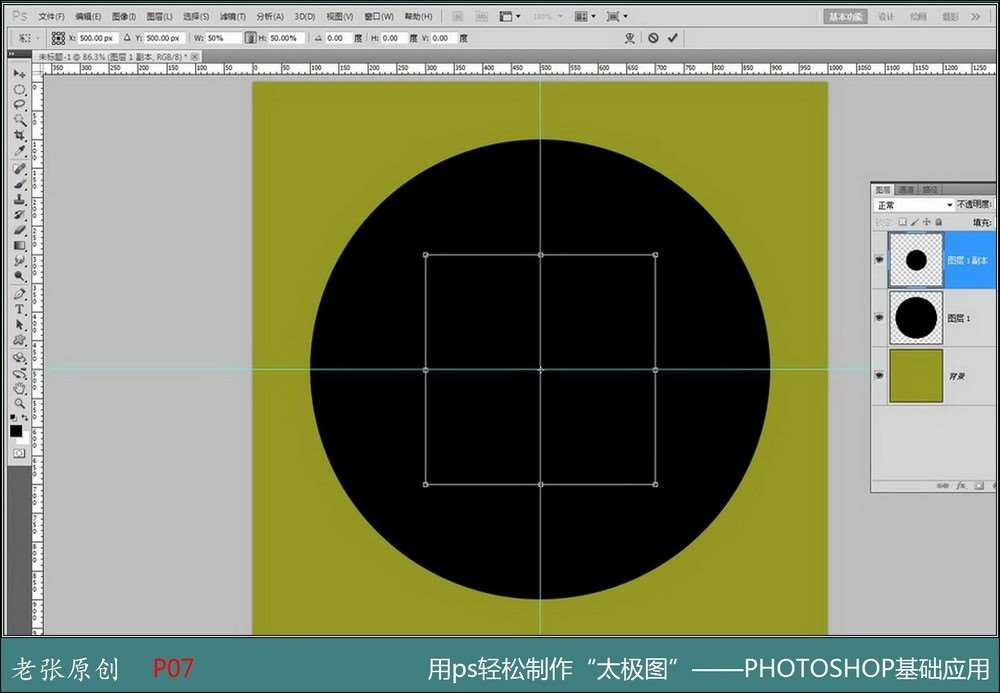
八、锁定"透明"区域,然后用"白色画笔"把缩小后的圆涂成白色。便于观察。
九、再复制一层"白色圆"图层。选择"移动工具"选择一个大圆与一个小圆项对齐,再选择大圆与另外一个小圆底对齐。如图所示:请认真观察图。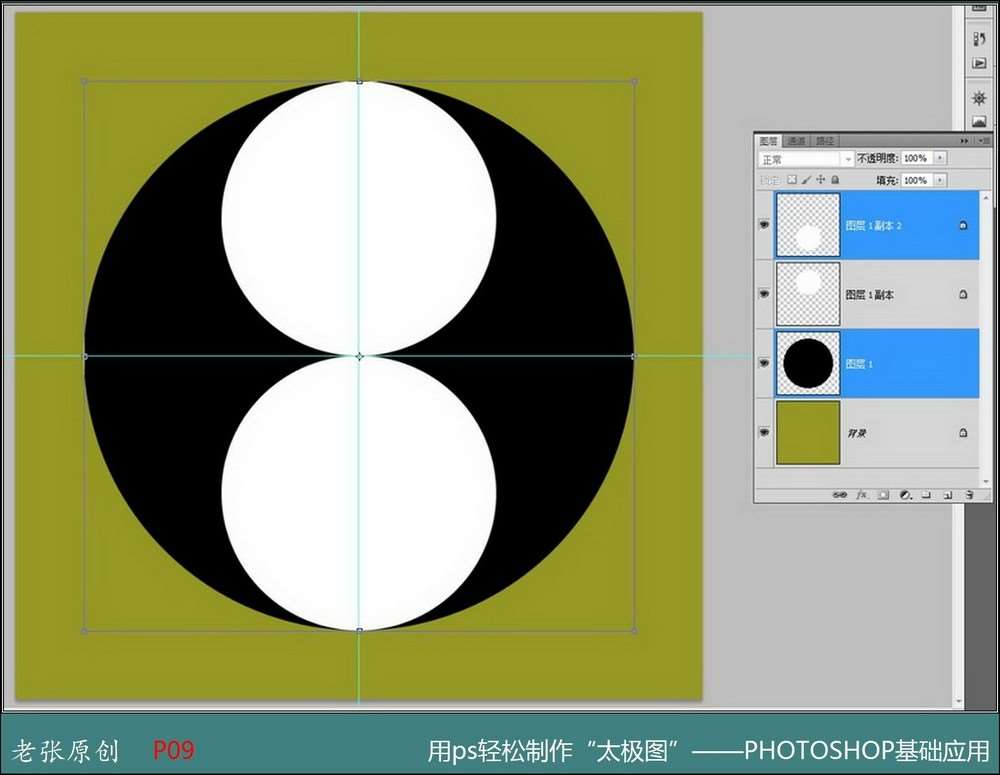
十、选择"矩形选框"工具,选择大圆图层、沿着纵向参考线画一个矩形。如图所示。目的要把半个圆删除。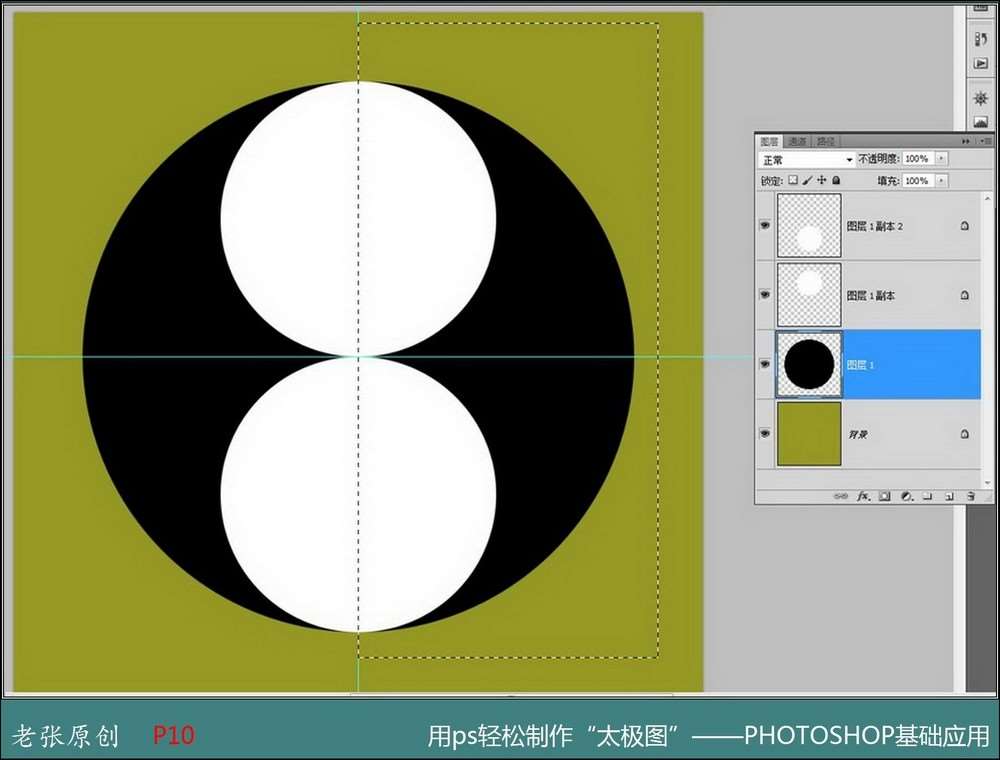
十一、再点击"编辑"菜单,选择剪切即可。这就是剪切后的效果。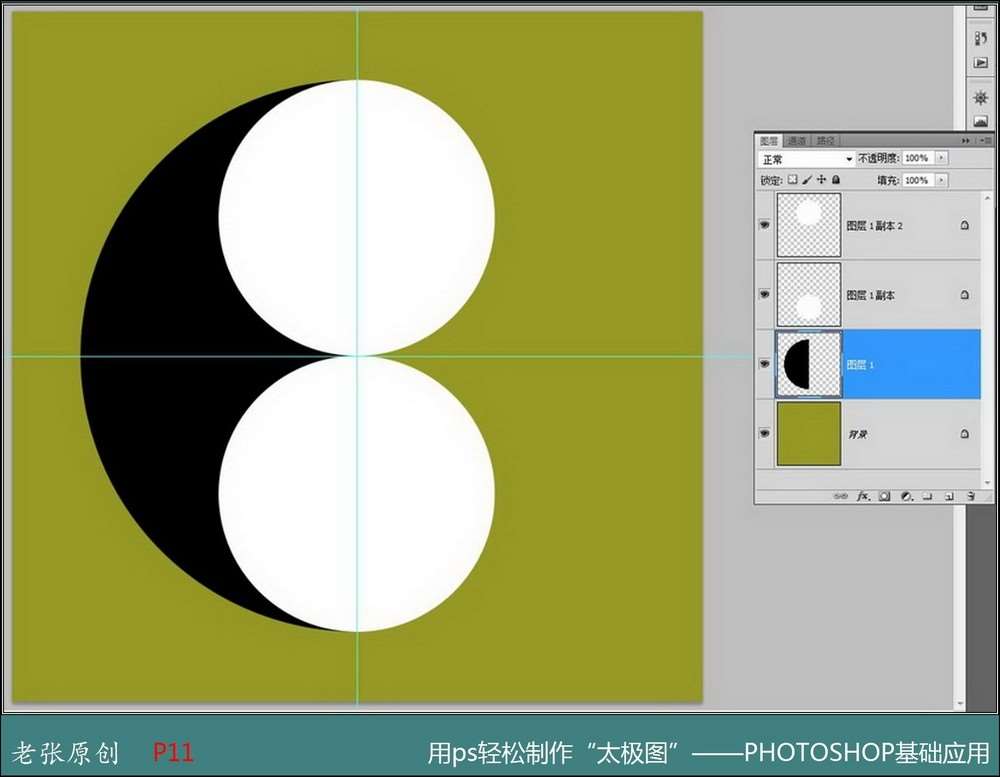
_ueditor_page_break_tag_
十二、选择黑色圆图层,按住Ctrl键在图层面板点击下面的小圆图层,制作出小圆的选区。然后剪切掉。如图所示: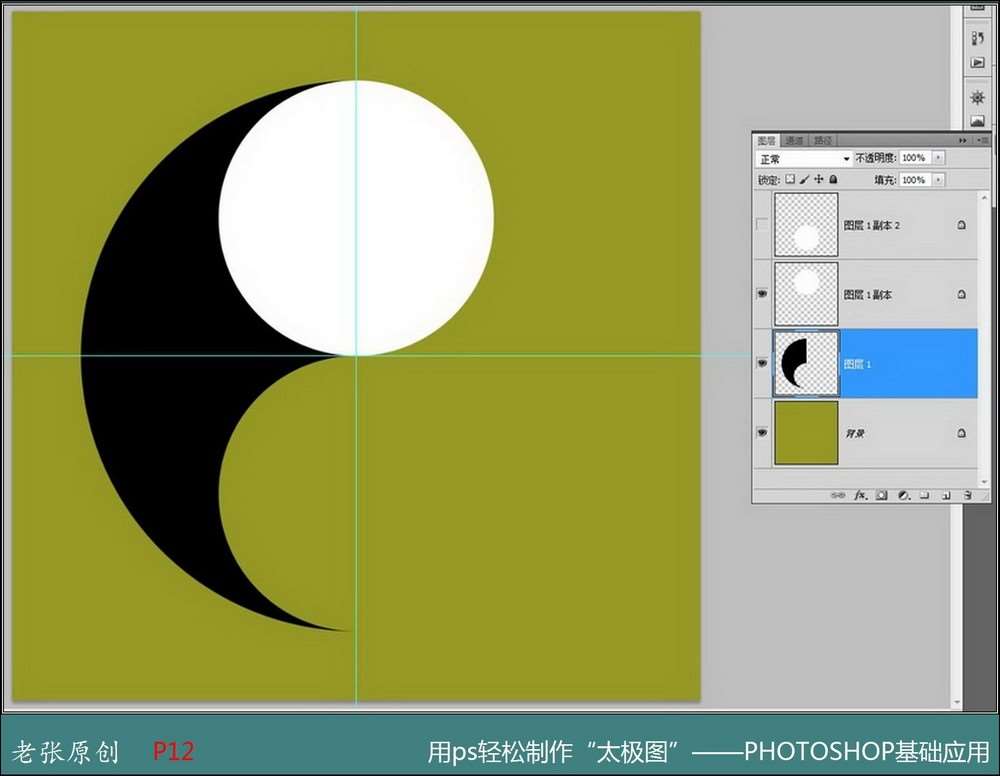
十三、复制下面的"小圆图层"并缩小到15%。然后把下面的小圆涂成黑色。如图所示:这时大家已经看到一些眉目了吧。然后选择这三个图层,合并他们。就得到了太极图的一半。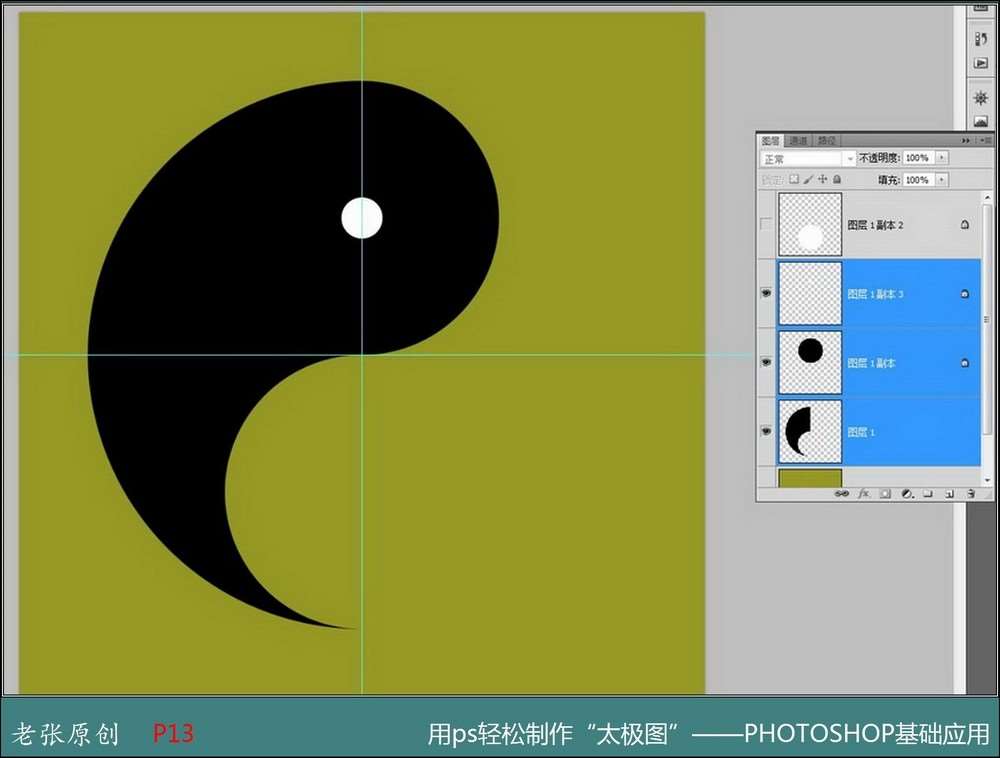
十四、合并后的图层已经是太极图的一半了。然后我们复制这个图层。然后用"移动"工具,通过垂直翻转和水平翻转。并移动到适当。我留了一线,是为了大家看看移动效果。实际应该看不到背景才对。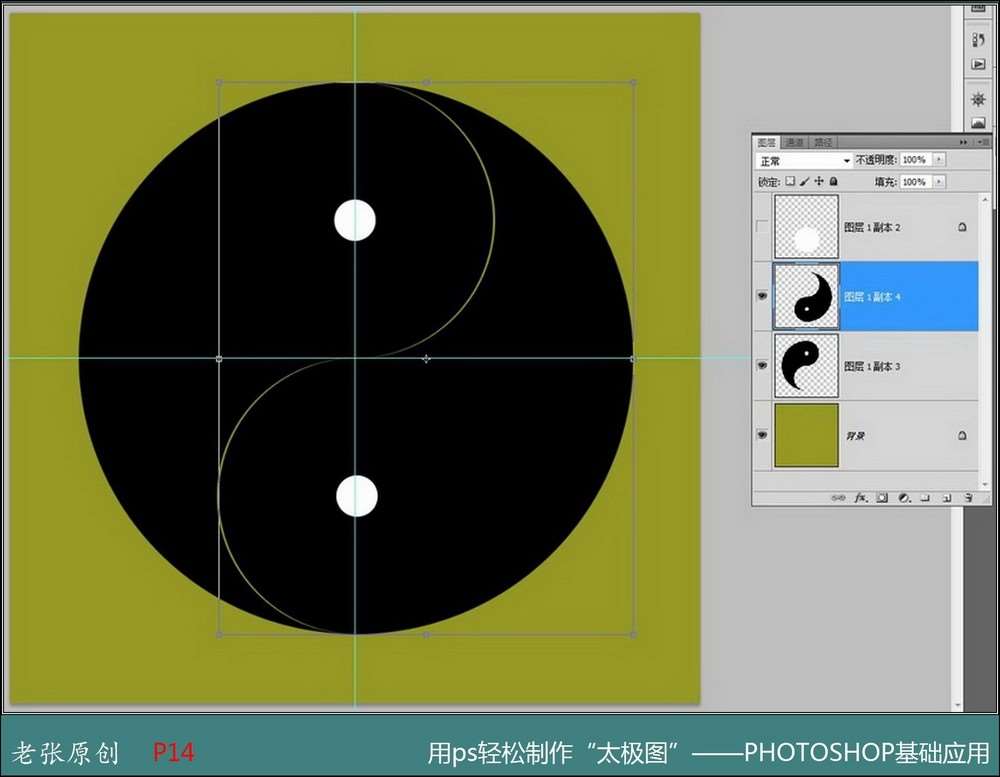
十五、选择上面的半个太极图层,点击"图像"菜单、"调整"、"反相"即可得到白色黑眼的半个太极图。这时其它图层的任务就完成了。可以删除多余的图层。合并就得到太极图了。
下面就是效果图了。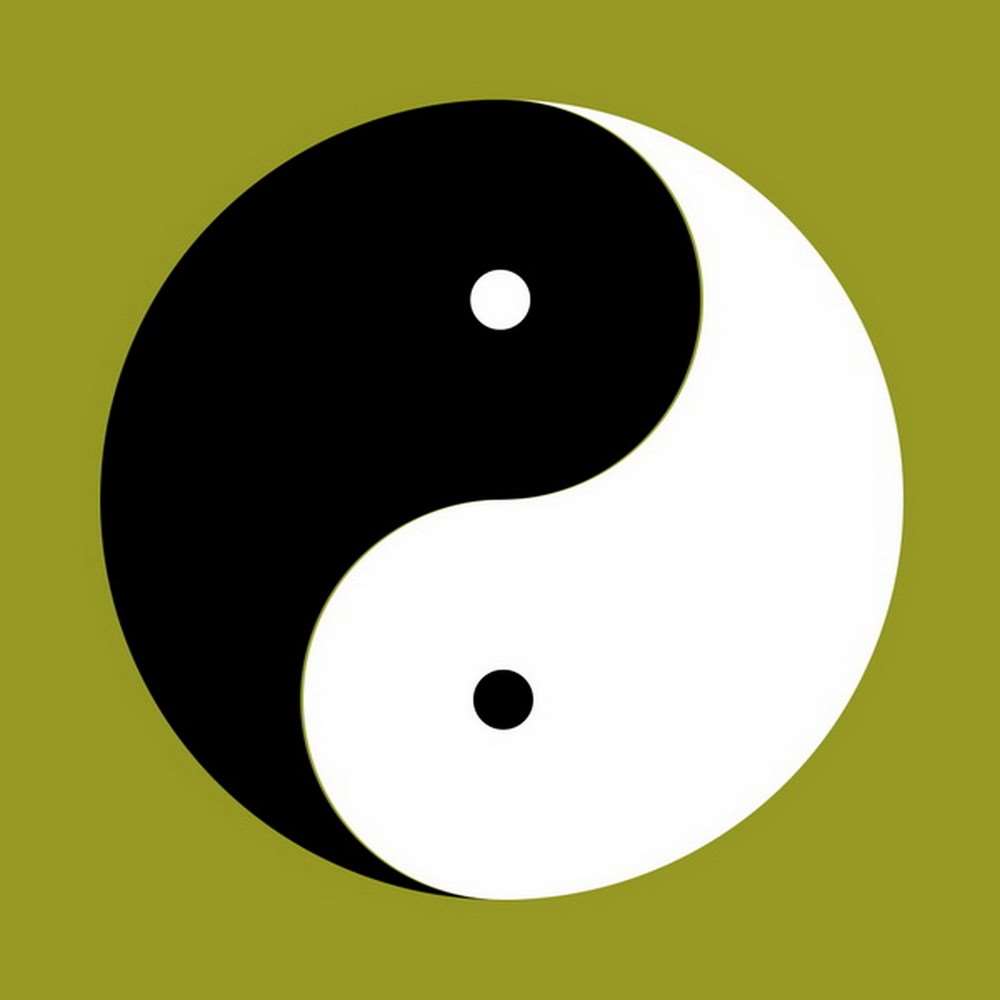
也可以添加一些图层样式,让这变得更漂亮。这就看需要了。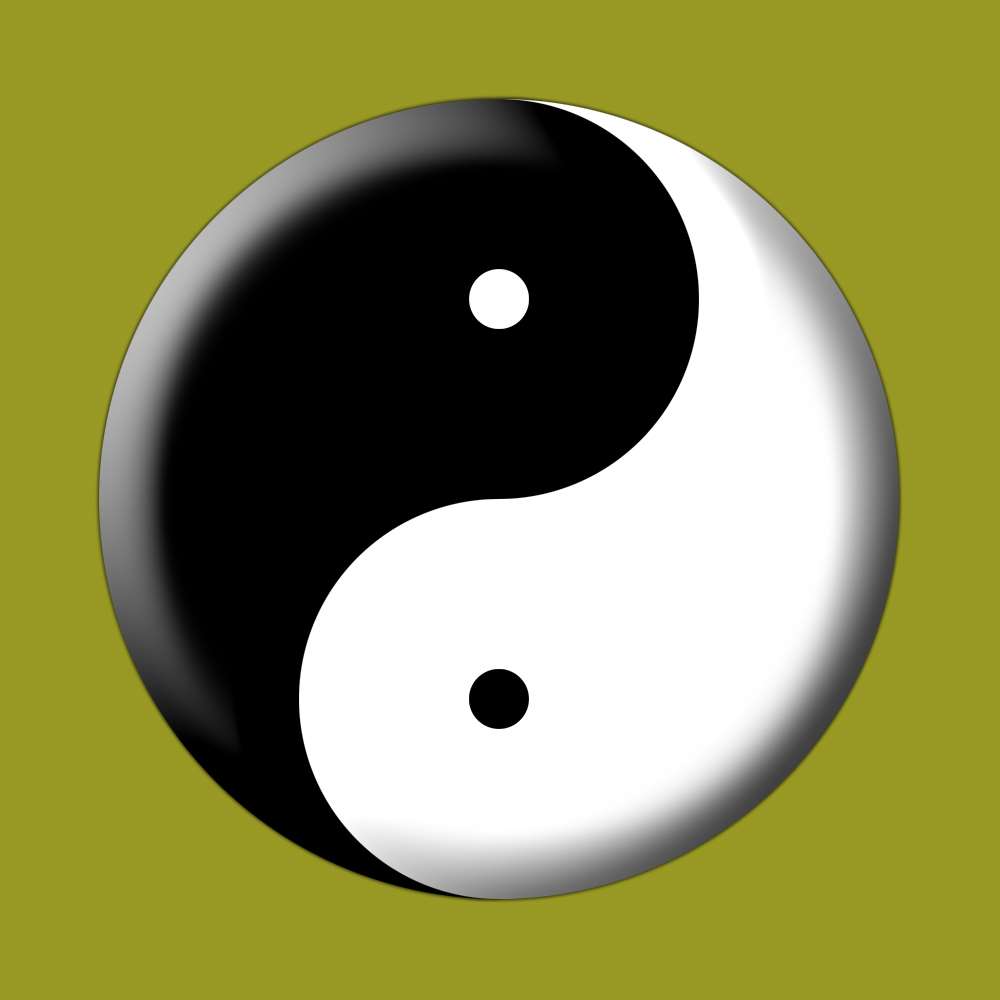
你如果能够轻松的做下来,你就已经入门了。如果你是初学者,你做几遍,你也就入门了。其它的很快就会了。不知这样的讲解方式是不是容易接受?谢谢您的支持!
utobao编注:更多鼠绘教程学习和鼠绘技术讨论交流和鼠绘作业提交请进入优图宝PS鼠绘交流区:http://www.utobao.com/news/57.html




