
utobao编注:更多鼠绘教程学习和鼠绘技术讨论交流和鼠绘作业提交请进入优图宝PS鼠绘交流区:http://www.utobao.com/news/57.html
第1步
新建一个文件,大小为:1024×1024 pixels
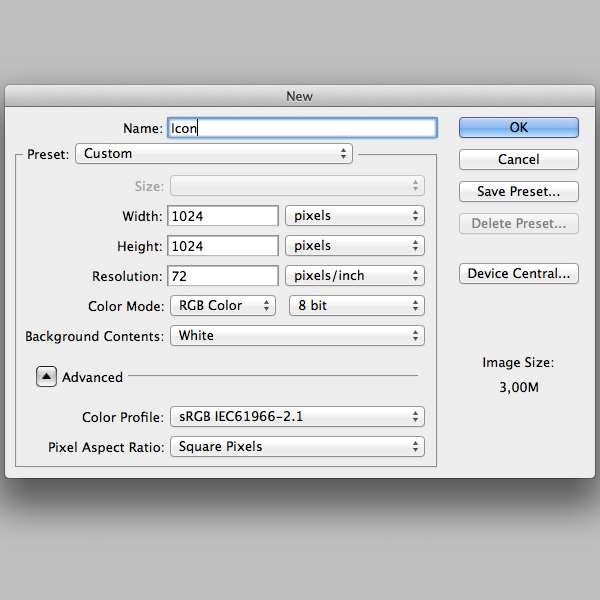
第2步
使用圆角矩形工具(U)绘制一个红色的矩形形状。

第3步
用笔刷工具(B)绘制更亮的红色,创造出聚光灯从图标右上角照下来的效果。
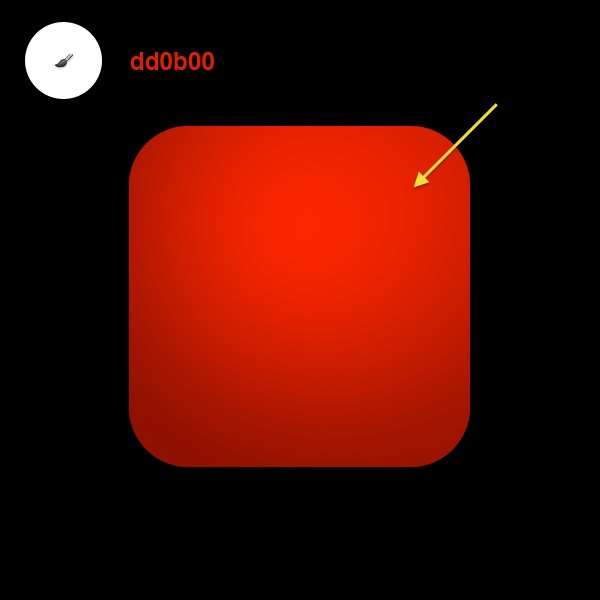
_ueditor_page_break_tag_
第4步
用画笔工具添加一个黑色的阴影,参考下图
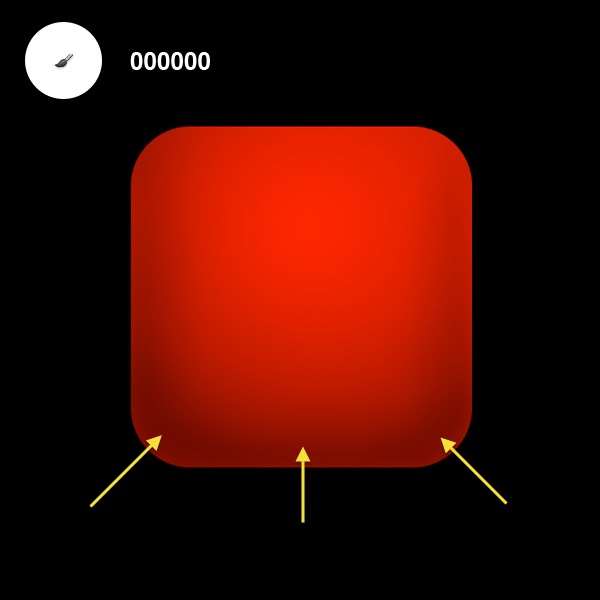
第5步
在图标的上部添加一个类似下图的形状
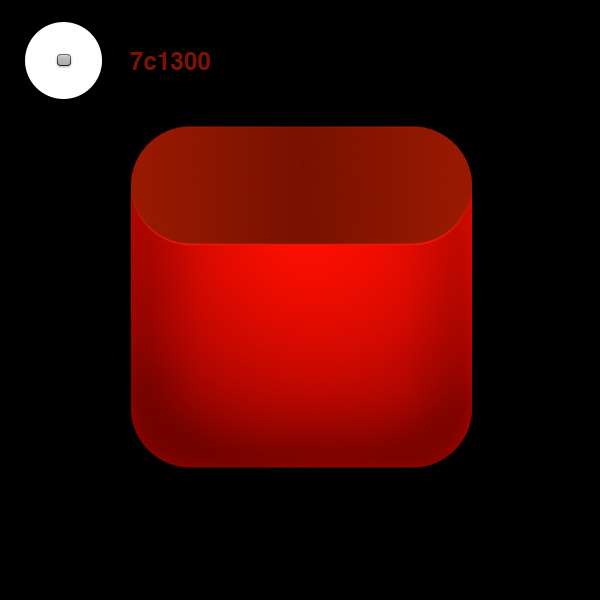
图层样式按照下图进行设置
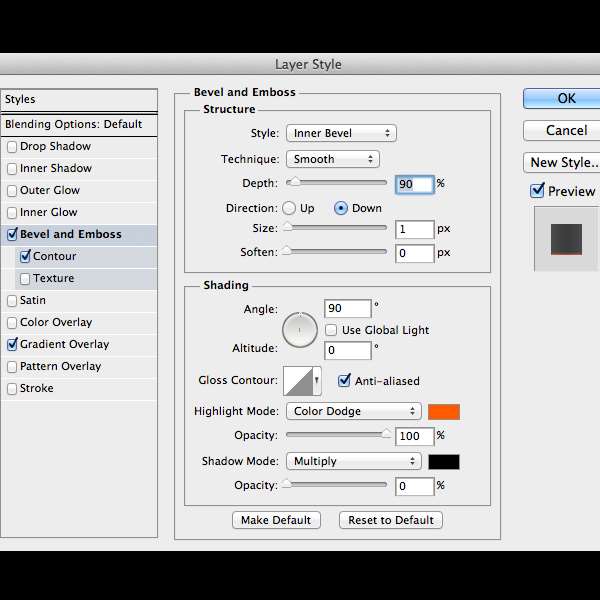
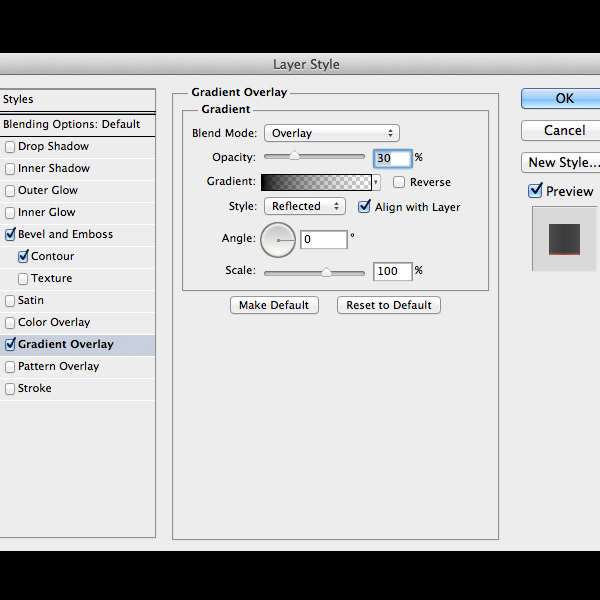
第6步
复制第5步的图层,并缩小一些新图层。设置新的图层为剪贴蒙版,使用笔刷工具在图层顶部绘制一些更亮的红色。
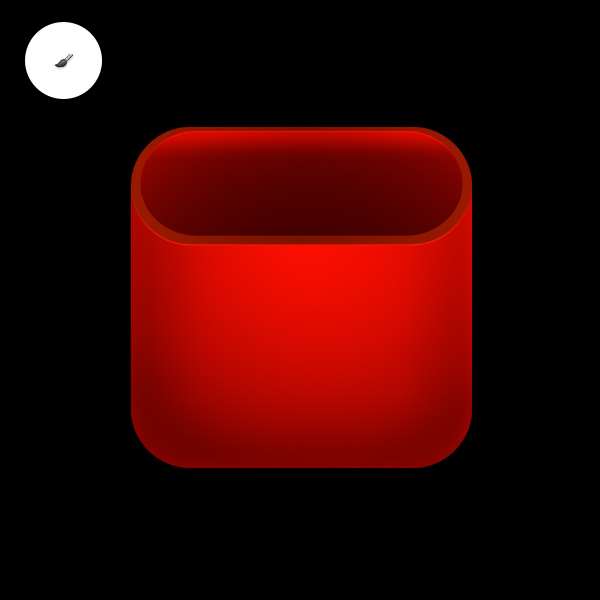
_ueditor_page_break_tag_
第7步
把上部的颜色提亮一些,下面的颜色加深一些。
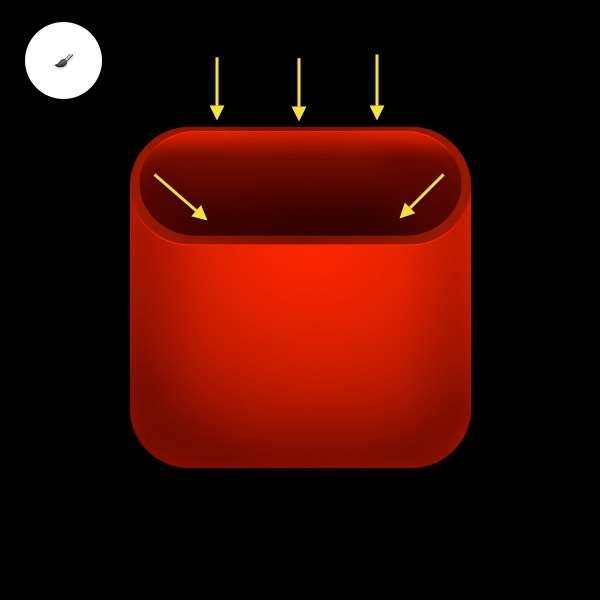
第8步
按照第7步 用同样的方式把底部也修饰一下。
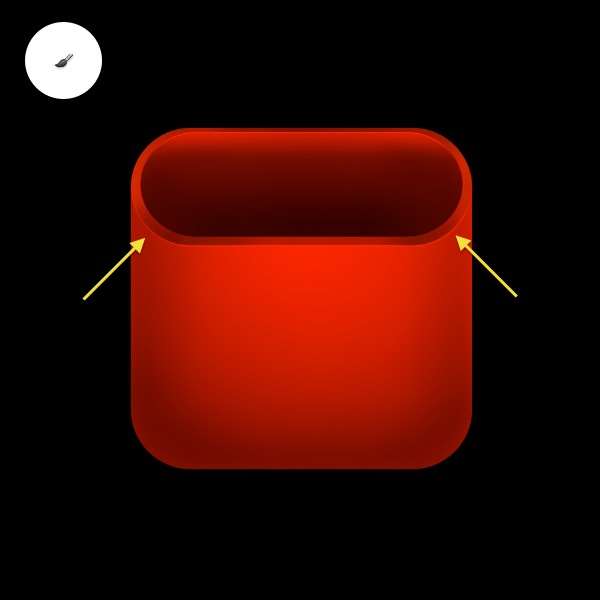
第9步
在新建一个图层,使用矩形选区工具(快捷键M)增加两个细条纹,图层混合选择Overlay模式。
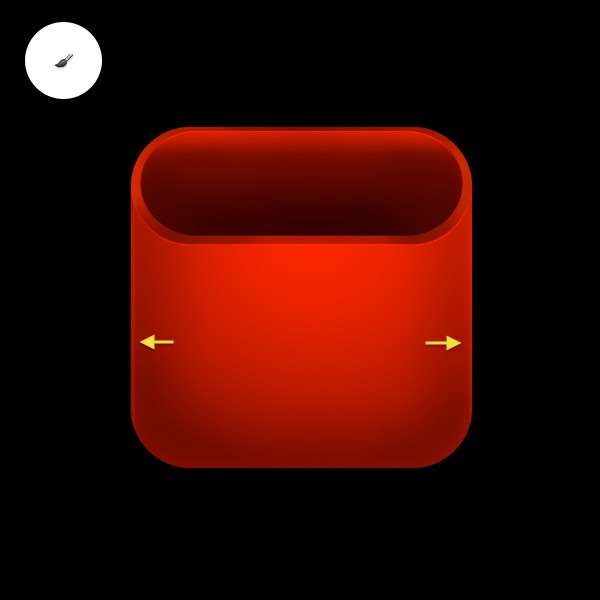
第10步
画一个矩形选区。使用渐变填充工具(G),白色到透明色渐变,图层混合模式选择Overlay模式。

第11步
创建一个新的层,用矩形选区工具(M)选择一个细条纹,填充黑色,把这个图层放到那个白色渐变图层的左边边缘位置,右边也按照上面做法复制,最终获得如下图效果
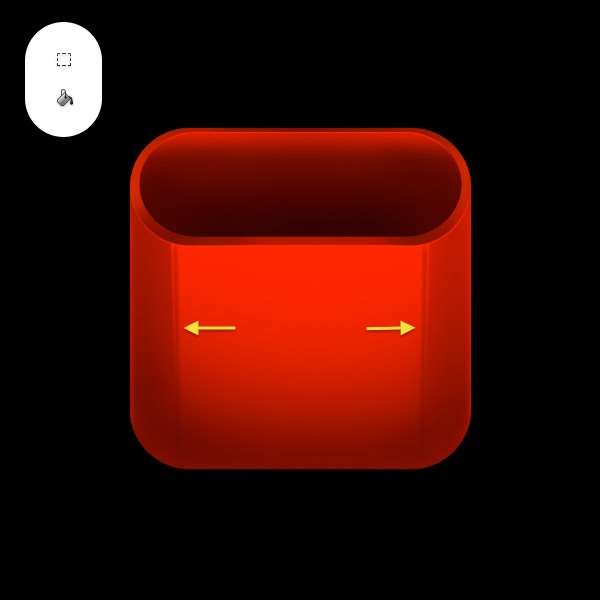
_ueditor_page_break_tag_
第12步
使用画笔工具(B)增加一些阴影修饰。
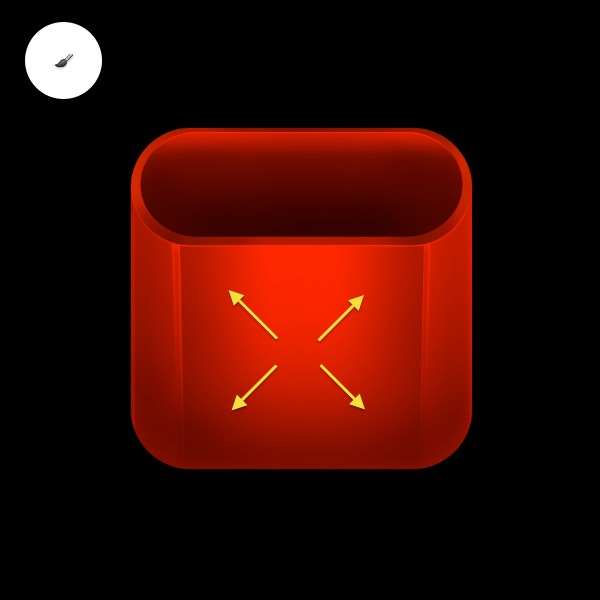
第13步
按照第11步在增加2条亮的细条纹。
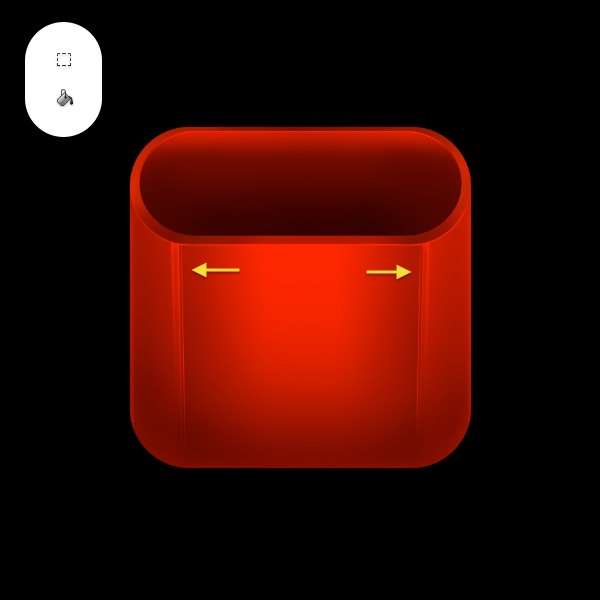
第14步
使用画笔工具(B)在做一些细节的提亮和加深效果。
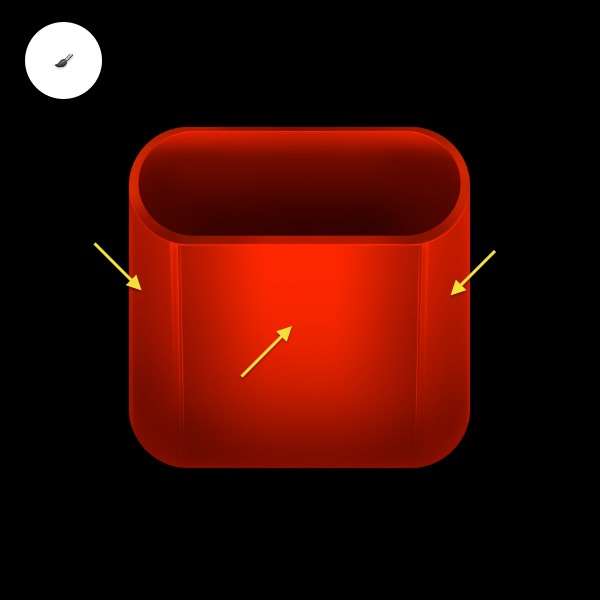
第15步
给图标增加一点纹理,使用滤镜 > 杂色 > 添加杂色 ,设置图层混合模式为Soft Light。
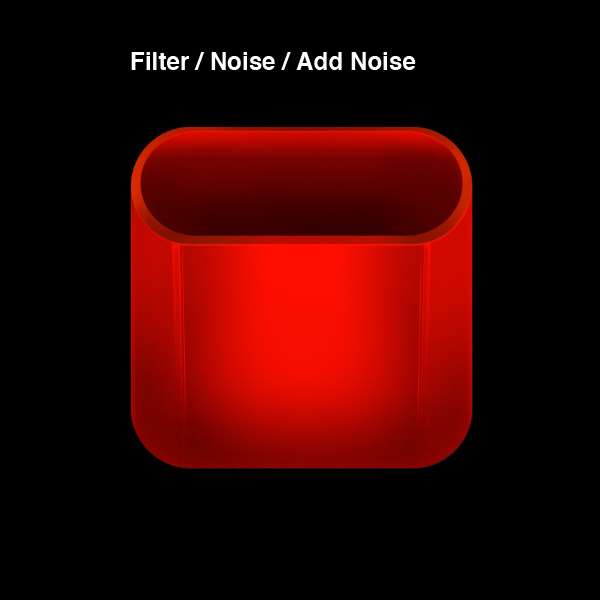
第16步
使用矩形形状工具(U)绘制一个加号形状。

图层样式按照下图进行设置
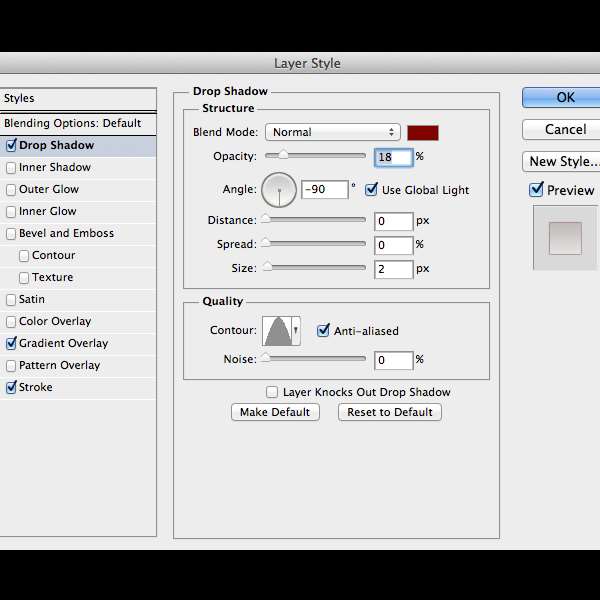
_ueditor_page_break_tag_
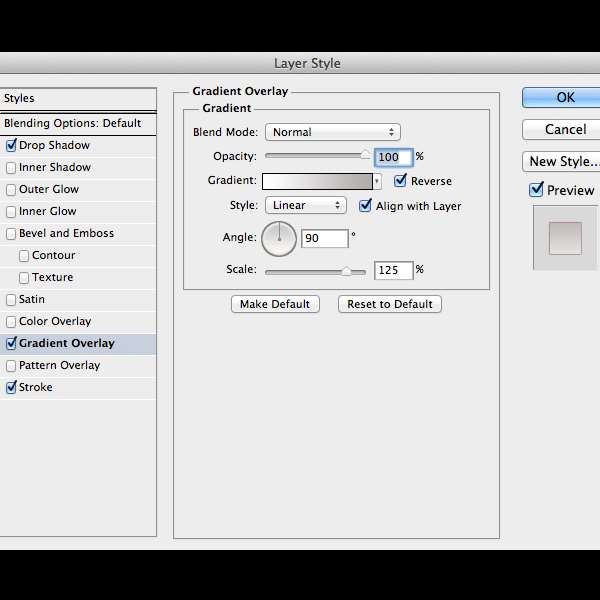
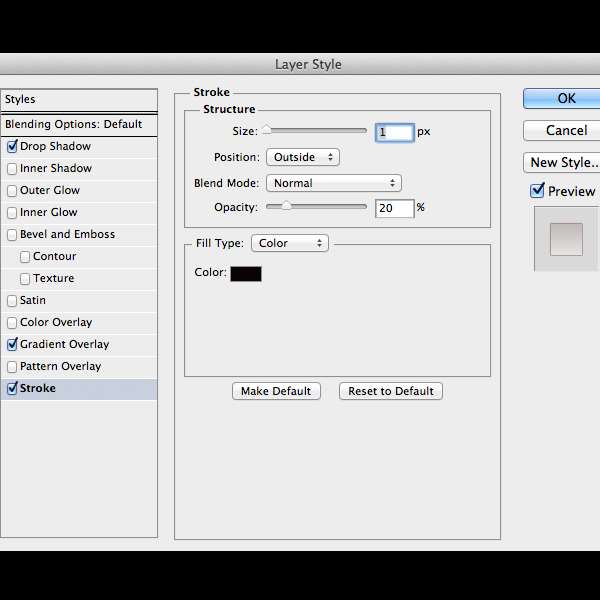
第17步
复制加号图标,把新图层往底部移动一点。

给新加号设置如下图层样式

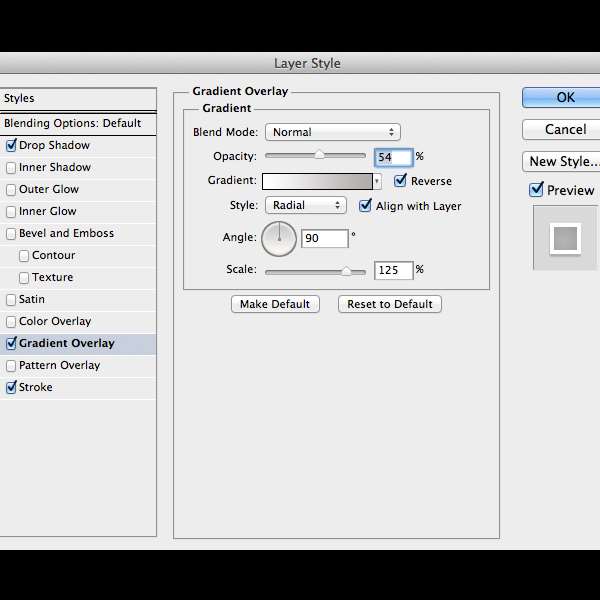
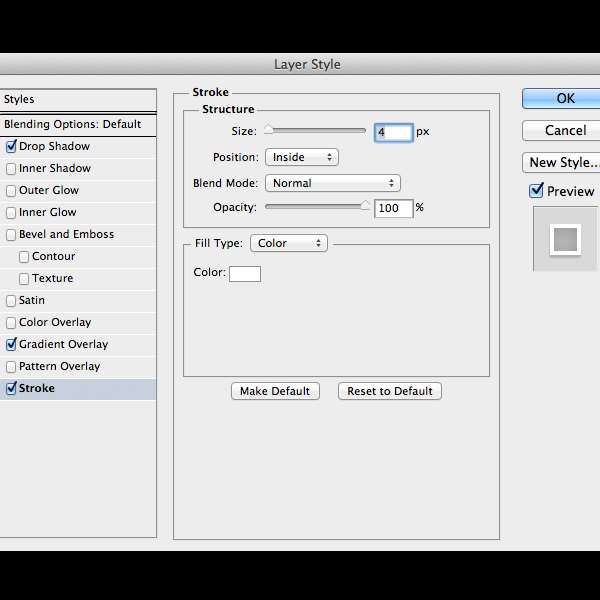
第18步
使用钢笔工具(P)添加反光效果。
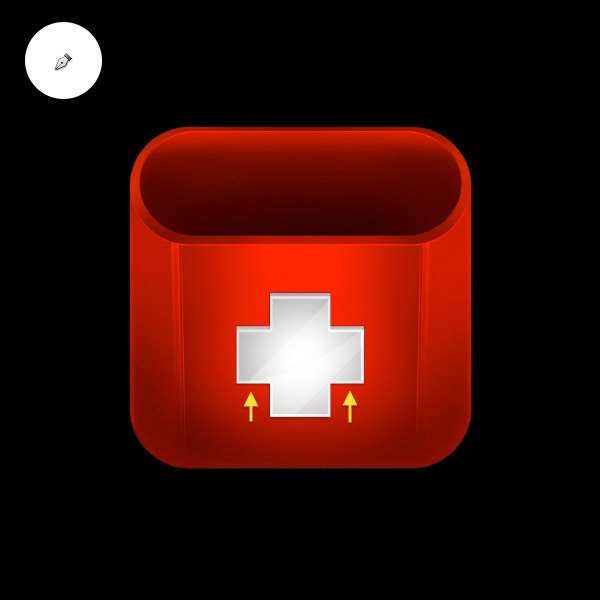
第19步
使用钢笔工具给上面的加号边框增加一些白线修饰。

第20步
下面绘制魔术棒。用钢笔工具绘制一个黑色的矩形。
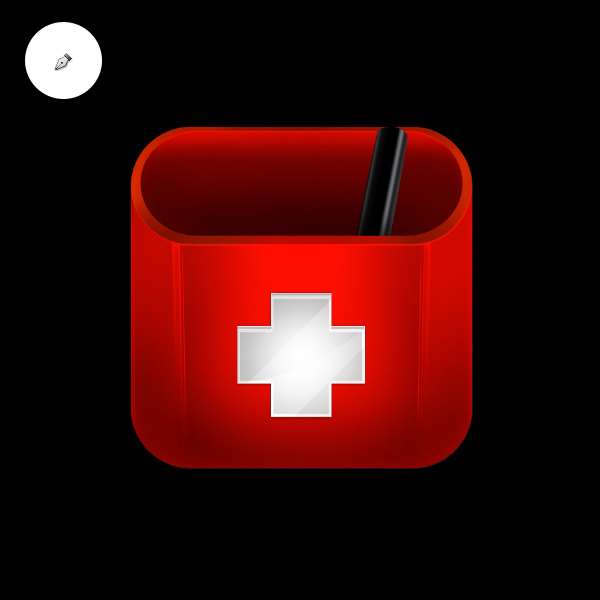
_ueditor_page_break_tag_
图层样式按下面设置:
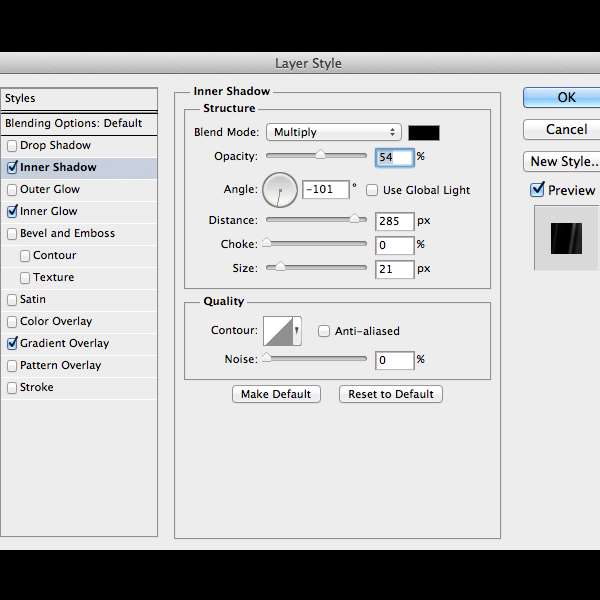

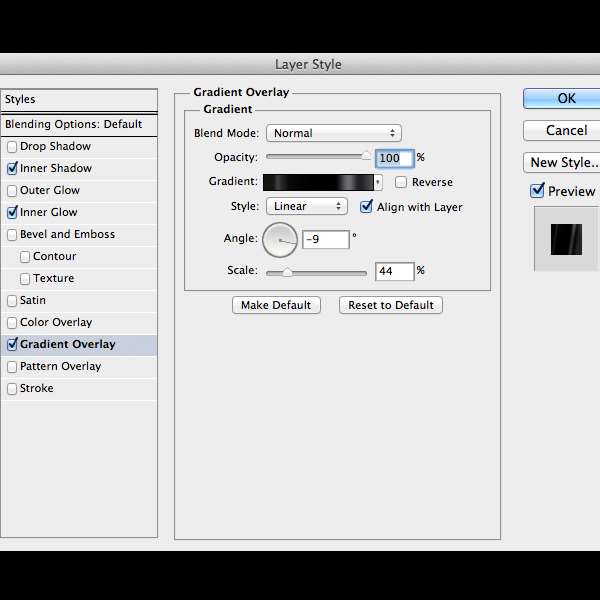
第21步
在黑色矩形的上面在绘制一个白色的矩形形状。
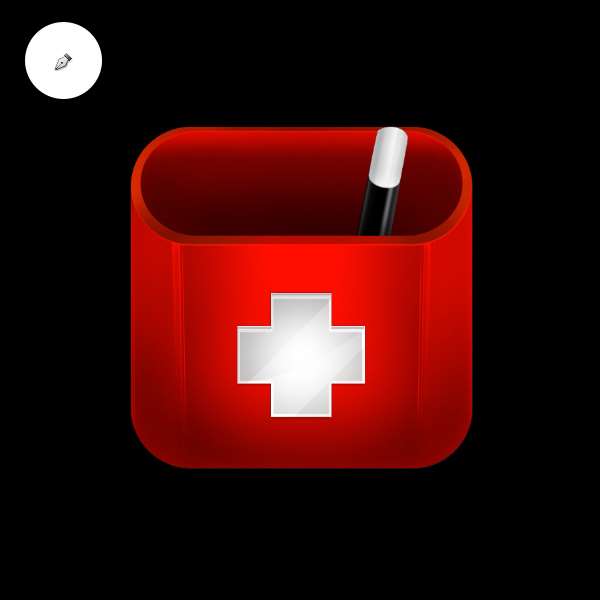
图层样式设置如下:
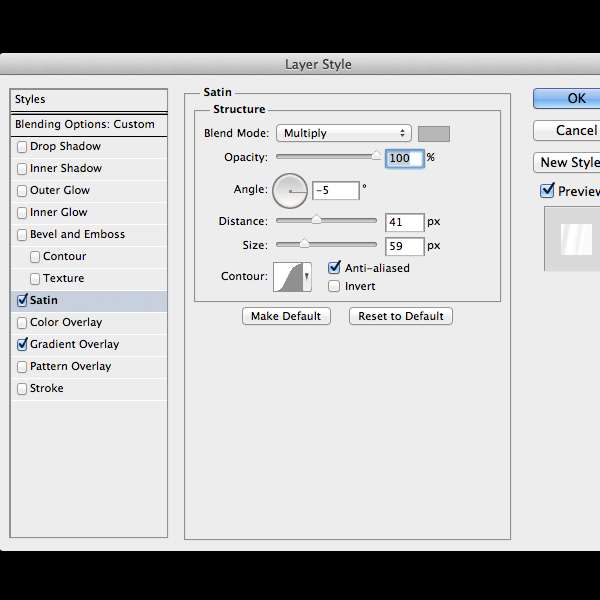
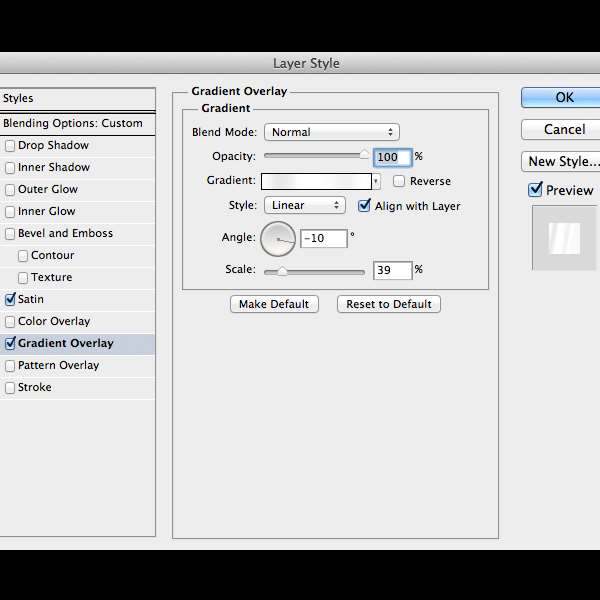
第22步
最后在白色矩形顶部绘制一个椭圆形形状。
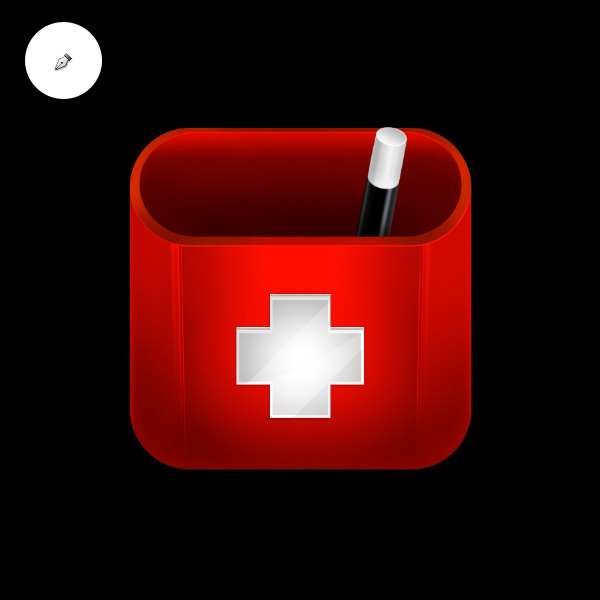
_ueditor_page_break_tag_
图层样式设置:
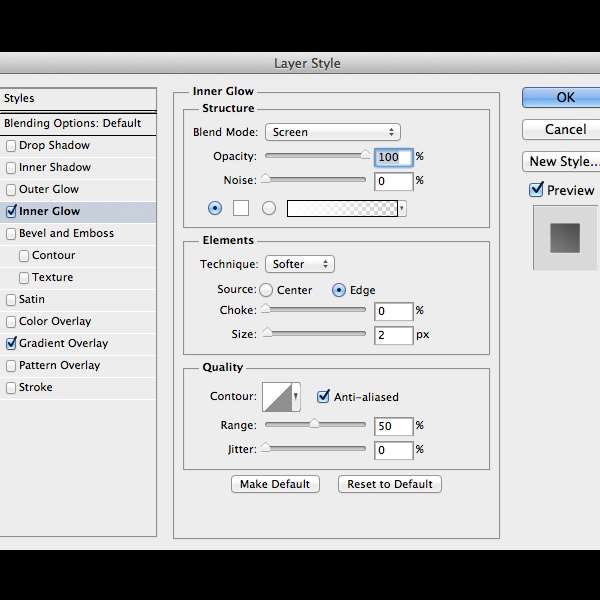
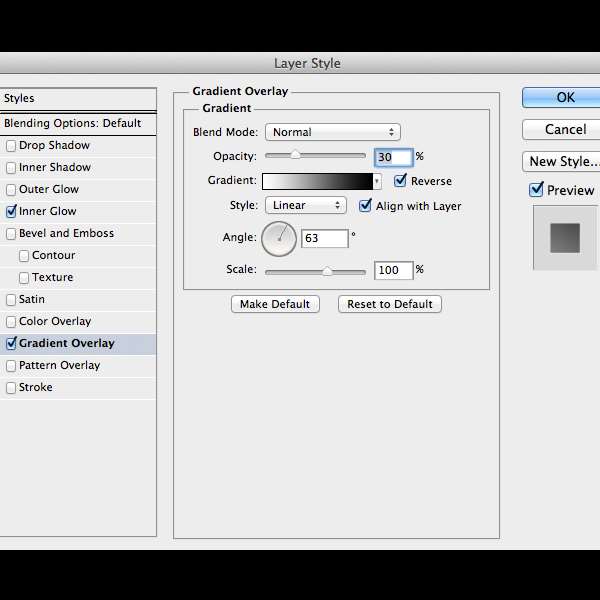
第23步
先用钢笔工具绘制出笔刷的主要形状:
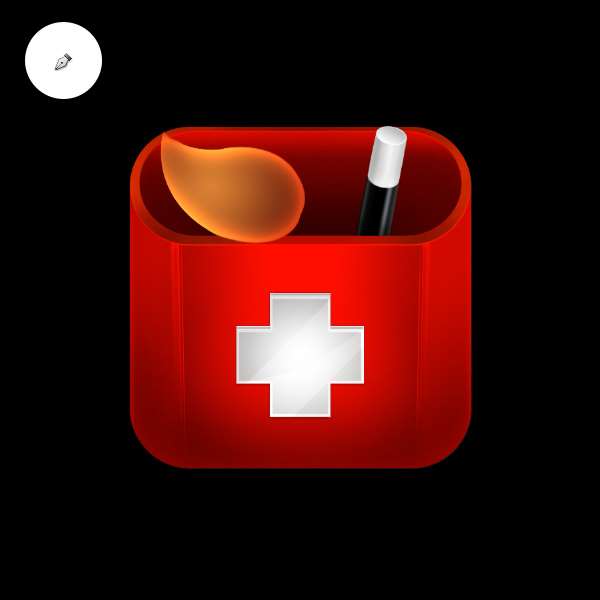
图层样式设置:
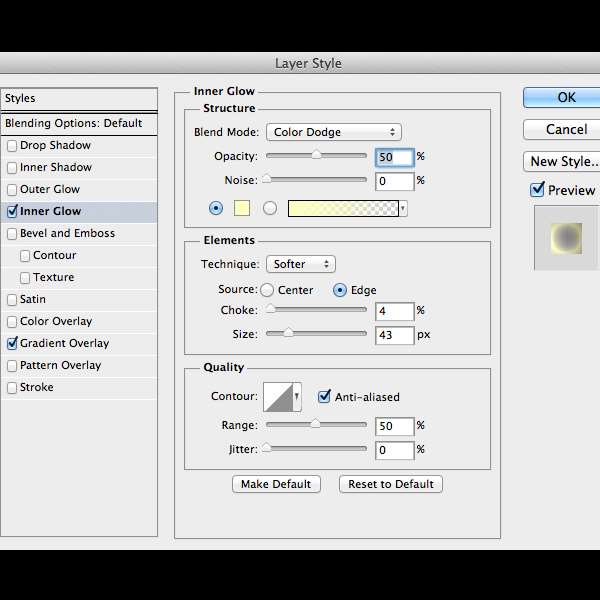
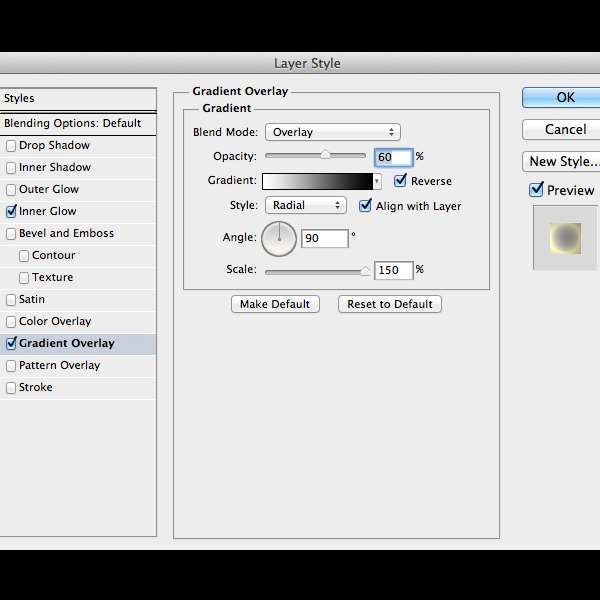
第24步
使用笔刷工具绘制出笔刷头部的纹理效果。
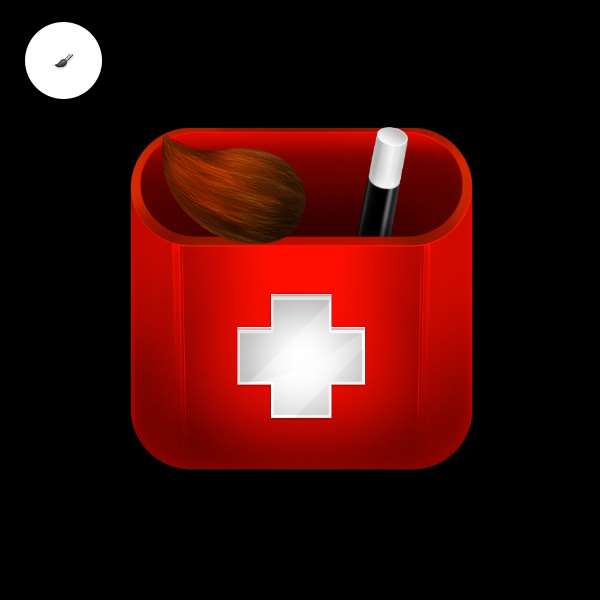
_ueditor_page_break_tag_
第25步
用画笔工具给刷子的底部增加些阴影,刷子头部增加明亮的黄色。

第26步
使用钢笔工具画一个矩形形状。
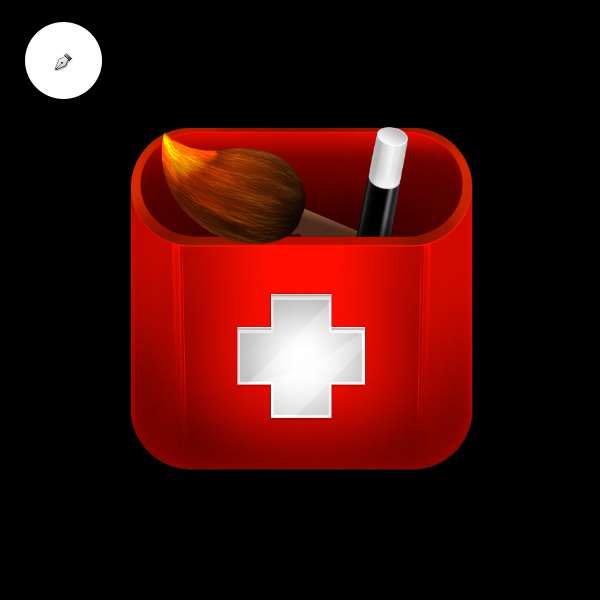
图层样式设置:
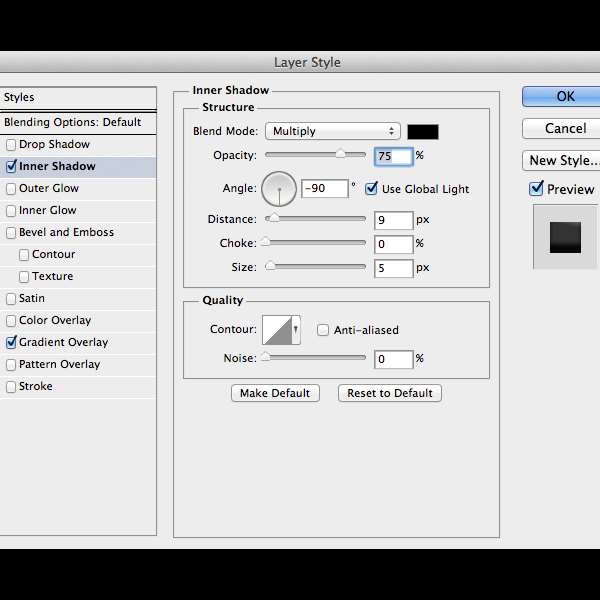
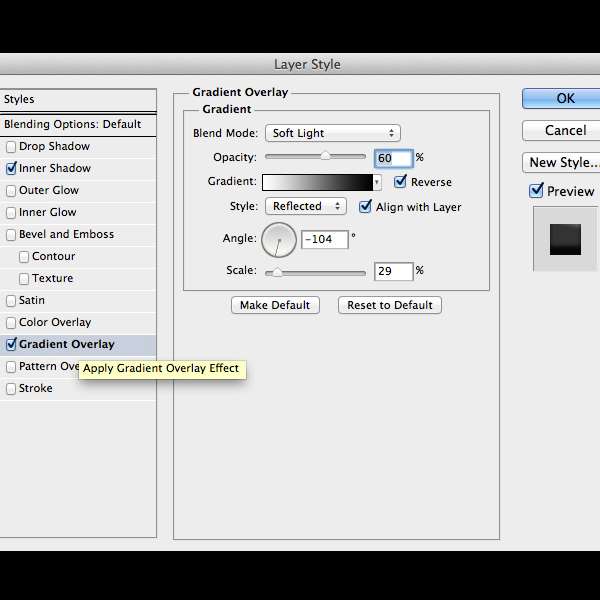
第27步
给矩形增加木纹纹理效果。将纹理图层设置为前一个图层的剪贴蒙板,图层混合模式设置为Overlay。

第28步
绘制另一个矩形形状:

图层样式设置:
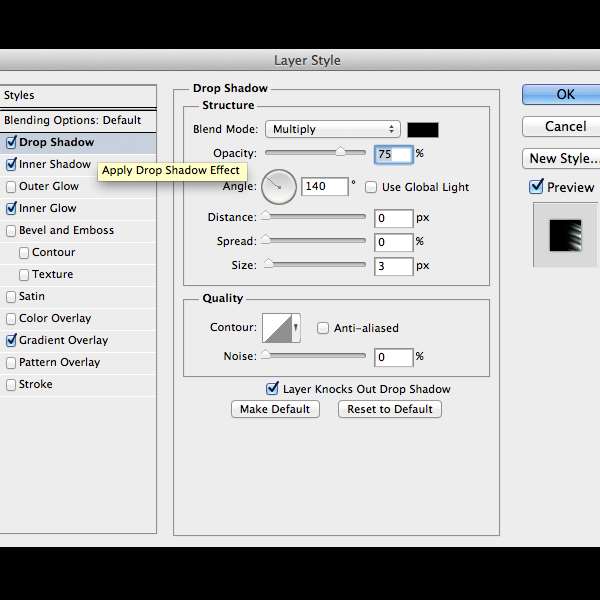
_ueditor_page_break_tag_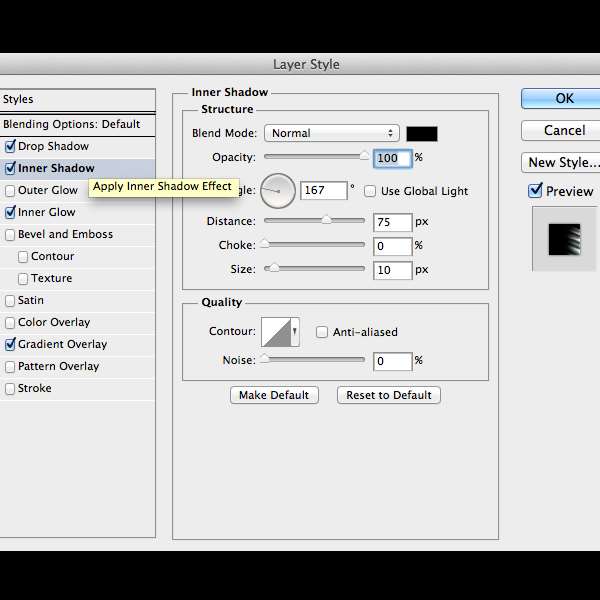
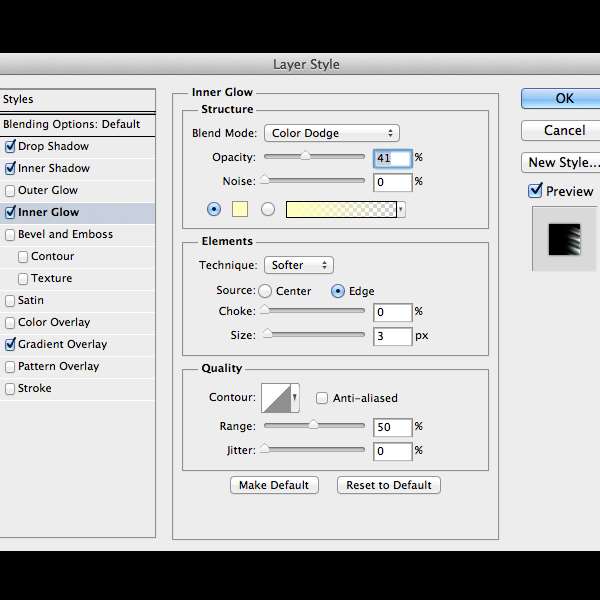
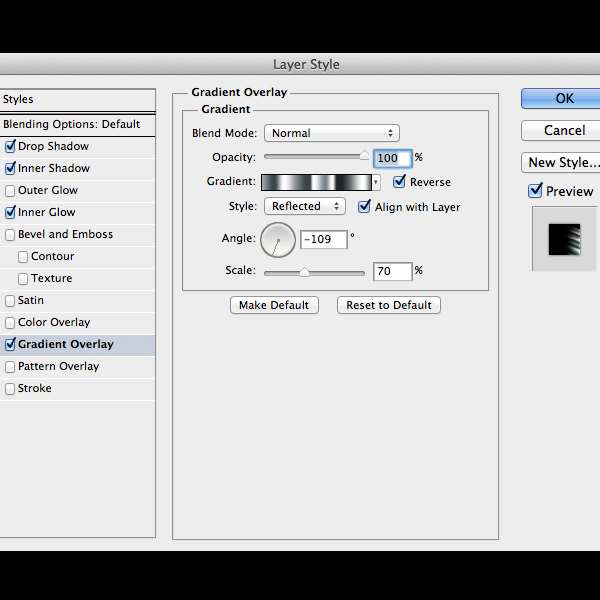
第29步
创建一个新图层,用笔刷工具绘制一些黄色和紫色的烟雾。

第30步
使用自定义形状工具画一颗五角星。
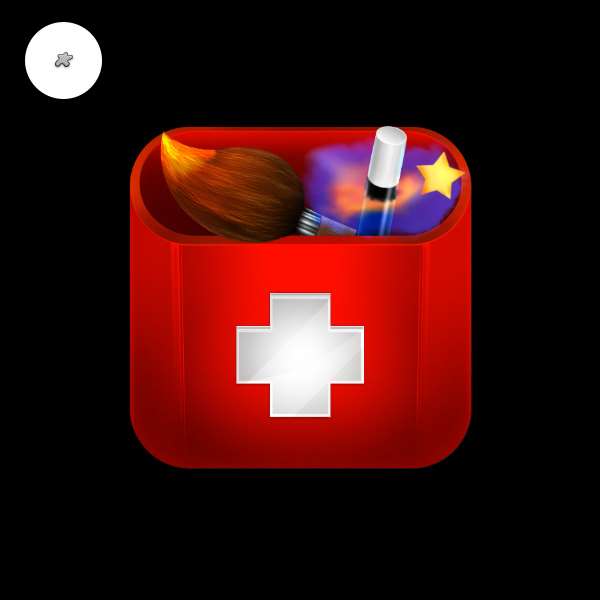
图层样式设置:
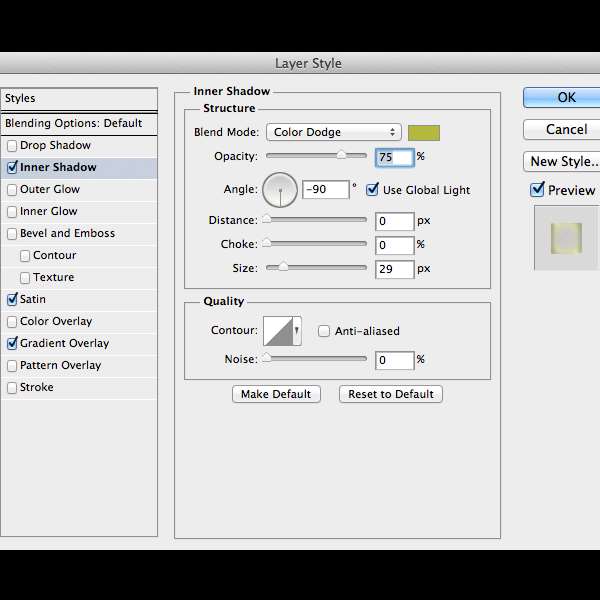
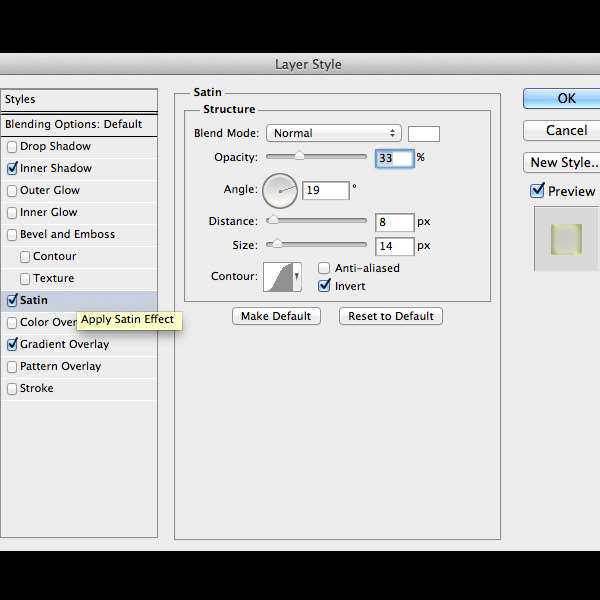
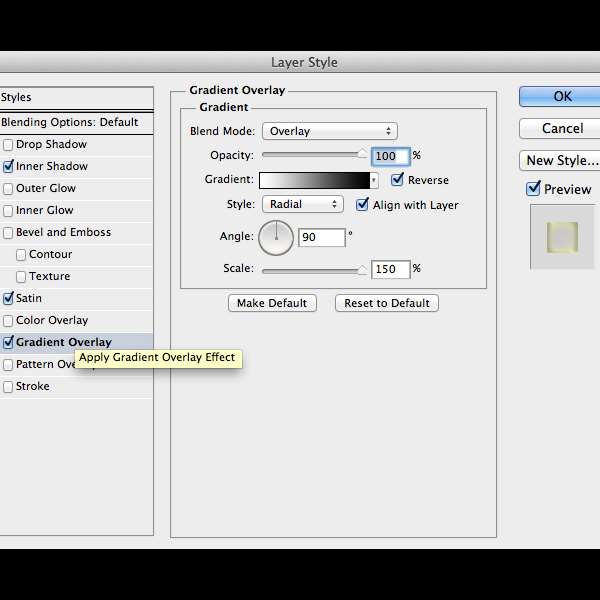
第31步
在复制2颗星星,调整星星大小和色彩亮度,放在魔术棒的旁边。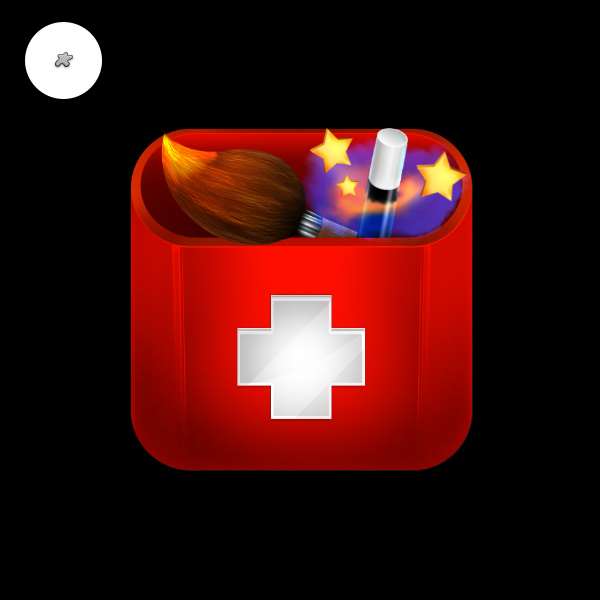
第32步
在给图标增加一些细节上的调整,掉下来的油漆、星光、阴影等。
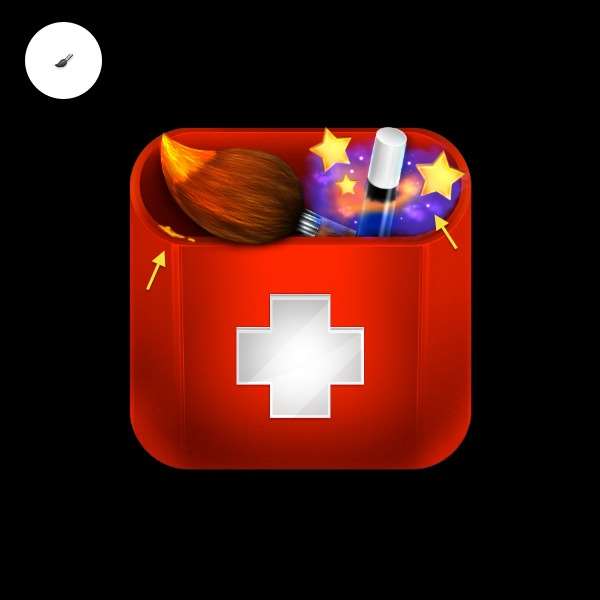
第33步
最后,给刷头增加一个蓝色的光影效果。
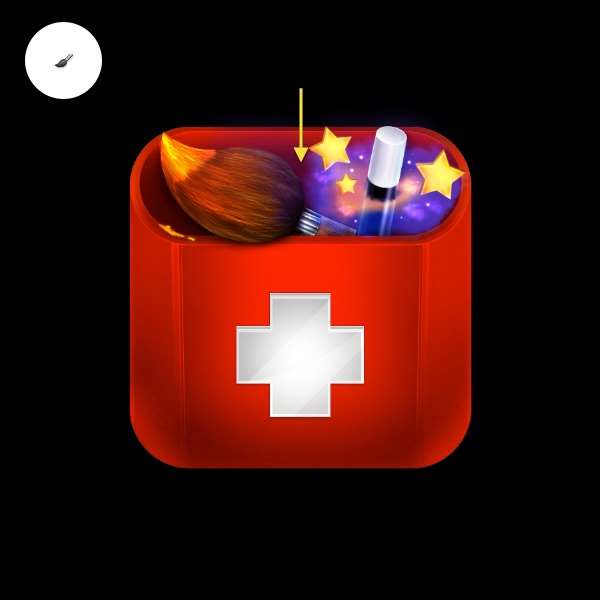
第34步
大功告成。

utobao编注:更多鼠绘教程学习和鼠绘技术讨论交流和鼠绘作业提交请进入优图宝PS鼠绘交流区:http://www.utobao.com/news/57.html




