这篇教程教优图宝的朋友们用PS绘制水晶质感对话气泡,教程难度不大,绘制出来的气泡效果挺漂亮的,绘制难度中等,转发过来和优图宝的朋友们一起分享学习了,先来看看最终的效果图吧:
效果

utobao编注:更多鼠绘教程讨论交流和鼠绘作业提交请进入优图宝PS鼠绘交流区:http://www.utobao.com/news/57.html
具体的制作步骤如下:
1、新建一个600 * 600像素的文档,背景选择白色。新建一个组命名为"主体",用钢笔工具把对话框的轮廓勾出来。然后给组添加图层蒙版,如下图。
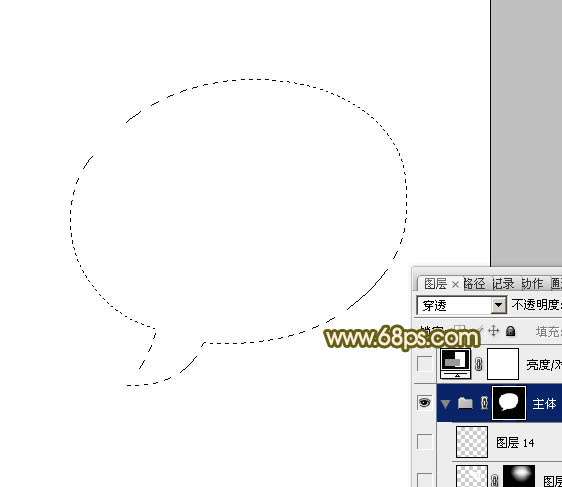 【图1】
【图1】
2、在组里新建一个图层,选择渐变工具,颜色设置如图2,由左下向右上拉出图3所示的线性渐变,局部过渡不自然的部分可以用模糊工具模糊处理。
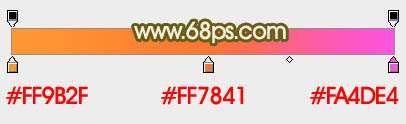 【图2】
【图2】
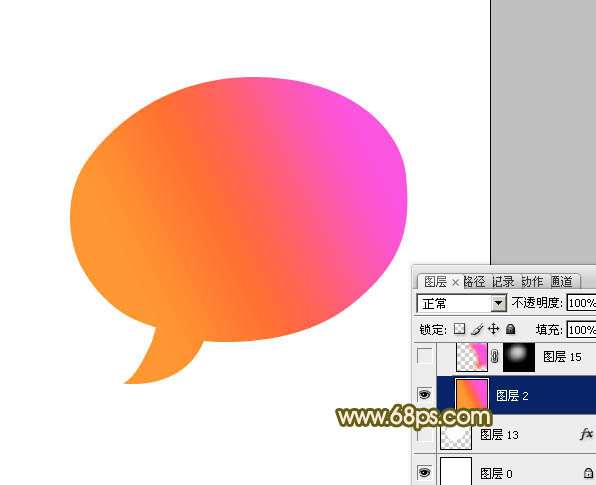 【图3】
【图3】
3、新建一个图层,用钢笔勾出图4所示的选区,然后羽化15个像素。再选择渐变工具,颜色设置如图5,由下至上拉出图6所示的线性渐变,顶部用加深工具稍微涂暗一点。
 【图4】
_ueditor_page_break_tag_
【图4】
_ueditor_page_break_tag_
 【图5】
【图5】
 【图6】4、新建一个图层,把远景颜色设置为橙红色:#FFAB33,用画笔把下图选区部分涂上高光。
【图6】4、新建一个图层,把远景颜色设置为橙红色:#FFAB33,用画笔把下图选区部分涂上高光。
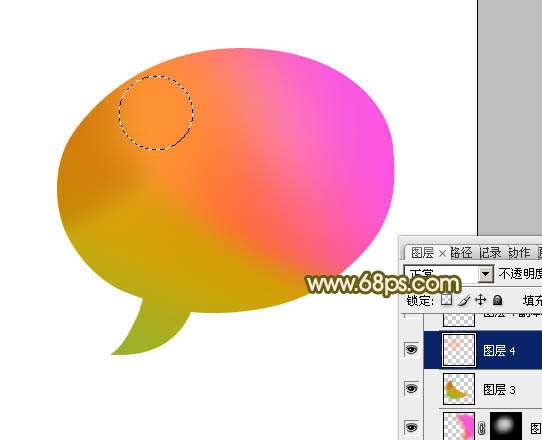 【图7】
【图7】
5、新建一个图层,把远景颜色设置为白色,用透明度较低的画笔把下图选区部分涂上高光,不均匀的部分可以添加图层蒙版后再稍微修饰一下。
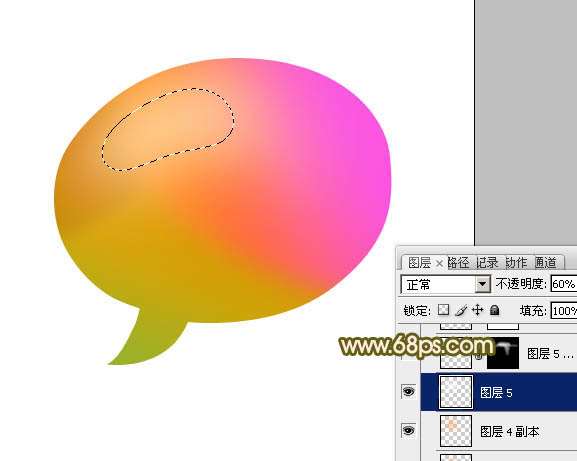 【图8】
【图8】
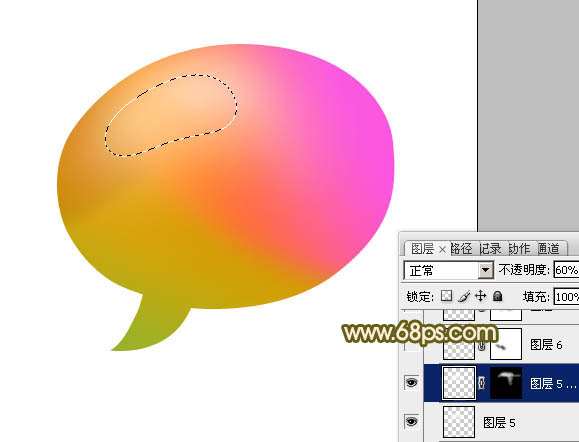 【图9】
【图9】
6、新建一个图层,用钢笔勾出底部高光选区,羽化3个像素后填充黄绿色:#EAEE42,效果如下图。
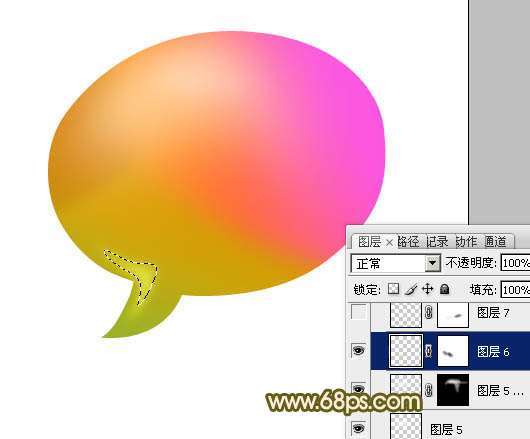 【图10】
_ueditor_page_break_tag_7、新建一个图层,同上的方法制作右边、中间、左边边沿部分的高光,过程如图11 - 13。
【图10】
_ueditor_page_break_tag_7、新建一个图层,同上的方法制作右边、中间、左边边沿部分的高光,过程如图11 - 13。
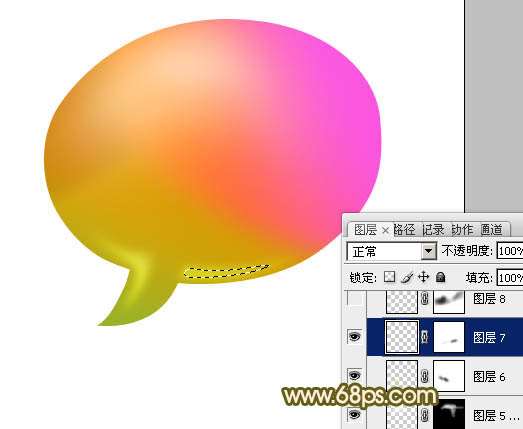 【图11】
【图11】
 【图12】
【图12】
 【图13】
【图13】
8、新建一个图层,按Ctrl + Alt + Shift + E 盖印图层。调出组蒙版选区,选择菜单:选择 】 修改 】 收缩,数值为2,确定后按Delete 删除,再把混合模式改为"正片叠底",效果如下图。
 【图14】
【图14】
 【图15】
_ueditor_page_break_tag_9、新建一个图层,用钢笔勾召盘部高光部分的选区如图16,选择渐变工具,颜色设置如图17,拉出图18所示的线性渐变。
【图15】
_ueditor_page_break_tag_9、新建一个图层,用钢笔勾召盘部高光部分的选区如图16,选择渐变工具,颜色设置如图17,拉出图18所示的线性渐变。
 【图16】
【图16】
 【图17】
【图17】
 【图18】
【图18】
10、把做好的高光复制一层,适当变形及调整大小和位置,效果如下图。
 【图19】11、新建一个图层,用钢笔勾出右上角高光部分的选区并填充白色,假如他20。取消选区后用模糊工具把边沿稍微模糊处理,再添加图层蒙版,把边沿部分擦出来,效果如图21。
【图19】11、新建一个图层,用钢笔勾出右上角高光部分的选区并填充白色,假如他20。取消选区后用模糊工具把边沿稍微模糊处理,再添加图层蒙版,把边沿部分擦出来,效果如图21。
 【图20】
【图20】
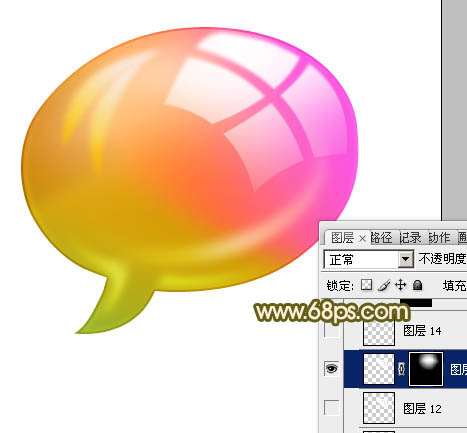 【图21】
【图21】
12、其它部分可跟进需要再添加一些高光,大致效果如下图。
 【图22】
【图22】
13、调出组蒙版选区,在背景图层上面新建一个图层,选择菜单:选择 】 修改 】 收缩,数值为2,确定后填充白色。
 【图23】
【图23】
utobao编注:更多鼠绘教程讨论交流和鼠绘作业提交请进入优图宝PS鼠绘交流区:http://www.utobao.com/news/57.html




