这篇教程教优图宝的朋友们用PS制作漂亮感恩节海报,教程制作出来的海报挺简单的,整体的画面效果还是挺漂亮的,转发过来和优图宝的朋友们一起分享学习了,先来看看最终的效果图吧:
效果图
 图0
图0
utobao编注:更多鼠绘教程讨论交流和鼠绘作业提交请进入优图宝PS鼠绘交流区:http://www.utobao.com/news/57.html
具体的制作步骤如下:
1、选择"文件/新建"菜单,打开"新建"或者Ctrl+N对话框 名称为:ps制作感恩海报,宽度:为640像素, 高度:为480像素, "分辨率"为72 , "模式"为RGB颜色的文档,如图1所示。
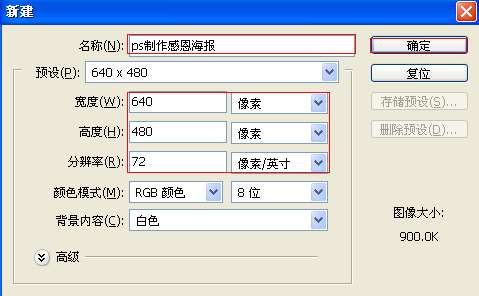 图1
图1
2、选择工具箱渐变工具(快捷键G),在工具选项栏中设置为径向渐变,然后点按可编辑渐变,弹出渐变编辑器。双击如图3中的A处,230、35、39,设置色彩RGB分别为双击如图3中的B处,设置RGB分别为127、21、21。按住Shift键不放用鼠标左键从上到下拖动出水平线性渐变效果,如图3所示。效果图如图2所示。
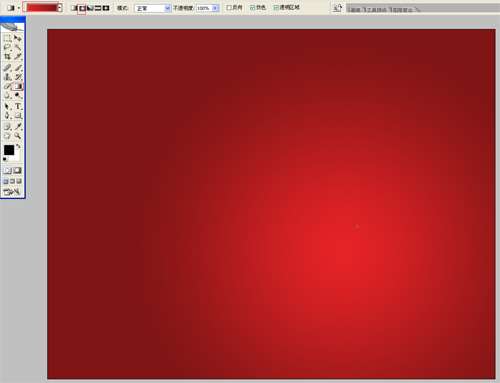 图2
图2
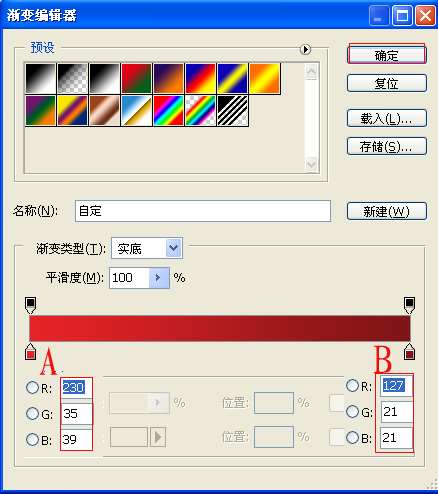 图3
图3
3、执行菜单:"文件"/"导入",导入素材,调整其到适合的位置及大小,设置图层混合模式为颜色减淡,如图4所示。
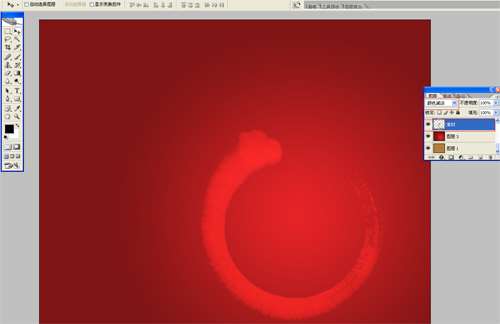 图4
_ueditor_page_break_tag_4、点击工具箱中的横排文字工具 ,输入汉字"感"字,然后在工具选项栏上设置字体:文鼎CS中等线,大小:430点,颜色:黑色,设置消除锯齿的方法:锐利,如图5所示。
图4
_ueditor_page_break_tag_4、点击工具箱中的横排文字工具 ,输入汉字"感"字,然后在工具选项栏上设置字体:文鼎CS中等线,大小:430点,颜色:黑色,设置消除锯齿的方法:锐利,如图5所示。
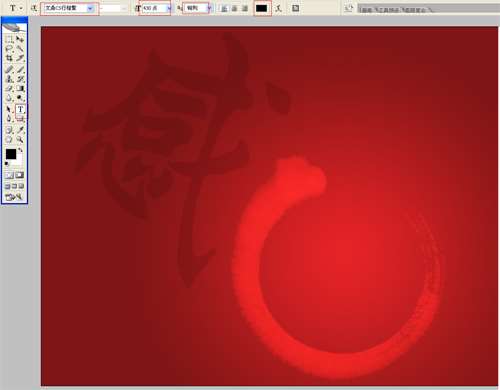 图5
图5
5、点击工具箱中的横排文字工具 ,输入汉字"恩"字,然后在工具选项栏上设置字体:文鼎CS中等线,大小:188点,颜色:黑色,设置消除锯齿的方法:锐利,如图6所示。
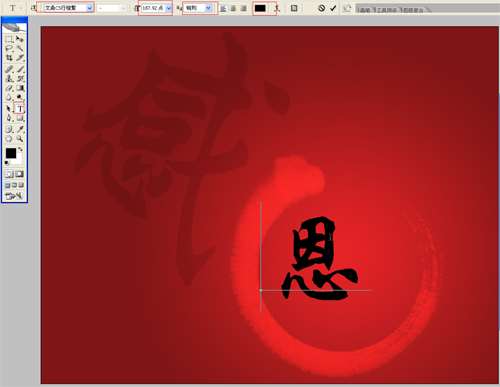 图6
图6
6、在图层样板中选择恩文字图层,并选择恩文字点击鼠标右键弹出右键对话框,选择文字栅格化,并在工具箱中选择套索工具,在工作区中用套索工具套索恩字下半心字,并转换成选区,设置前景色为黄色给套索心字填充,如图7所示。
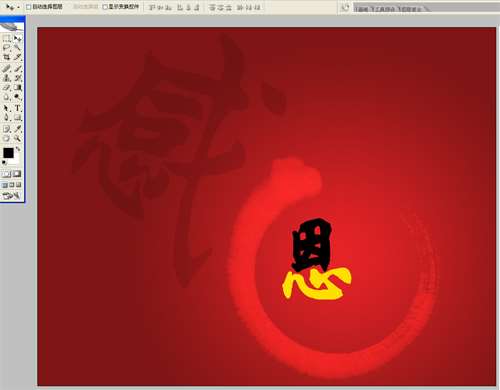 图7
图7
7、执行菜单:"文件"/"导入",导入素材,调整其到适合的位置及大小,如图8所示。
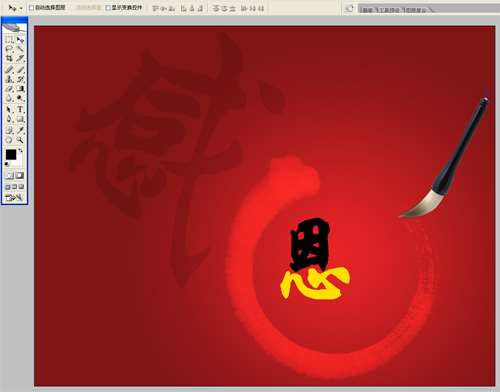 图8
图8
8、点击工具箱中的横排文字工具 ,分别输入汉字"为有你""存感激"和"11.24"字,然后在工具选项栏上设置字体:文鼎CS中等线,大小:20点,颜色:黑色,设置消除锯齿的方法:锐利,经过调整后的效果图,如图9所示。
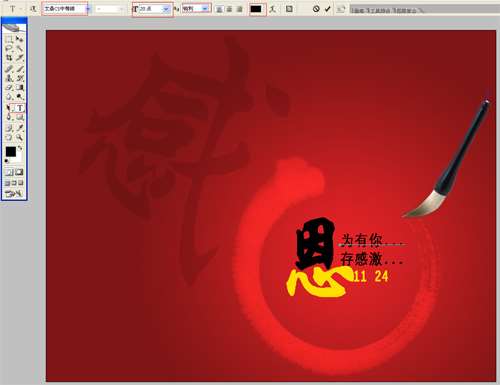 图9
图9
utobao编注:更多鼠绘教程讨论交流和鼠绘作业提交请进入优图宝PS鼠绘交流区:http://www.utobao.com/news/57.html




