这篇教程教优图宝的PS鼠绘学习者们用PhotoShop鼠绘可爱牛奶杯子,教程难度不大,绘制出来的杯子挺漂亮的,转发过来和优图宝的朋友们一起分享学习了,先来看看最终的效果图:
效果图:

utobao编注:更多鼠绘教程讨论交流和鼠绘作业提交请进入优图宝PS鼠绘交流区:http://www.utobao.com/news/57.html
具体的绘制过程如下:
1.新建一个文档 1024X768PX ,分辩率72,白底。用椭圆工具画出一个椭圆路径。
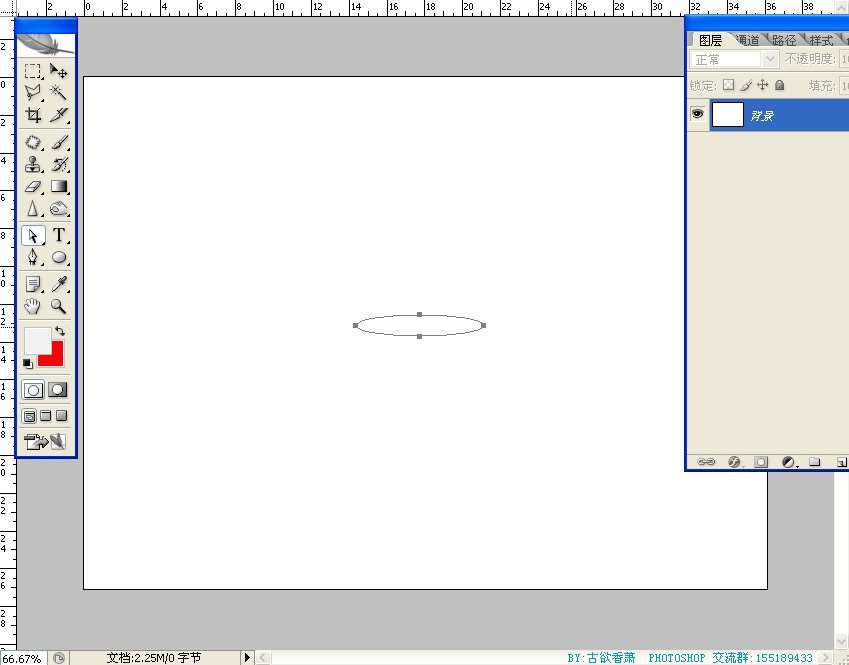
2.在路径面板,双击工作路径,存储为路径1,由于后面还要用到。
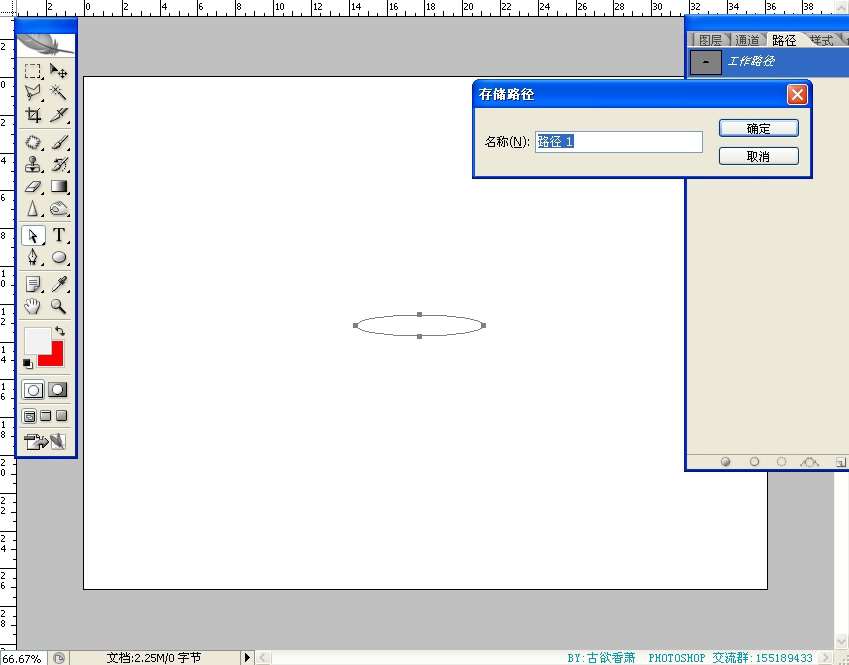
3.CTRL+回车,把路径转换为选区,新建图层,填充径向渐变,渐变色#fffff 到 #b5b5b5。
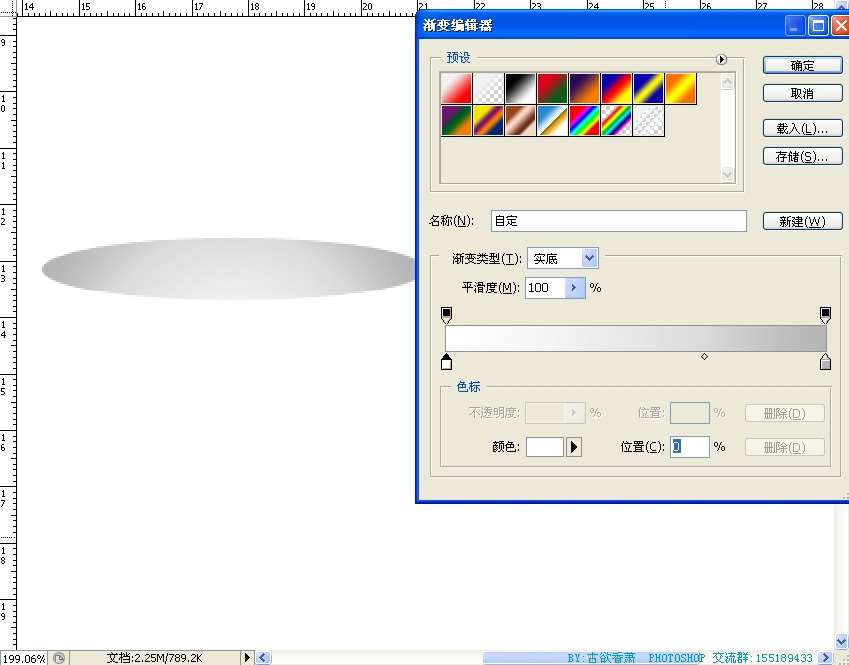
4.用距形工具画出一上长方形。
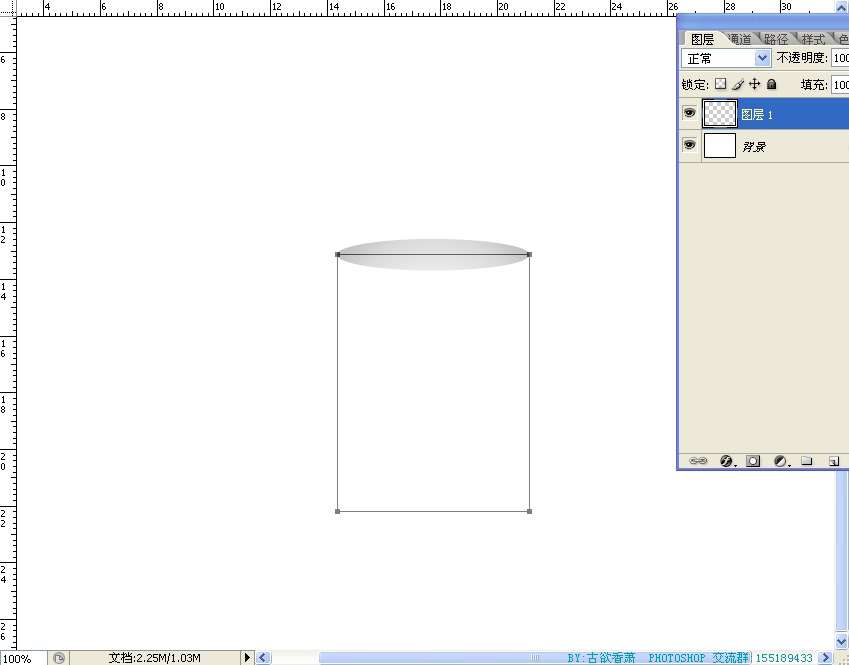 _ueditor_page_break_tag_
_ueditor_page_break_tag_
5.CTRL+T,右键--透视,把长距形下端缩小一点点。(假如形像做出来后不理想 后面可以用变形把它再调整一下)
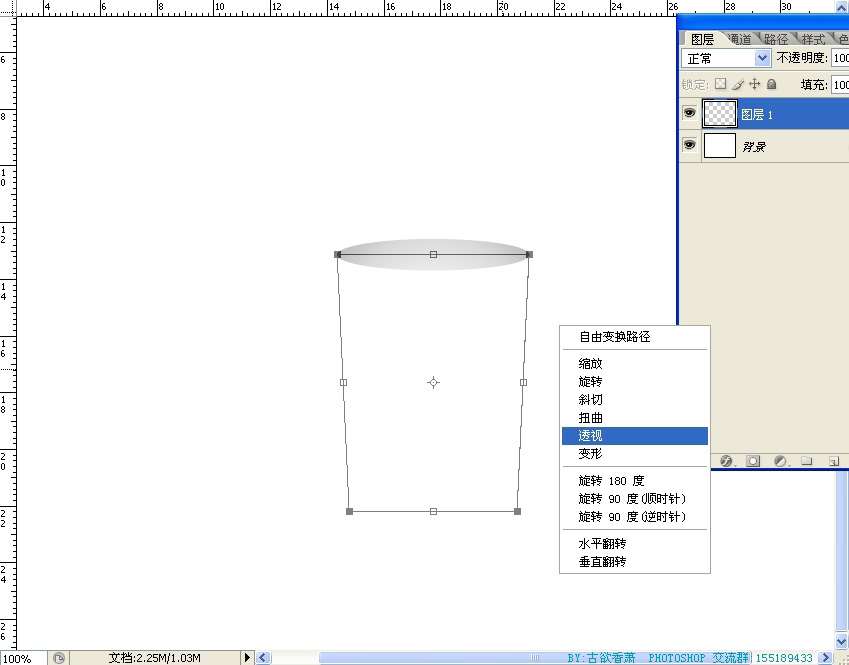
6.CTRL+回车,把距形转换为选区,在背景上新建图层,填充红色。
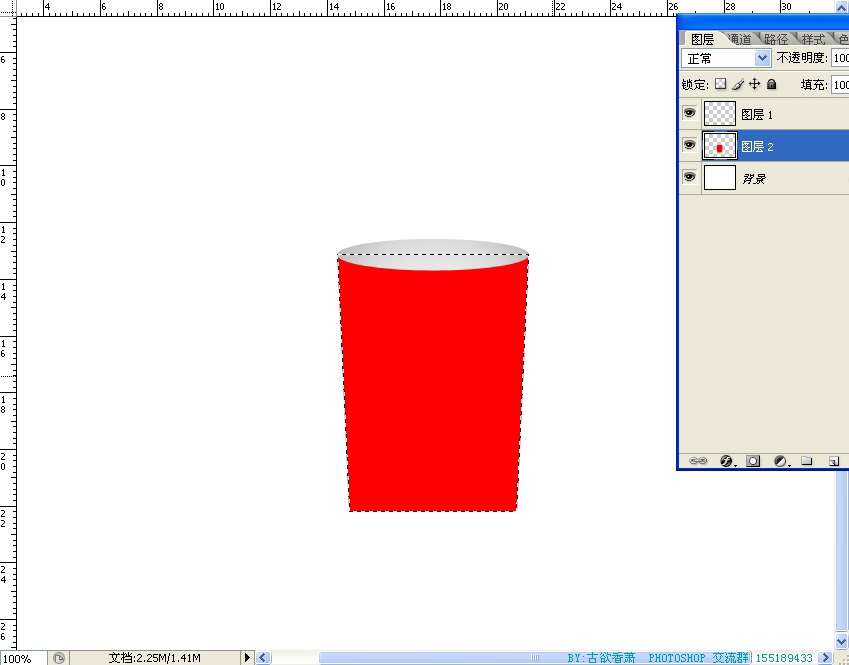
7.打开路径面板,把前面储存好的路径1调出来,移到杯底,调整好宽度,CTRL+回车 转换为选区
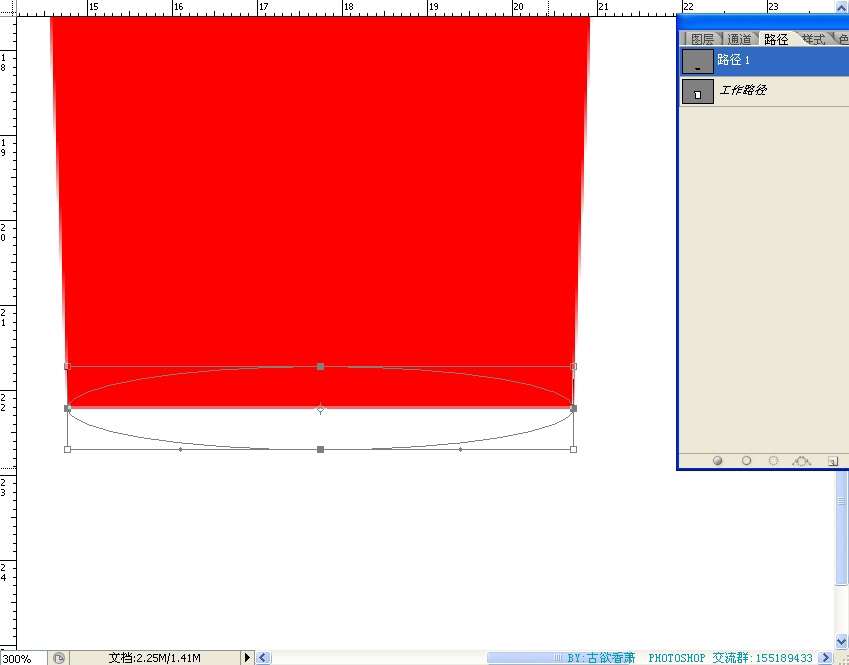
8.转为选区后,在图层2上面填充红色。
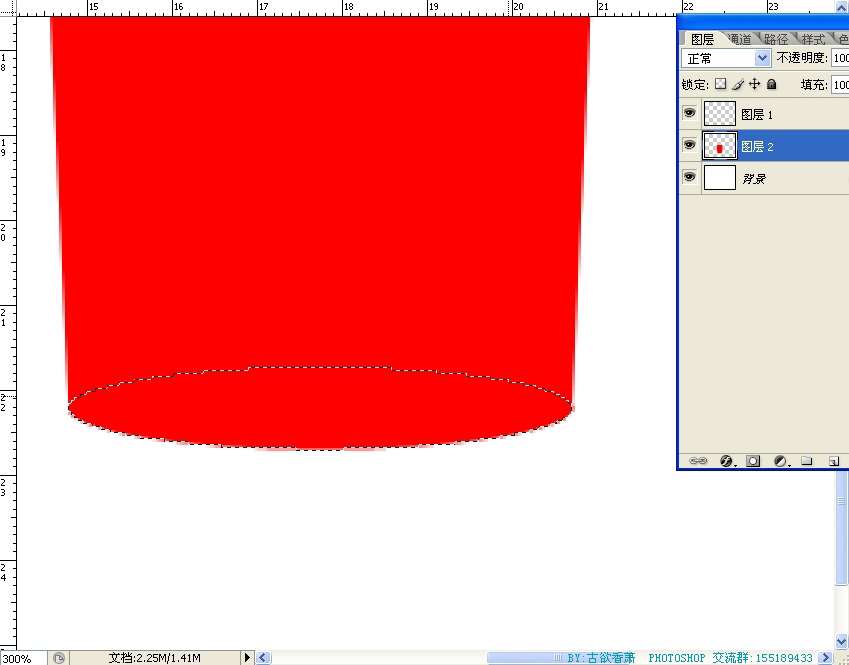 _ueditor_page_break_tag_
_ueditor_page_break_tag_
9.回到图层1,把椭圆形载入选区(按住CTRL+鼠标点图层方框)选择--修改--收缩2像素,然后CTRL+SHIFT+I反相,CTRL+J 复制选区为新图层。
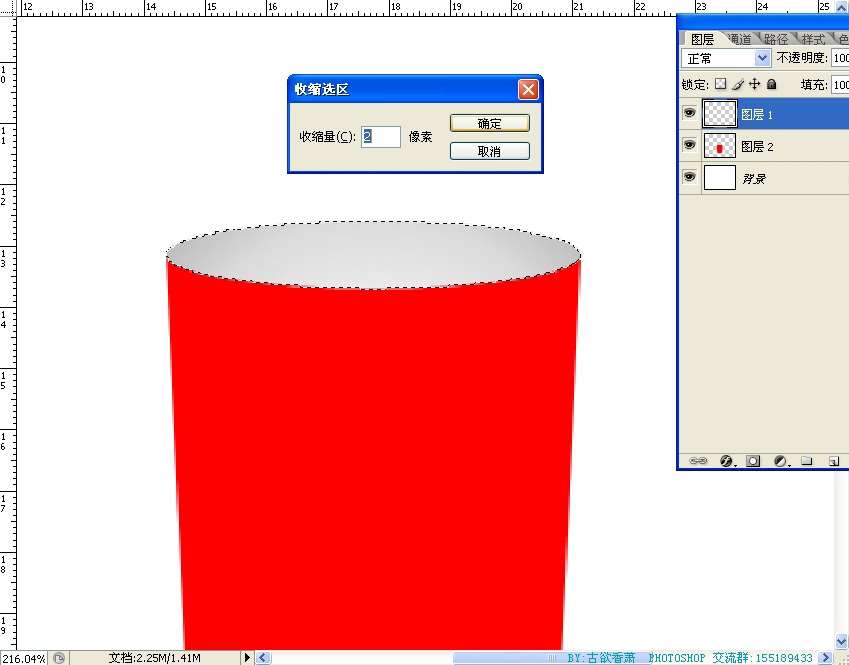
10.对复制出来的图层3操纵,CTRL+U,明度拉到70,确定。
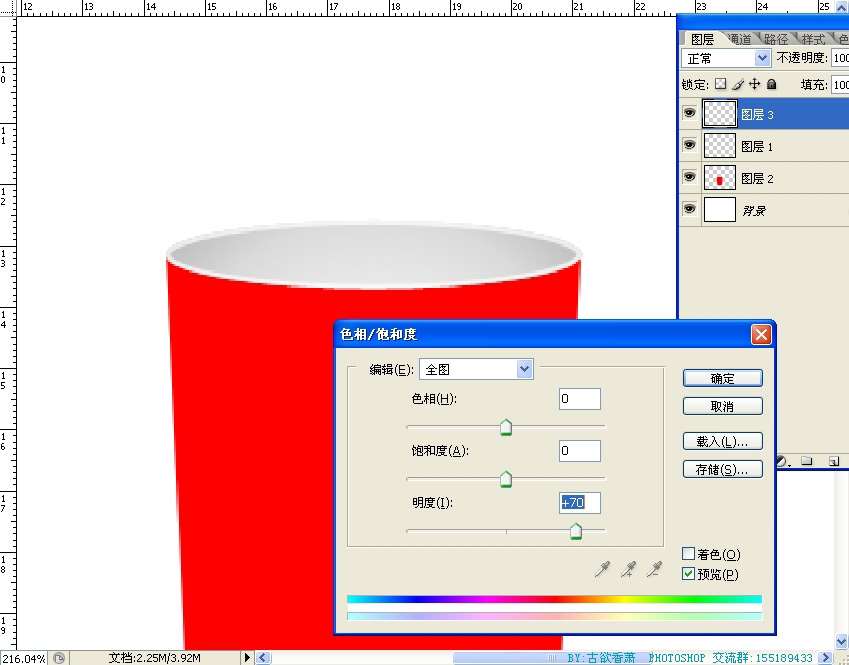
11.对图层2操纵,用矩形选框工具选框选杯身的左边1/3处,右键--羽化--25像素。
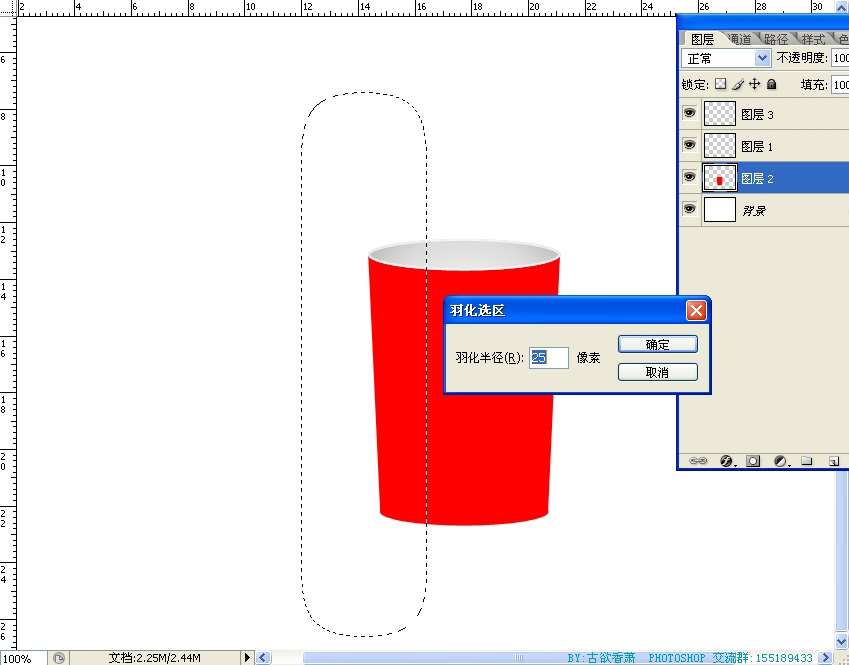
12.CTRL+U 色相饱和度明度向左拉到-60。
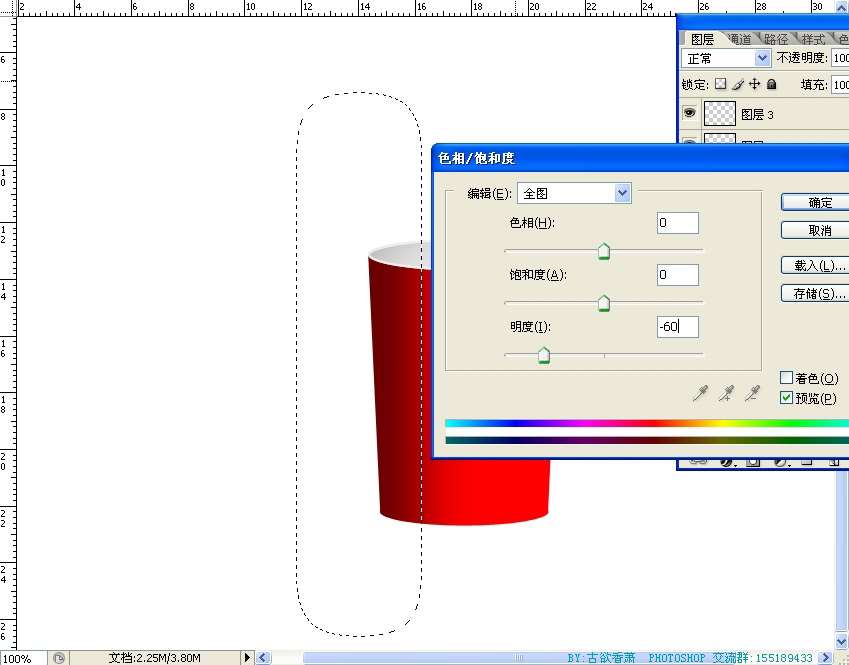
13.不要取消选择,接着用矩形选框工具把选区拖到右边大约1/5处,CTRL+U色相饱和度,明度拉到-50。
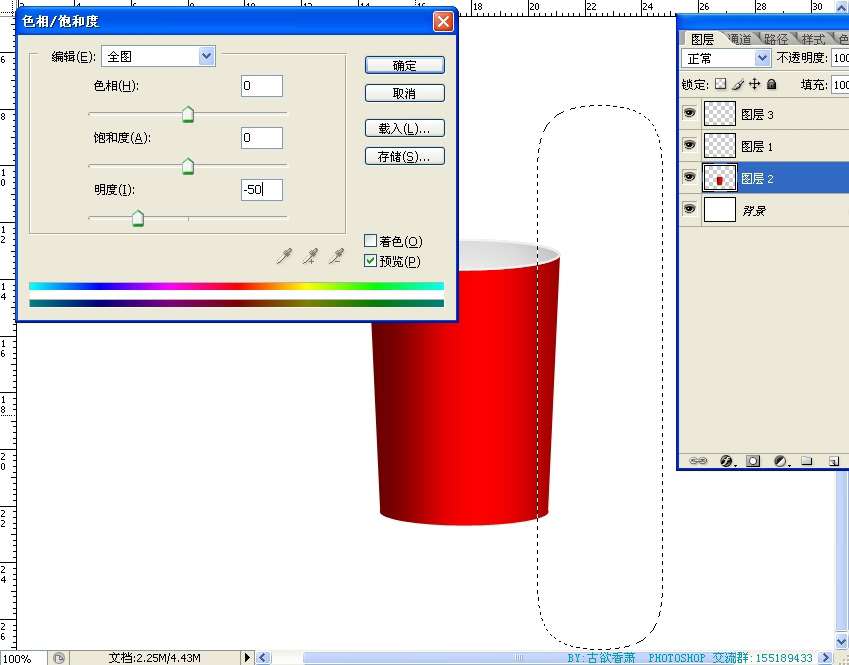 _ueditor_page_break_tag_
_ueditor_page_break_tag_
14.在背景上新建图层,用钢笔工具勾出如下图形(这一步忘了截图),转换为选区(ctrl+回车),并给它填充红色(用渐变也可以)。
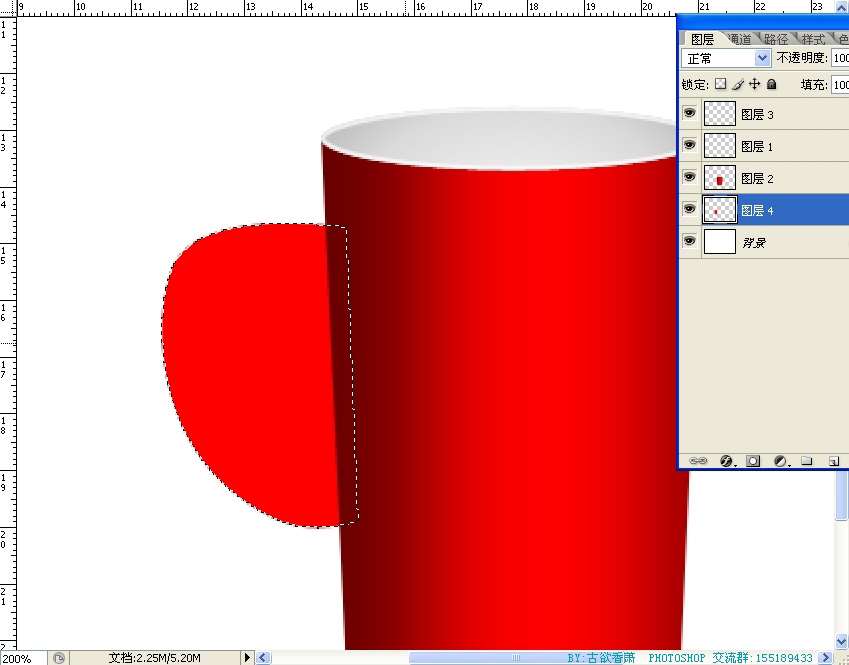
15.把刚才勾好的路径调出来,调整一下它的大小及外形。
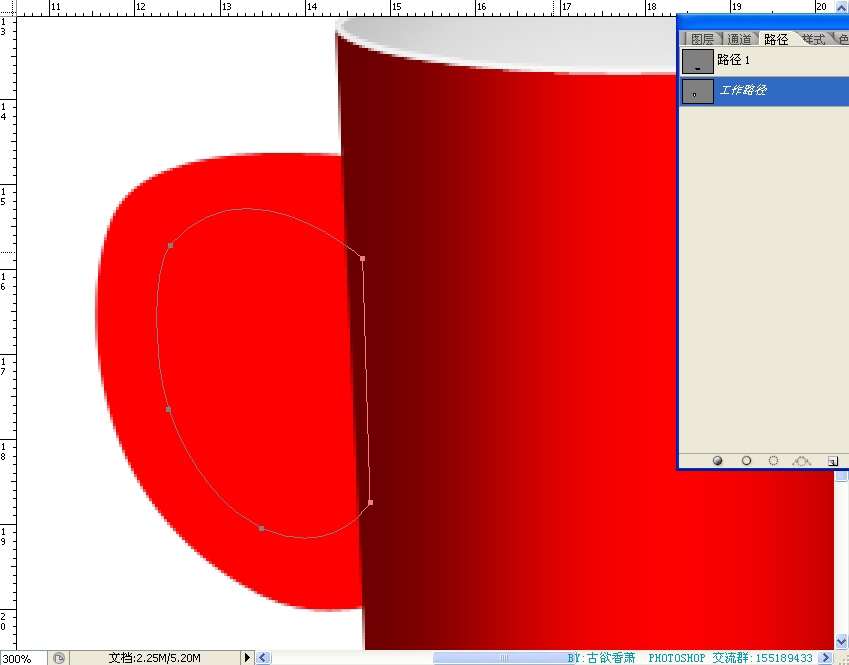
16.把路径转称成选区(ctrl+回车),Delete删除,这就是手柄的基本外形。
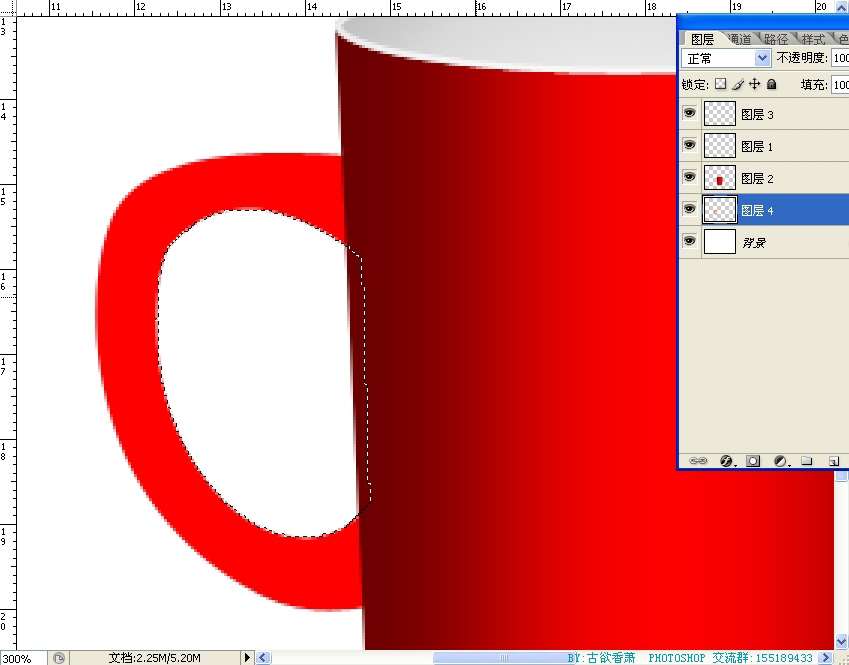
17.继续把刚才的路径调整一下,调成如下外形,调好后转换成选区(ctrl+回车),CTRL+J,复制选区为新图层
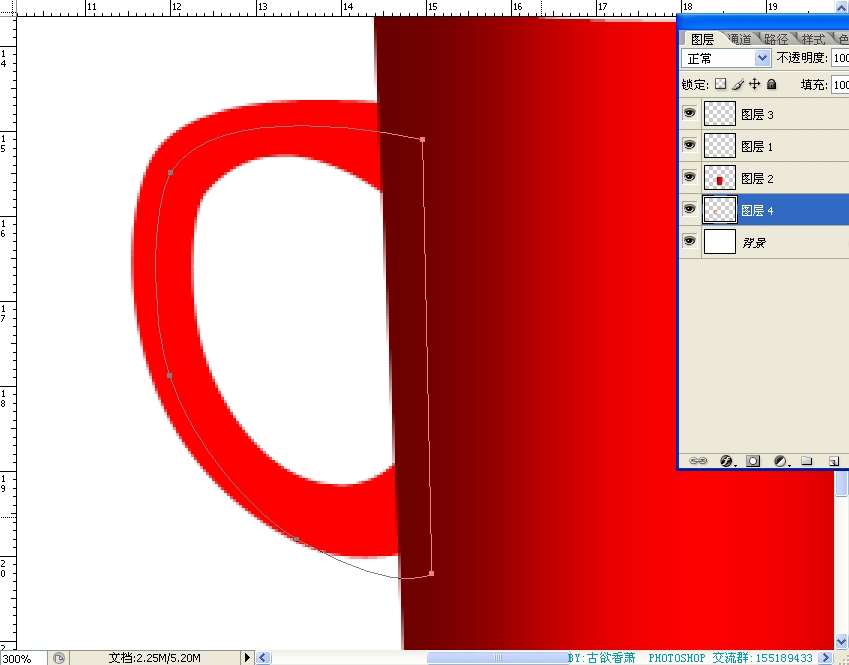
18.对手柄下面一层(图层4)进行操纵,CTRL+U色相饱和度,明度 -30。

19.对手柄上面一层(图层5)进行操纵,用矩形选框工具框选右边部分,羽化15,CTRL+U色相饱和度,明度 -20。
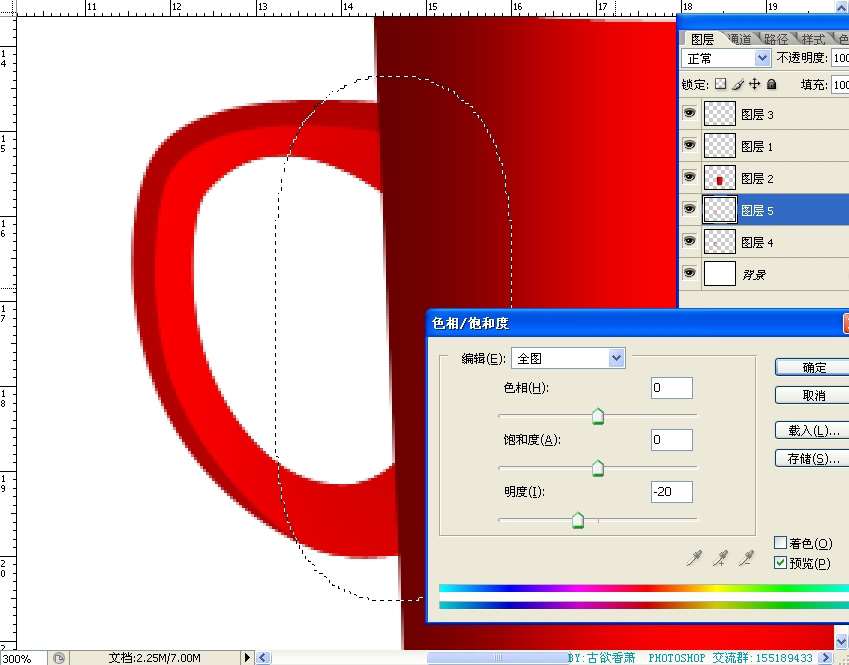 _ueditor_page_break_tag_
_ueditor_page_break_tag_
20.图层5,用钢笔工具绘制如下外形,并转换为选区(ctrl+回车)
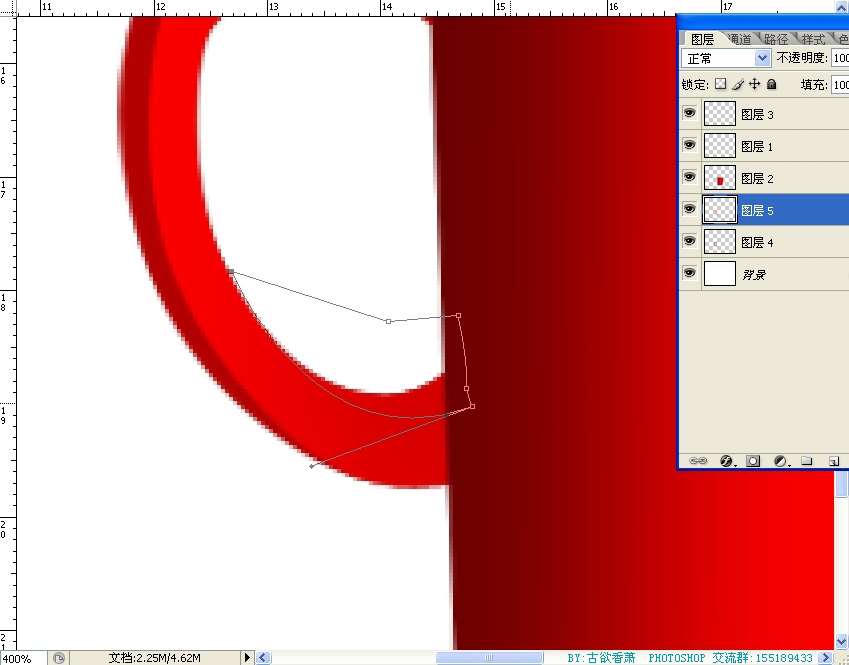
21.CTRL+U,明度 -30.
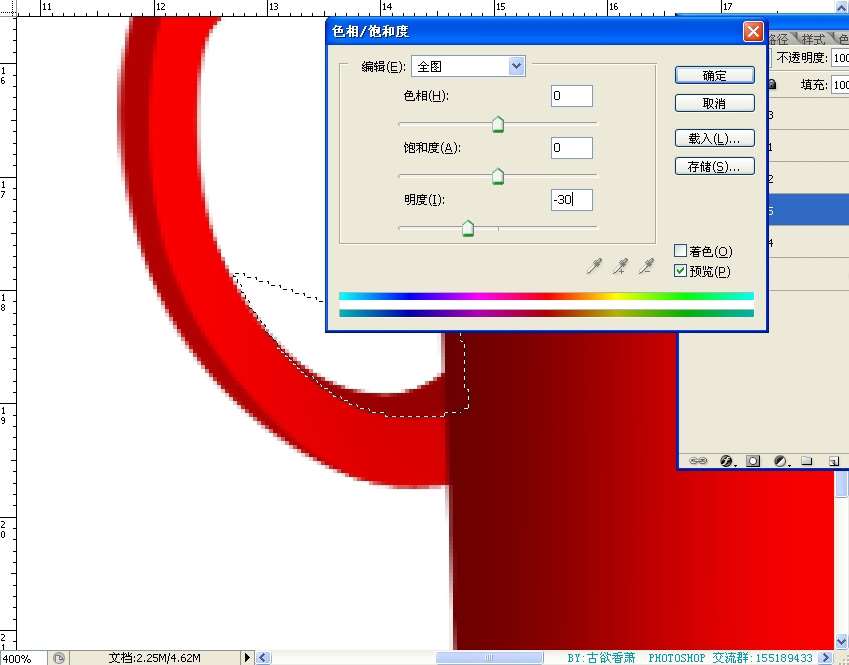
22.手柄接触点感觉还是太亮,再把它调暗一点。图层5,框选,羽化15。
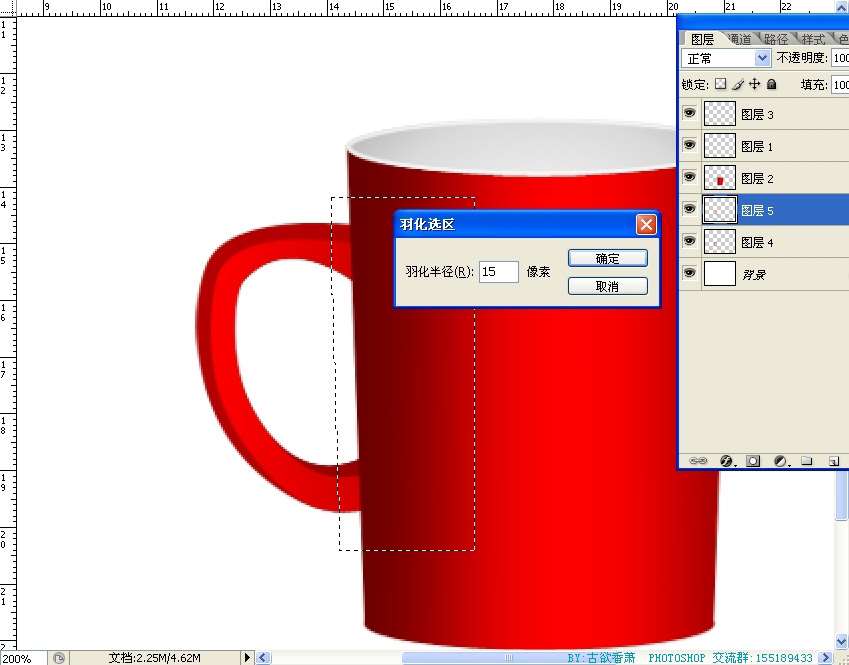
23.CTRL+U 明度 -50.
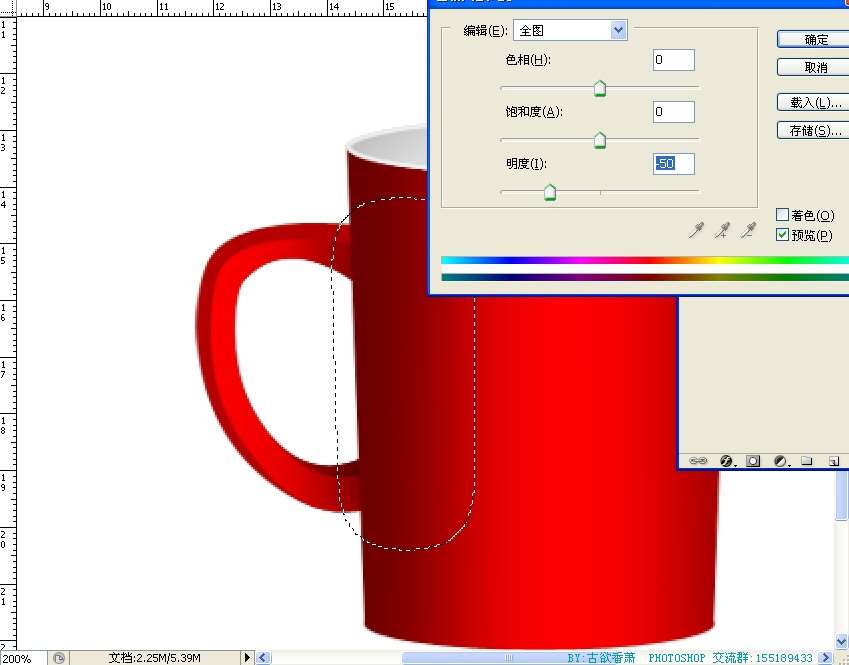
24.对图层4操纵(手柄下一层),在上面做一个选区,明度调加35,作为高光。
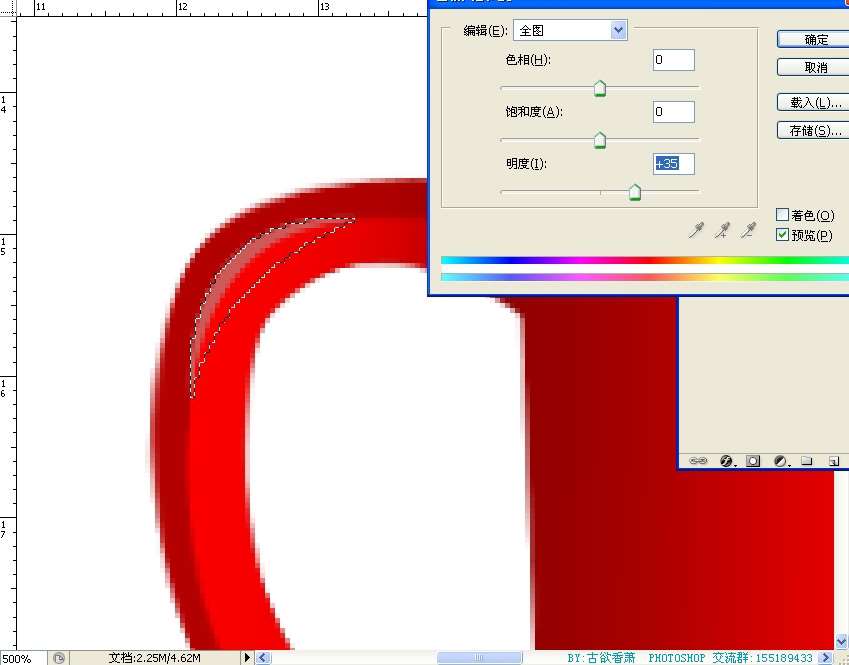 _ueditor_page_break_tag_
_ueditor_page_break_tag_
25.对图层5操纵,同样做一点高光 明度+30
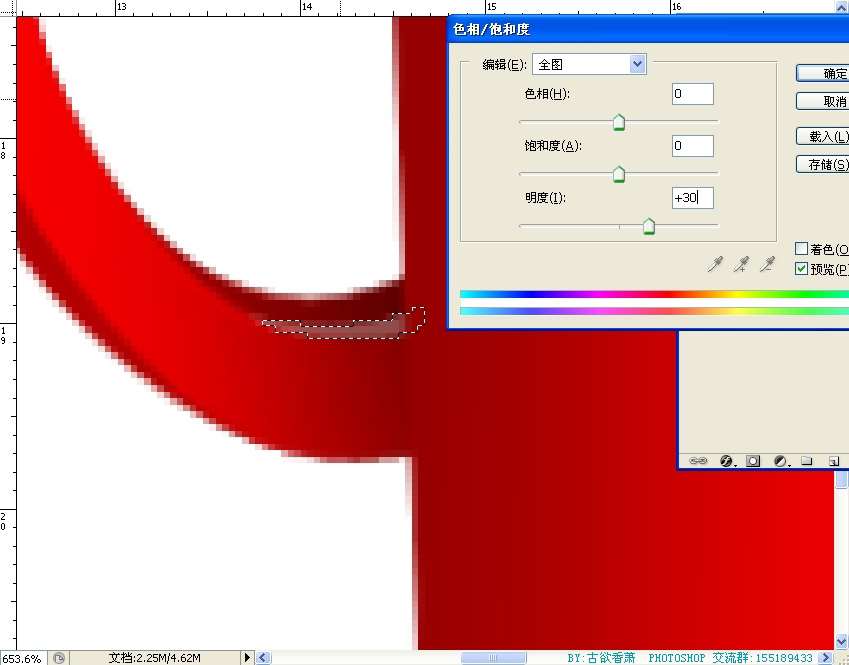
26.对图层2进行操纵,矩形选框框选如图所示,羽化1,(为方便查看背景改成玄色)
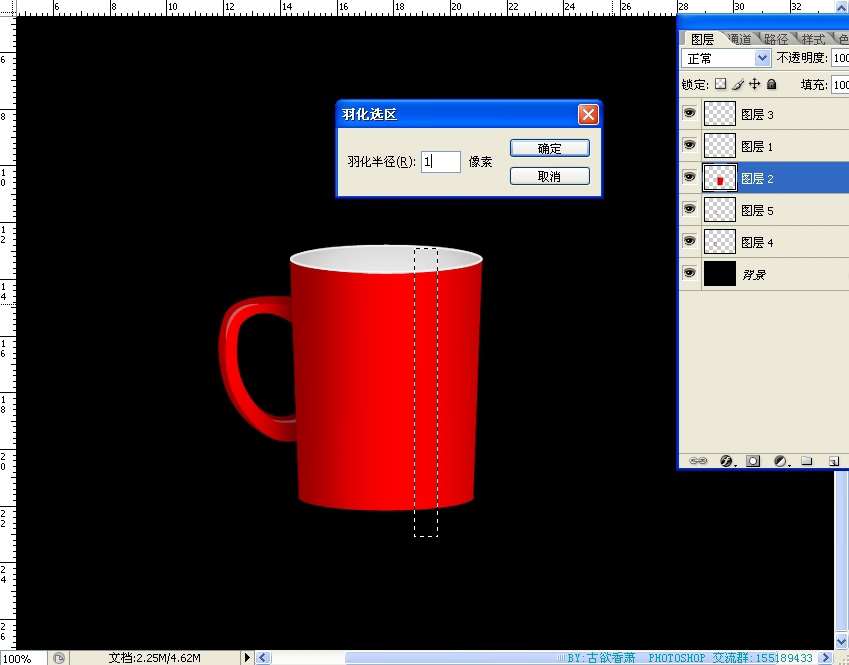
27.CTRL+J 复制选区为新图层(图层6) CTRL+U 明度+20

28.同上两步的方法,在左边也做一条略小一点的高光
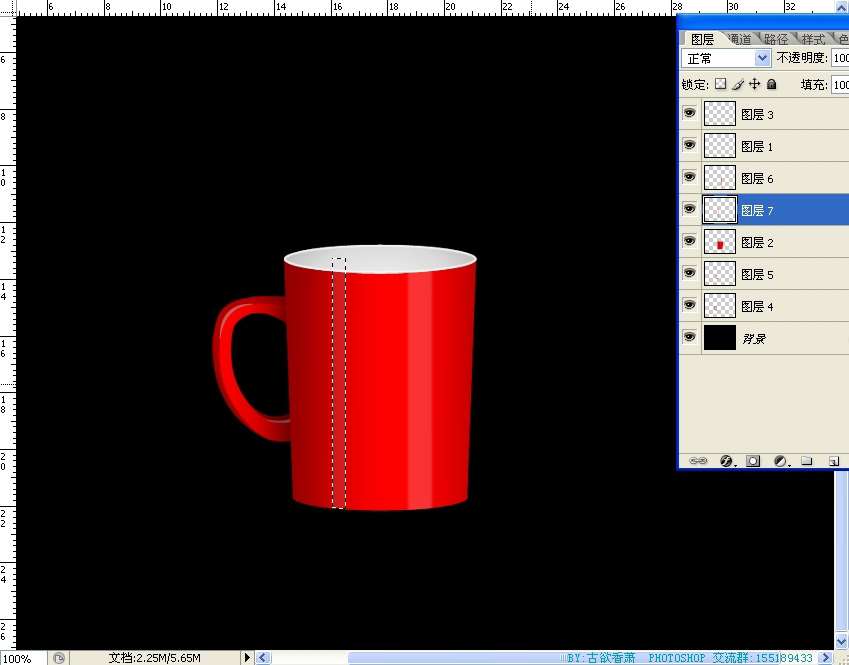
29.调出路径1,对齐底部。
 _ueditor_page_break_tag_
_ueditor_page_break_tag_
30.在图层6上新建图层,路径描边2橡素,用深红色
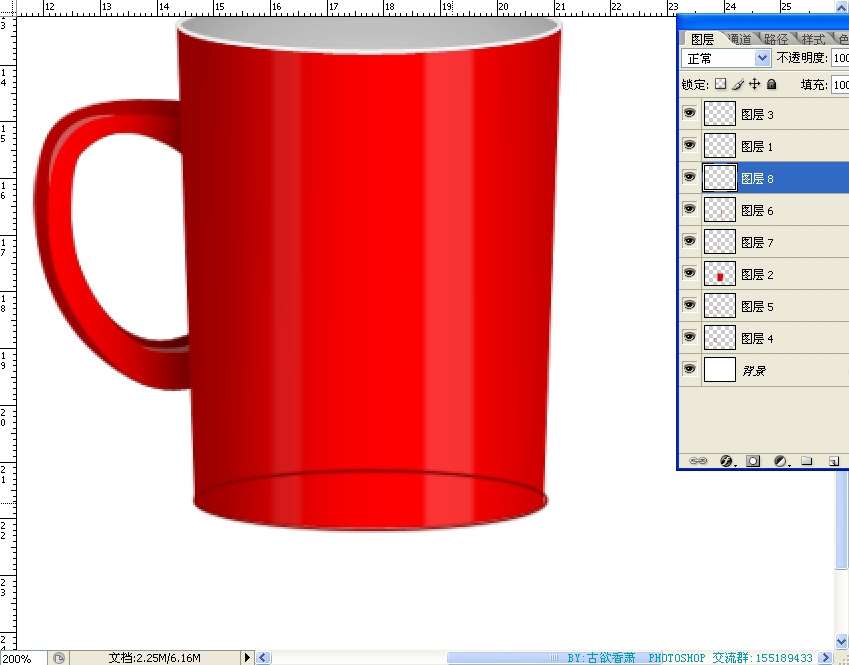
31.删除上边多作的部分,调整一下线条的透明度,看起来舒服即可。
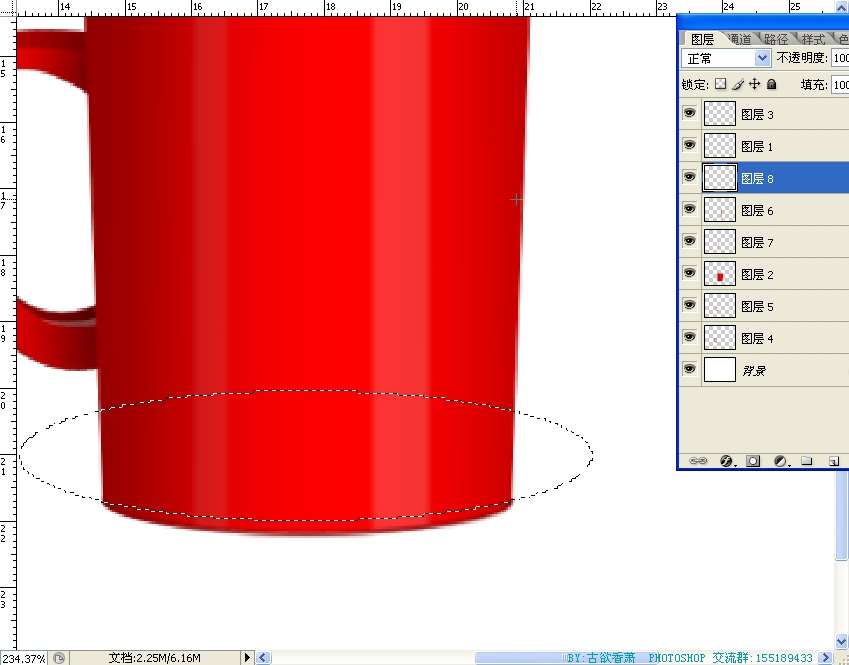
32.打开素材1,拖进来,放在顶层,CTRL+U,明度向右拉到头,使心形变成白色。

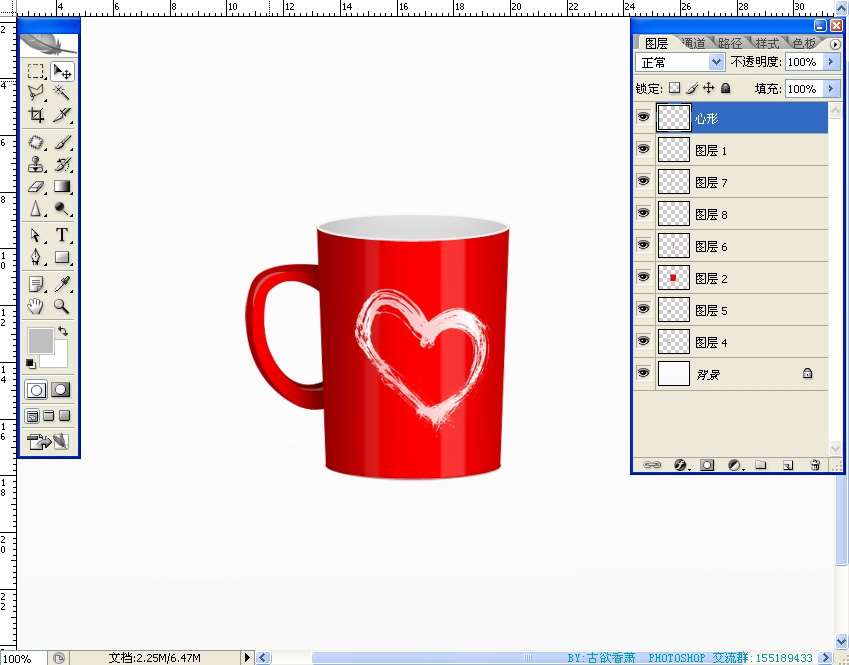
33.取消背景前面的眼睛,鼠标定在最顶层,按CTRL+SHIFT+ALT+E盖印图层,然后把盖印图层,拖到背景上面一层。
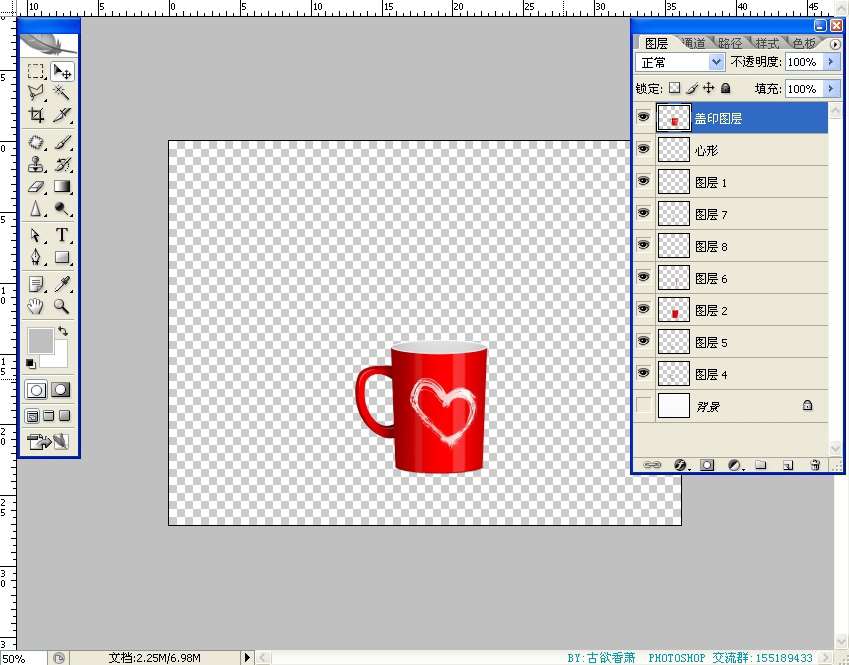 _ueditor_page_break_tag_
_ueditor_page_break_tag_
34.CTRL+T变形--右键--扭曲,把盖印图层拉到如图所示,确定后,CTRL+U明度向左拉到头,变成玄色。

35.对阴影进行--滤镜--模糊--高斯模糊 5像素。(这一步后来加的,图层11即盖印图层)

36.CTRL+U 明度向右拉,把阴影变淡一点,合适即可。
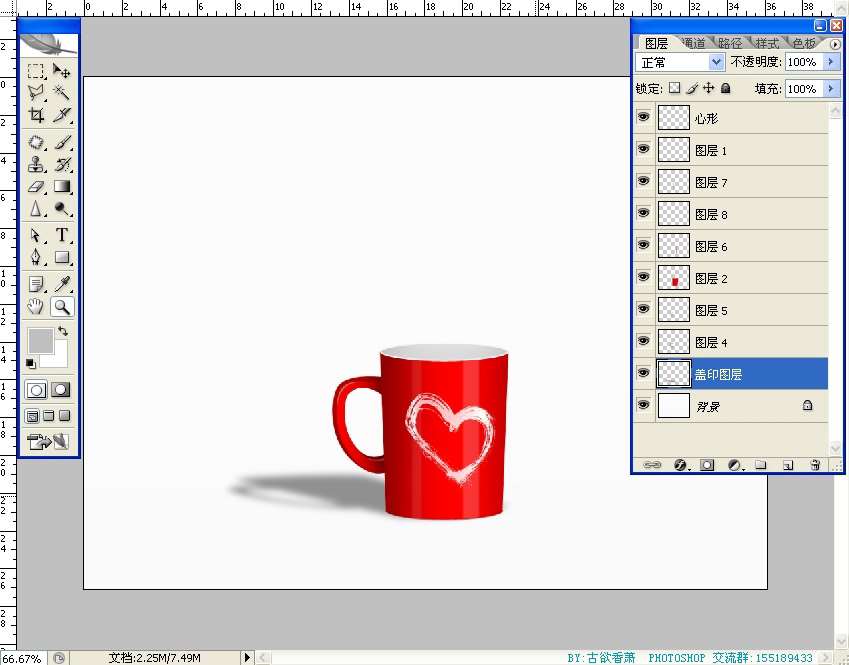
37.最后把素材2拖进来,调整一下,切掉下方多余的,调淡一点就完成了.
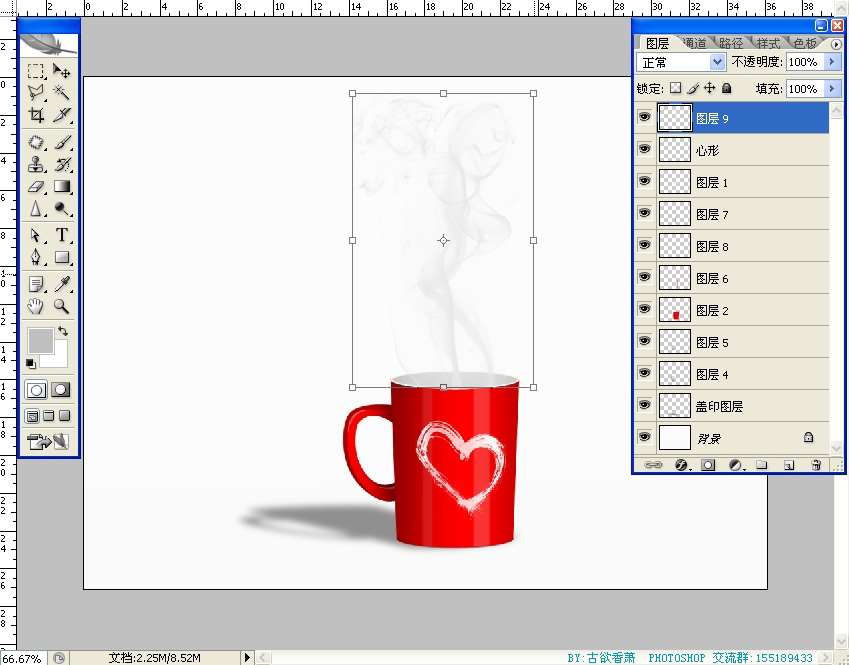
做法有点烦锁,有的地方大家可以按照自己的方法来做,比如手柄调整明暗,假如一开始用渐变,后面调整明暗就可以少一两步。
素材:
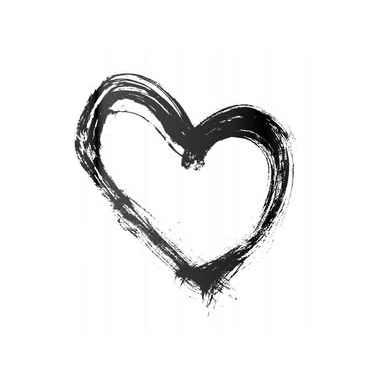
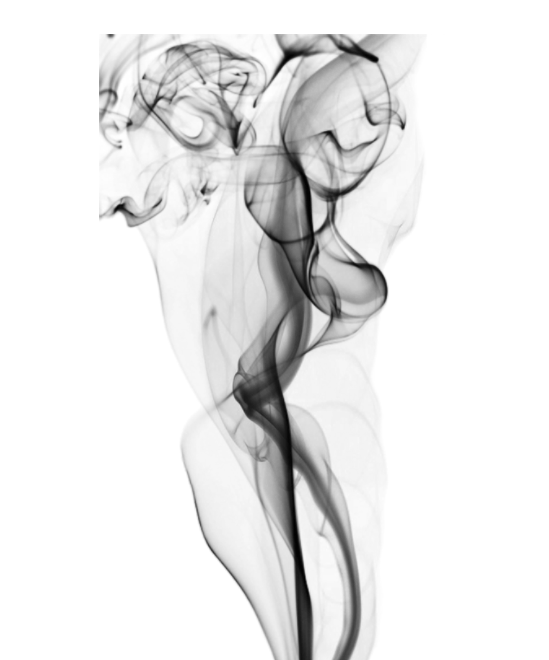
utobao编注:更多鼠绘教程讨论交流和鼠绘作业提交请进入优图宝PS鼠绘交流区:http://www.utobao.com/news/57.html




