这篇教程教优图宝的朋友们用PS绘制大片《美国队长》主角使用的盾牌,教程难度不大,绘制出来的盾牌质感非常强,金属的感觉挺逼真,通过这篇教程很能体会和学习到用PS制作质感的一些手法和手段,好了,希望大家喜欢这篇教程,先来看看效果图吧:
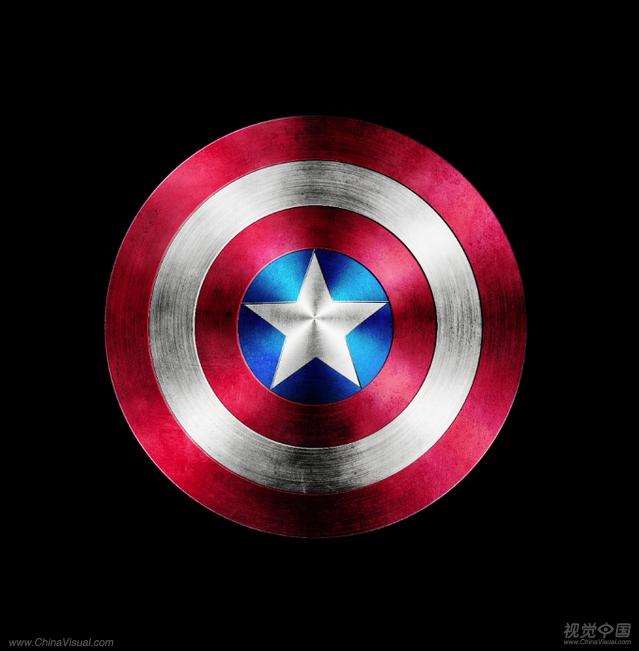 电影海报剧照:
电影海报剧照:
utobao编注:更多PS教程学习进入优图宝PS鼠绘教程栏目: http://www.utobao.com/news/57.html
具体的制作步骤如下:
步骤 1
打开Photoshop创建一个2600*2600像素大小的文件,背景色为黑色。
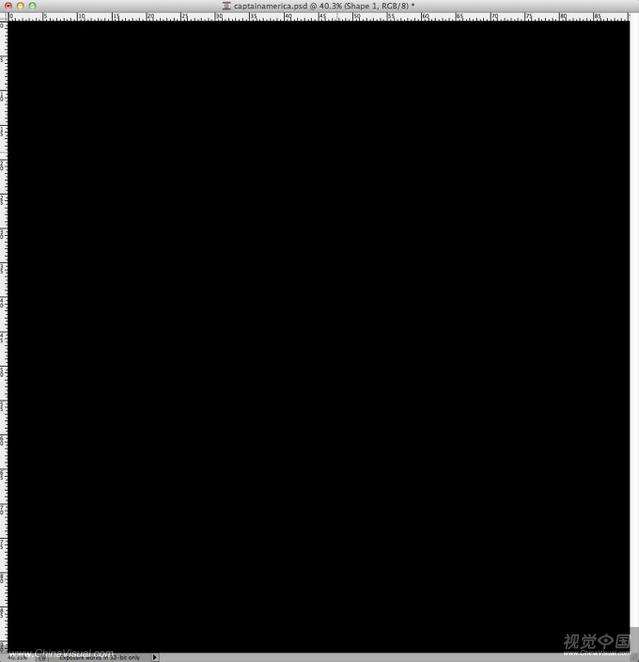
步骤 2
使用椭圆工具 (U)在文件中心创建一个红色圆形,颜色数值为:#d51a37
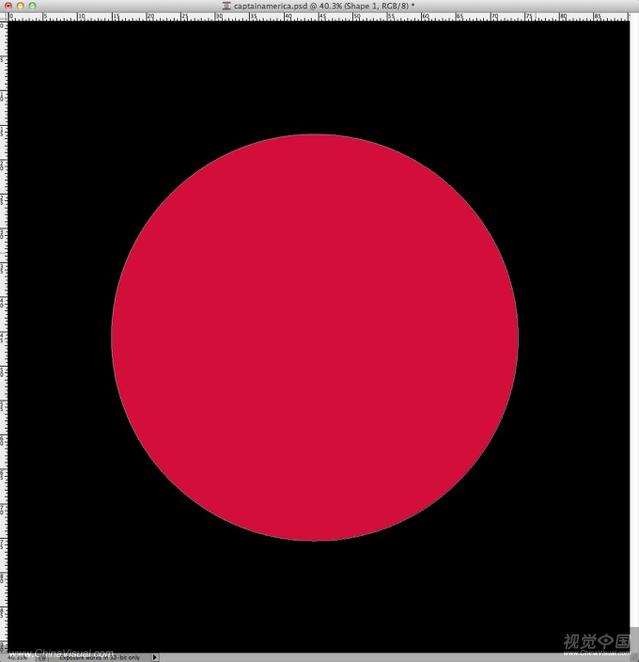
步骤 3
使用魔术棒工具(W) 选中红色圆形区域,然后在该图层上面创建一个新图层
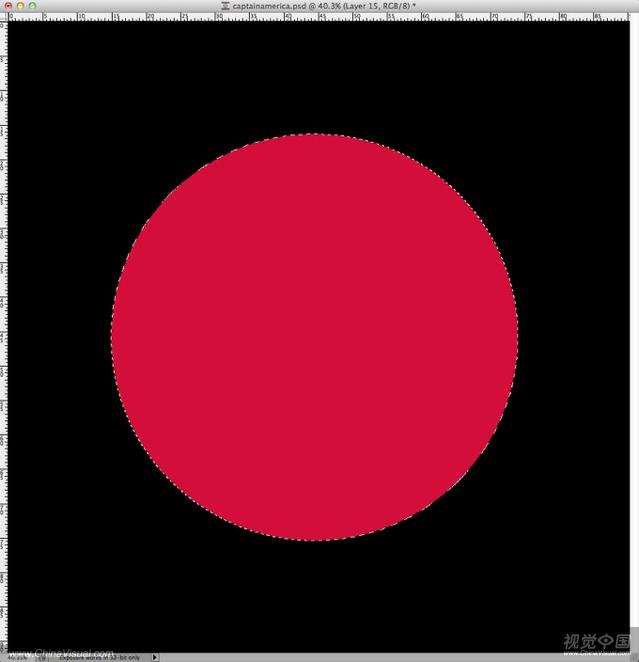 _ueditor_page_break_tag_
_ueditor_page_break_tag_
步骤 4
然后使用油漆桶工具 (G)在新图层上将选取的区域填充成白色
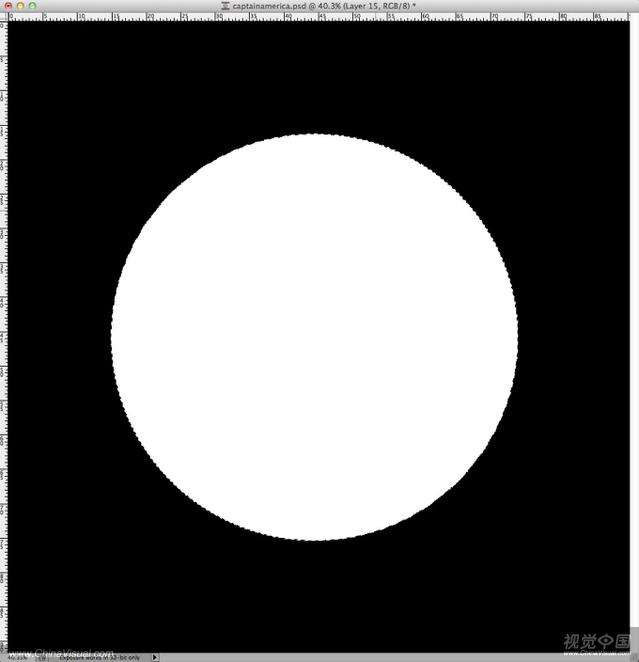
步骤 5
打开滤镜>杂色>添加杂色,这个时候要确保工具栏中的前景色和背景色分别为白色和黑色,开打添加杂色对话框后,将数量设为150%,选择高斯分布并勾取单色
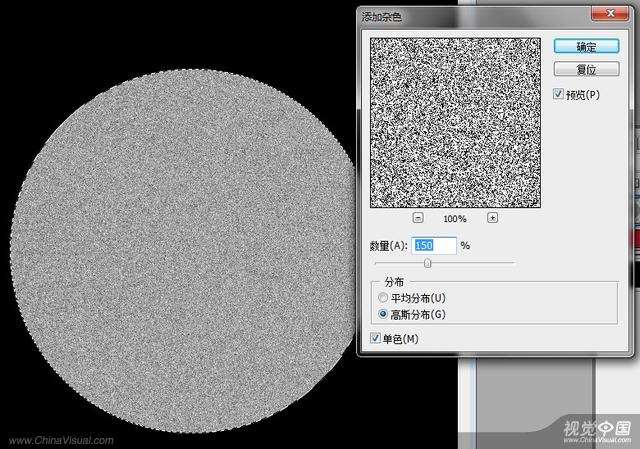
步骤 6
保持选取状态,打开滤镜>模糊>径向模糊,点选旋转和最好品质。

步骤 7
打开图像>调整>色阶,按照下图设置参数
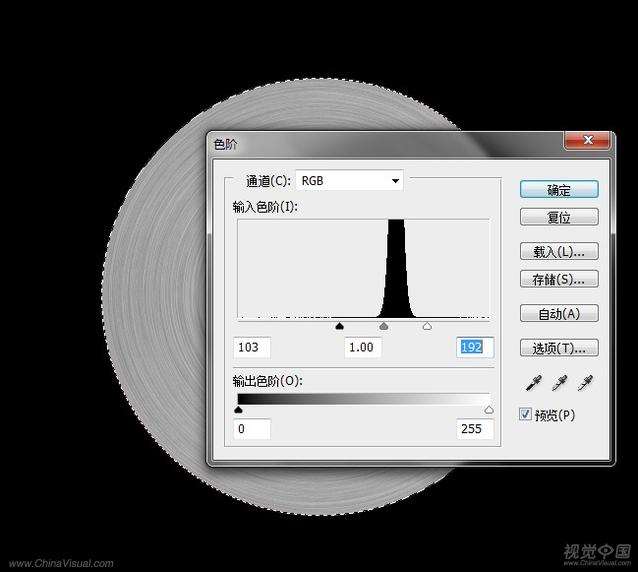
步骤 8
然后将图层混合模式设为变暗
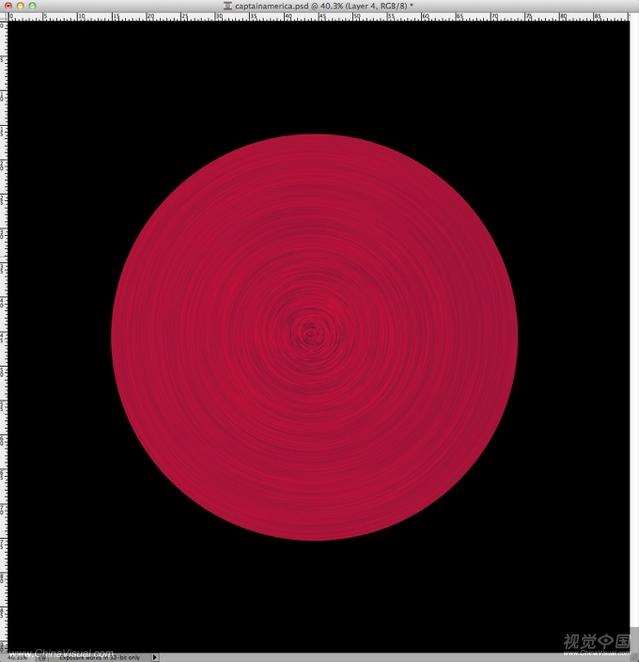 _ueditor_page_break_tag_
_ueditor_page_break_tag_
步骤 9
现在重复以上的动作,再创建一个灰色的圆形,如下图:
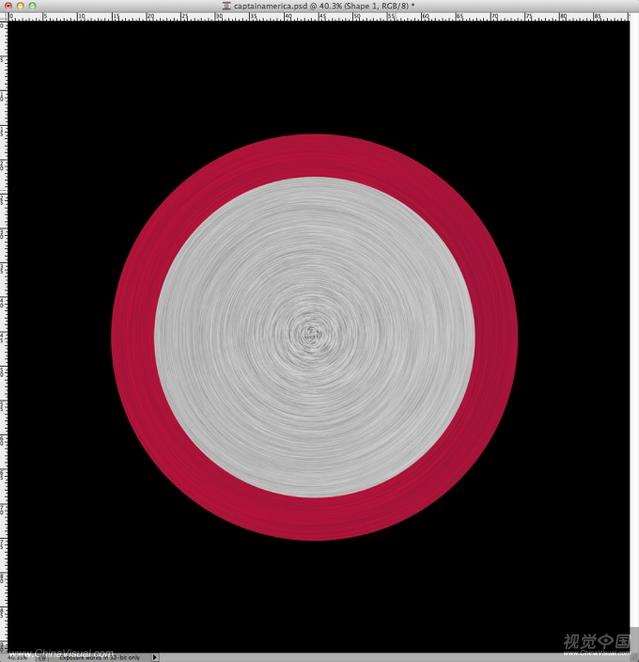
步骤 10
继续重复以上动作,做出3个圆形和五角星。每一个图形都要做径向模糊的效果。
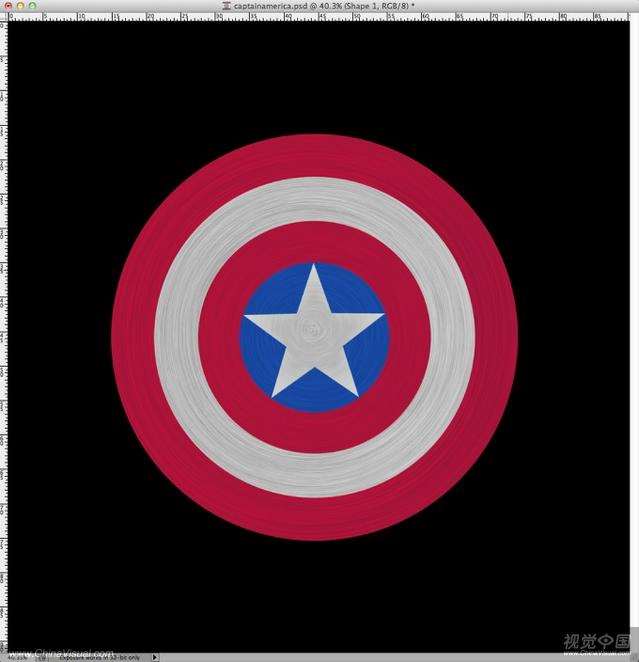
步骤 11
接下来的几步我们来添加一些图层样式:(在每一个形状图层上添加同样的图层效果)
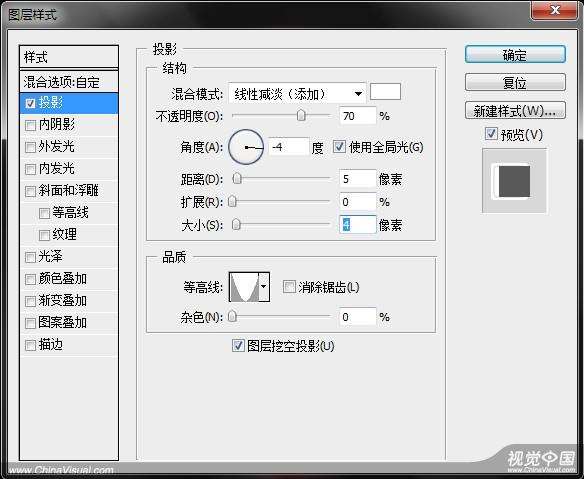

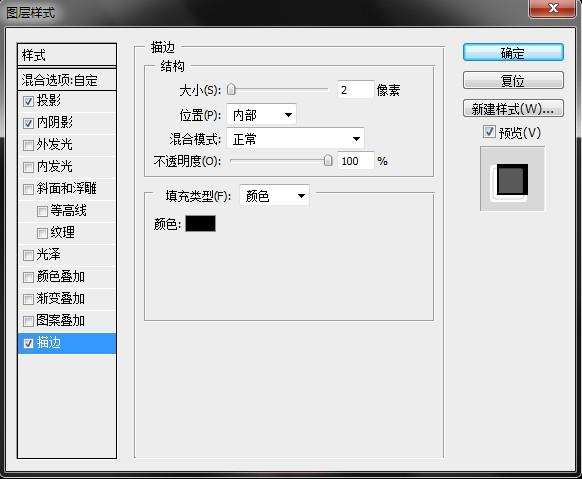
步骤 12
之后得到如下效果,你可能需要根据形状大小,在数值上做些调整
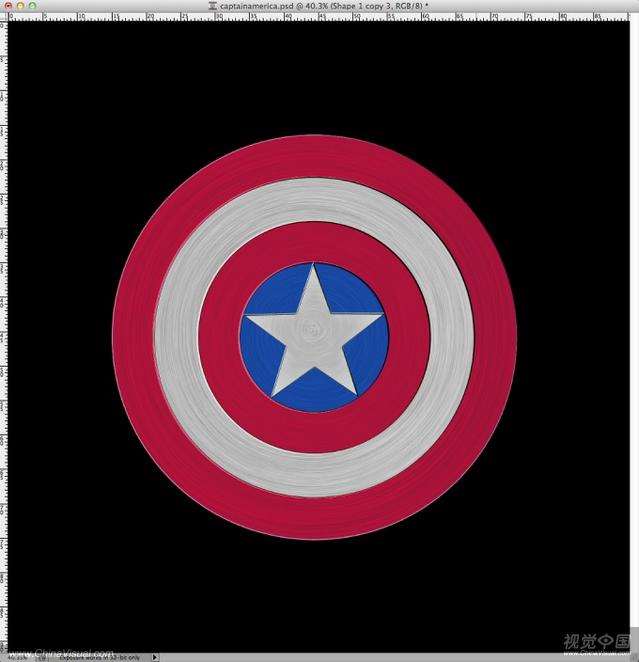 _ueditor_page_break_tag_
_ueditor_page_break_tag_
步骤 13
现在添加一些金属纹理,点击这里下载金属素材。
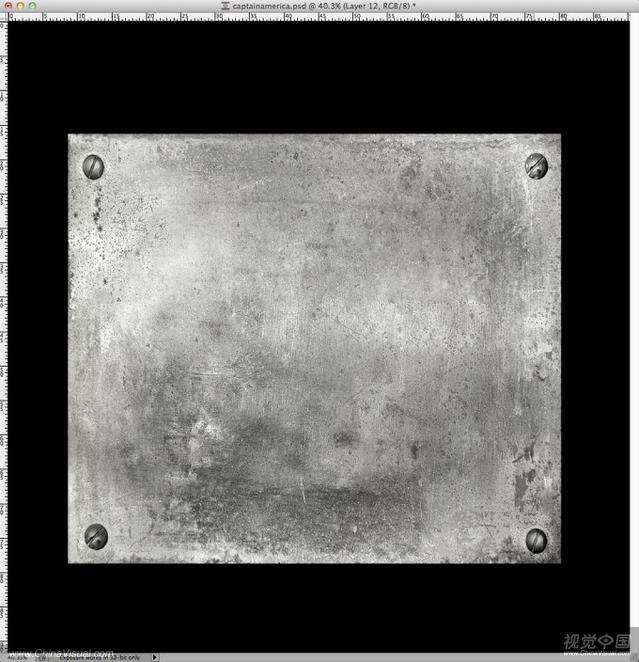
步骤 14
置入纹理,然后将图层混合模式设为柔光
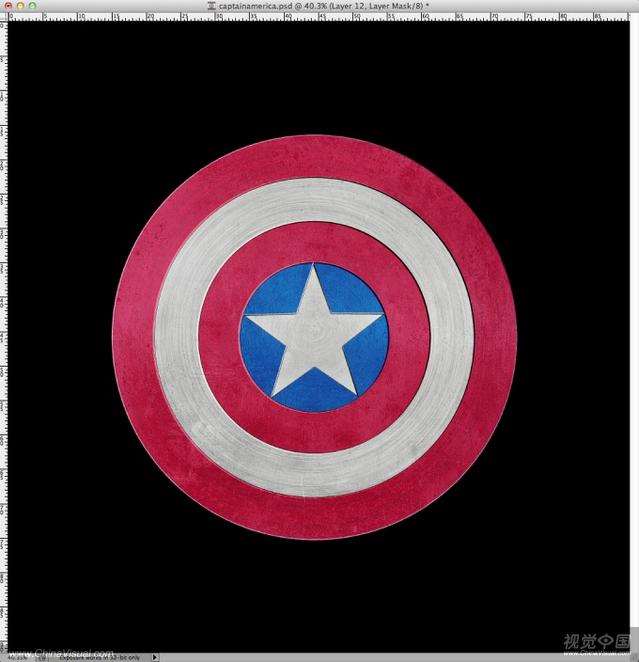
步骤 15
置入一个新素材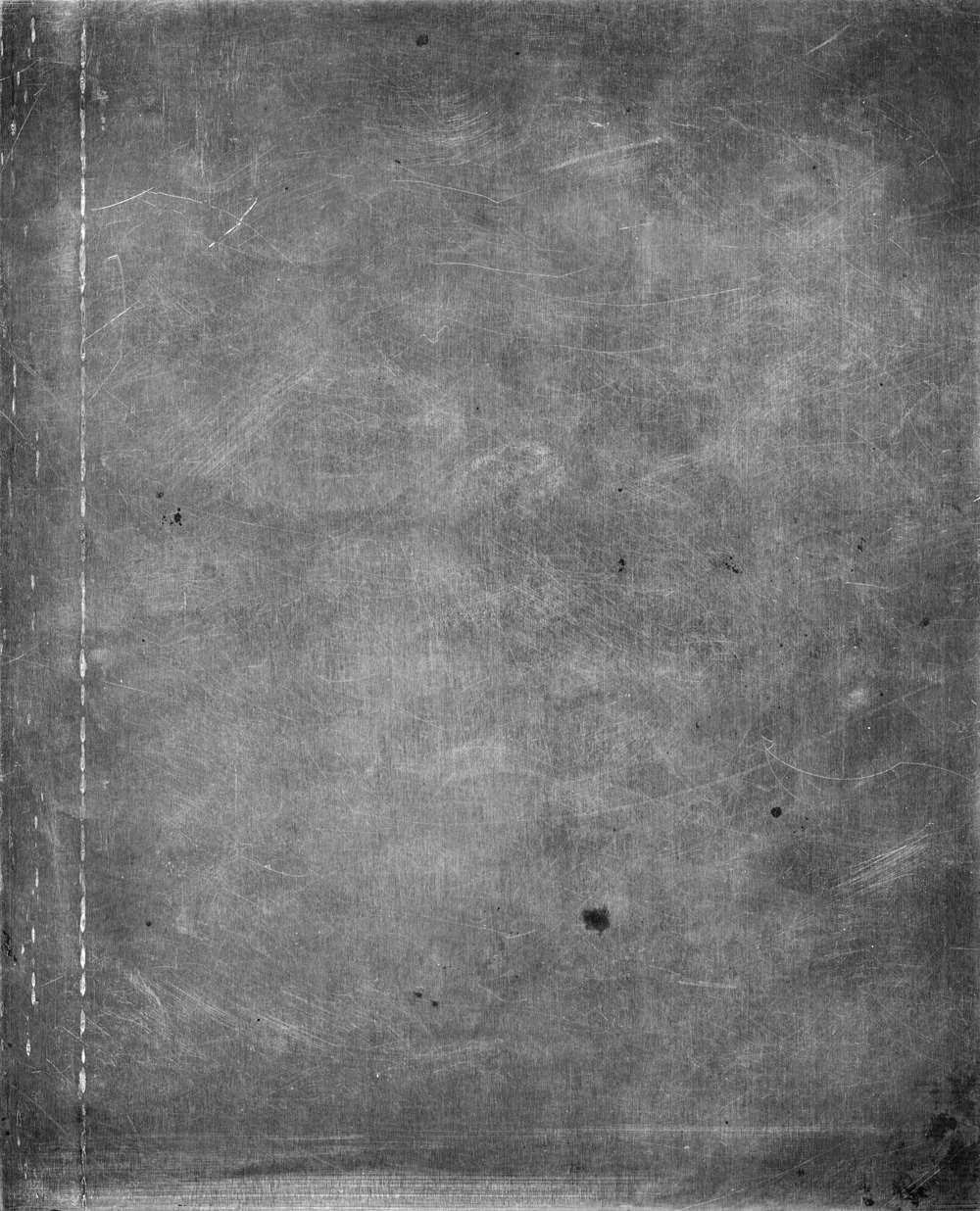 然后使用大尺寸的圆形柔软笔刷,使用白色在纹理图层上点一下,作为高光。
然后使用大尺寸的圆形柔软笔刷,使用白色在纹理图层上点一下,作为高光。
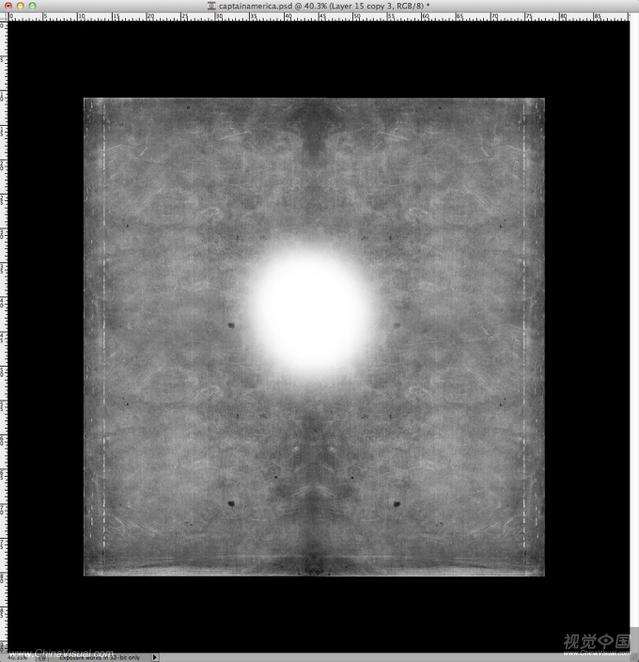
步骤 16
然后将图层混合模式设为颜色加深,不透明度为30%
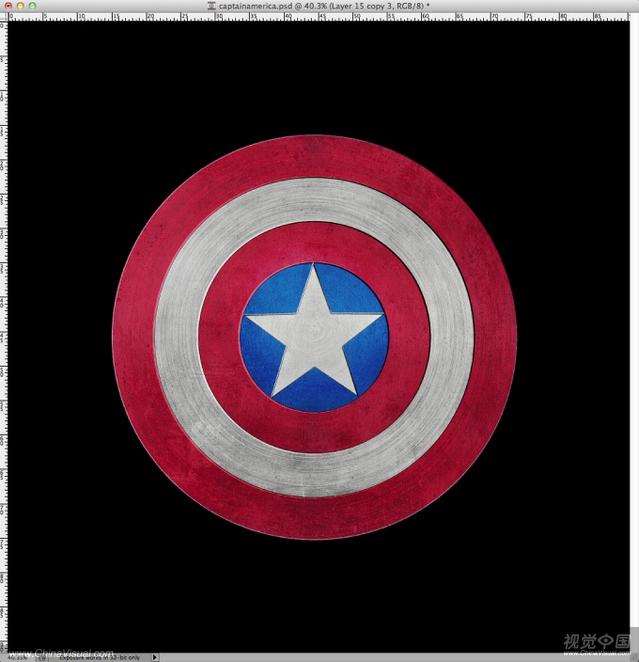 _ueditor_page_break_tag_
_ueditor_page_break_tag_
步骤 17
创建一个新图层,使用渐变工具 (G)选择角度渐变模式,将该图层以白色和黑色做渐变填充,如下图
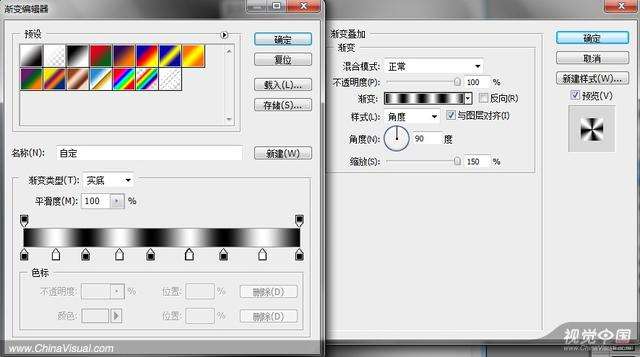
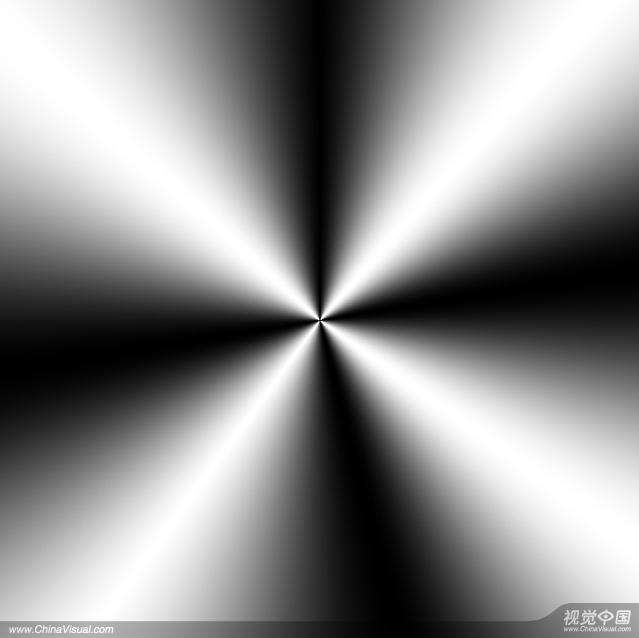
步骤 18
然后将图层混合模式设为叠加,不透光明度为80%
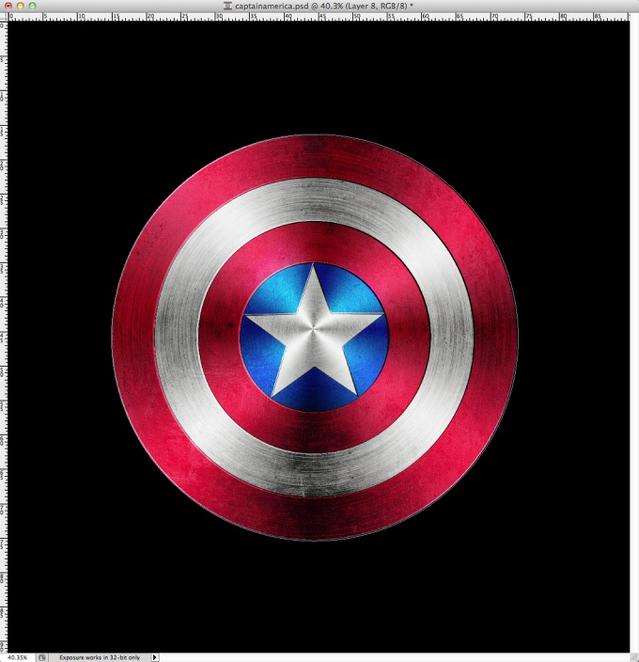
步骤 19
复制渐变图层,然后将图层混合模式改为颜色简单,不透明度为30%,然后打开图层>图层蒙版>显示全部。使用笔刷工具,选择黑色大个柔软笔刷在你想要隐藏的部分涂抹,如下图的1、2、3处。
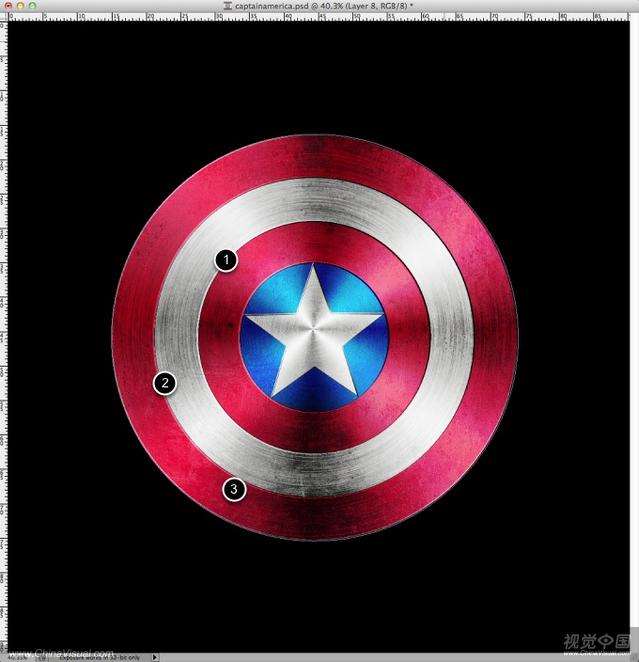 _ueditor_page_break_tag_
_ueditor_page_break_tag_
步骤 20
在所有图层上面添加一个新图层,然后选取图中圆形选区,然后打开滤镜>渲染>云彩,此时确保前景色和背景色分别为白色和黑色。
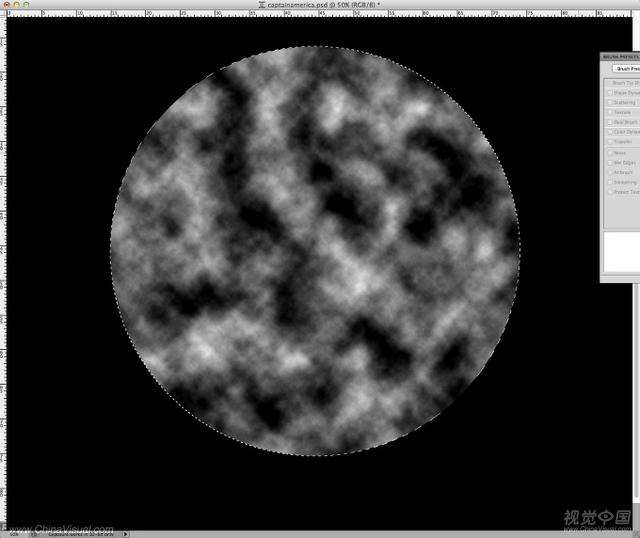
步骤 21
然后将图层混合模式设为柔光,不透明度为50%
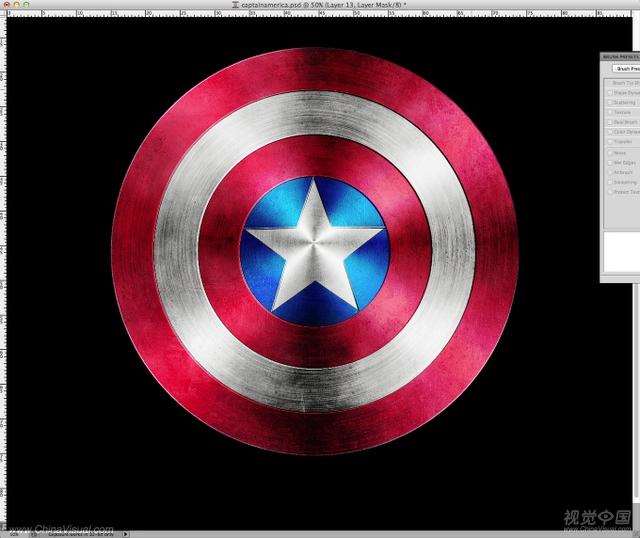
Conclusion
最后,选择所有图层并复制它们,将复制的图层合并成一个新图层(图层>合并图层)。选中这个新图层,然后打开图像>调整>去色,将图层混合模式设为柔光,不透明度为50%。到此就做完了,你会发现整个过程非常简单,只是使用基础的图层样式和工具而已。如果你有什么不明白得可在下面留言。
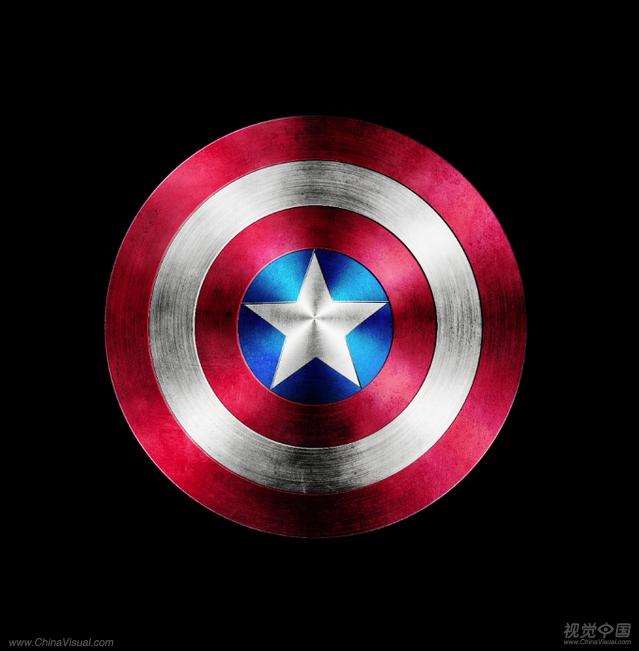
utobao编注:更多PS教程学习进入优图宝PS鼠绘教程栏目: http://www.utobao.com/news/57.html




