这篇教程教优图宝的朋友们用PS打造绚丽火焰翅膀,教程难度一般,制作出来的火焰翅膀挺漂亮的,转发过来和优图宝的朋友们一起分享学习了,先来看看最终的效果图吧:
效果图: 合成图片效果图:
合成图片效果图:
utobao编注:更多PS教程学习进入优图宝PS鼠绘教程栏目: http://www.utobao.com/news/57.html
具体的制作步骤如下:
1、翅膀是对称图形,制作的时候只需要做出一边翅膀即可。这里从左边翅膀开始,大致要完成的效果如下图。
 【图1】
【图1】
2、新建一个1024 * 768像素的文档,背景填充玄色。新建一个组,在组里新建一个图层,用钢笔勾出下图所示的路径。
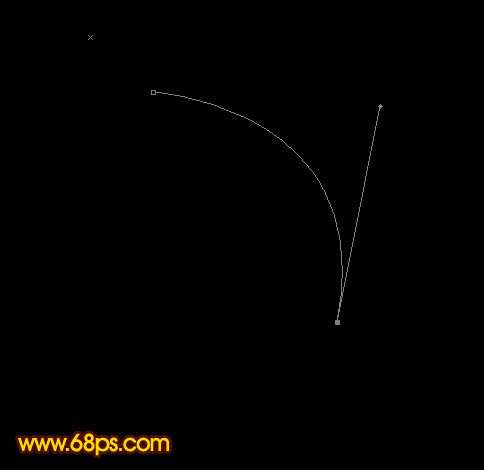 【图2】
_ueditor_page_break_tag_
【图2】
_ueditor_page_break_tag_
3、把远景颜色设置为红色,选择画笔工具,再笔刷栏选择柔边圆形画笔,大小为30,属性设置如下图。
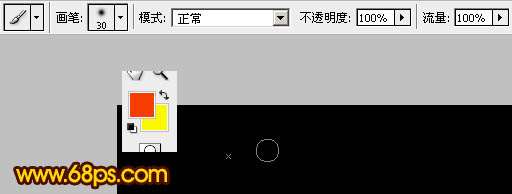 【图3】
【图3】
4、然后在路径上右键,选择"描边路径"如图4,在弹出的菜单选择"画笔",再勾选"模拟压力",如图5。确定后按Enter取消路径,效果如图6。
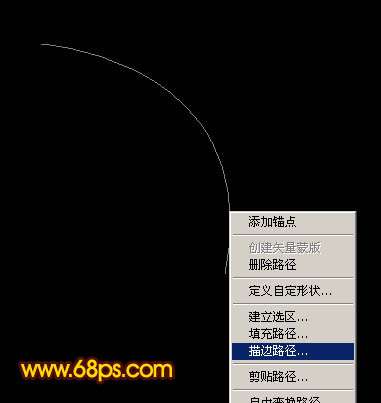 【图4】
【图4】
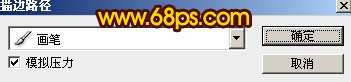 【图5】
【图5】
 【图6】
【图6】
5、新建一个图层,同上的方法,用钢笔勾出图7所示的路径,然后选择较大的画笔描边路径,效果如图8。
 【图7】
_ueditor_page_break_tag_
【图7】
_ueditor_page_break_tag_
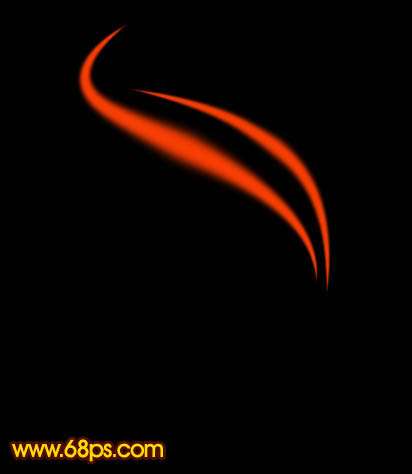 【图8】
【图8】
6、新建一个图层,同上的方法勾出细小的路径,然后再"描边路径",画笔的大小需要根据需要调整。每一条曲线都需要放在不同的图层。方便后面调整。
 【图9】
【图9】
7、同上的方法,新建图层制作其它的光束。需要调整好画笔大小,描出不同粗细的曲线,过程如图10 - 12。
 【图10】
【图10】
 【图11】
_ueditor_page_break_tag_
【图11】
_ueditor_page_break_tag_
 【图12】
【图12】
8、在组的最下面新建一个图层,用钢笔勾出图13所示的选区后填充红色。按Ctrl + D 取消选区后用涂抹工具把边沿部分涂抹一下,效果如图14。
 【图13】
【图13】
 【图14】
【图14】
9、把当前组复制一份,然后把组里的每一条曲线缩小。操纵方法,调出一条曲线选区后,选择菜单:选择 】 修改 】 收缩,数值为2如图15,确定后添加图层蒙版,然后把图层填充橙黄色:#FBC505,效果如图16。
 【图15】
_ueditor_page_break_tag_
【图15】
_ueditor_page_break_tag_
 【图16】
【图16】
10、同上的方法把组的其它线条也缩小并改色,效果如下图。
 【图17】
【图17】
11、把改色后的组的混合模式改为"颜色减淡",效果如下图。大致火焰效果出来了。
 【图18】
【图18】
12、新建一个组,在组里新建一个图层,把远景色设置为:##FBC505,混合模式改为"颜色减淡",用画笔把翅膀中间及边沿涂上高光,效果如图19,20。
 【图19】
_ueditor_page_break_tag_
【图19】
_ueditor_page_break_tag_
 【图20】
【图20】
13、右边的翅膀直接复制左边的,适当水平翻转并对接一下即可,效果如下图。
 【图21】
【图21】
最后用画笔点上一些小点装饰,完成,效果如下:
 【图22】
【图22】
utobao编注:更多PS教程学习进入优图宝PS鼠绘教程栏目: http://www.utobao.com/news/57.html




