这篇教程教优图宝的朋友们用PS简单鼠绘宝马车标志,教程难度不大,属于初级入门级别的PS鼠绘教程,转发过来和优图宝的朋友们一起分享学习了,先来看看效果图吧:
utobao编注:更多PS教程学习进入优图宝PS鼠绘教程栏目: http://www.utobao.com/news/57.html
具体的绘制步骤如下:
1.文件 - 新建 - 500*500 px
视图 - 新建参考线 - 250px 水平、垂直 各画一个
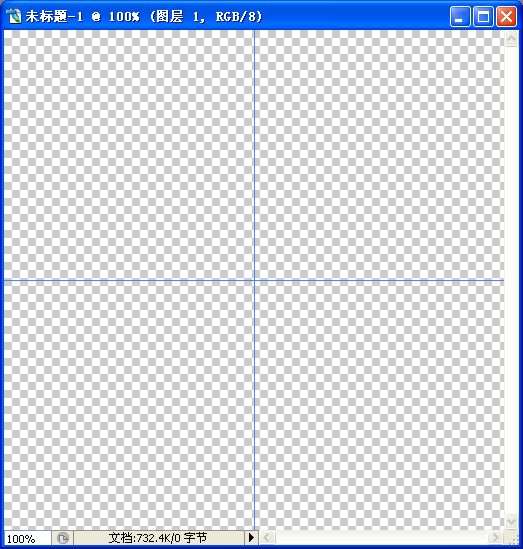
2.画圆
用 椭圆选框工具 按shift + alt 从参考线交点开始拖出来
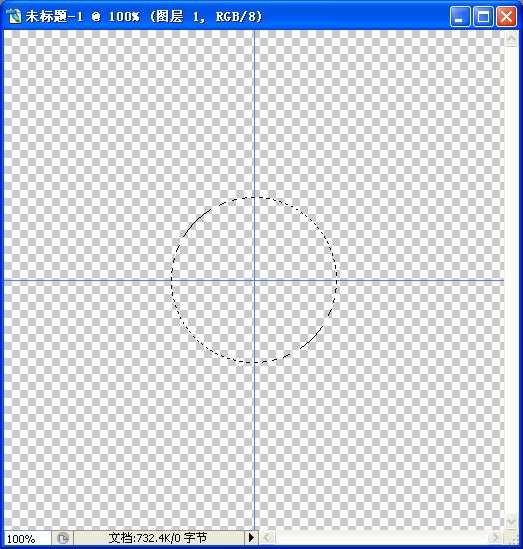
3.编辑 - 填充 - 颜色
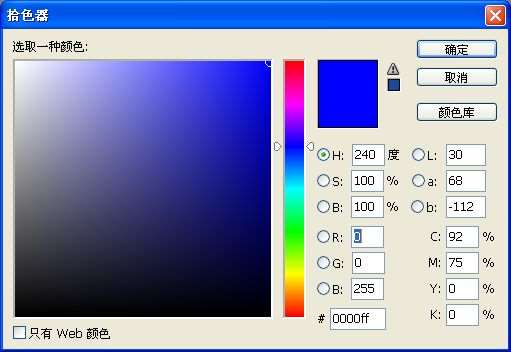
4.填充结束后得到这样的图
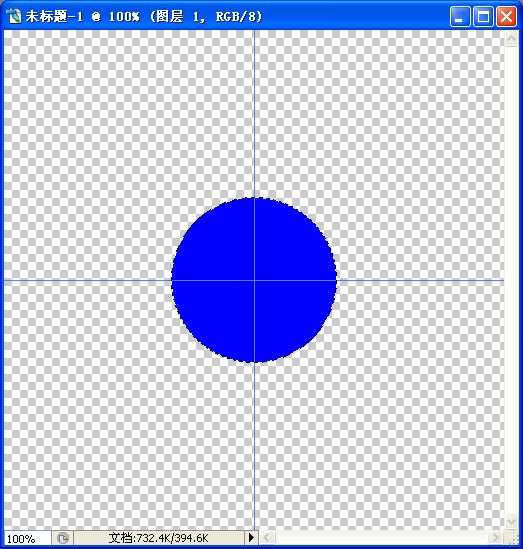 _ueditor_page_break_tag_
_ueditor_page_break_tag_
5.矩形选框工具 选取右上半边 如图
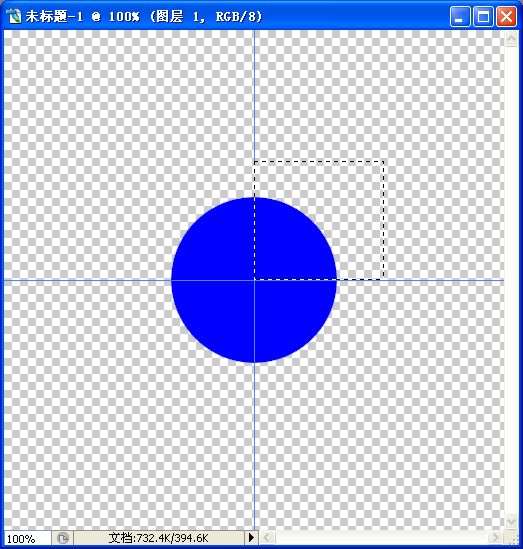
6.图象 - 调整 - 色相/饱和度 明度调成+100
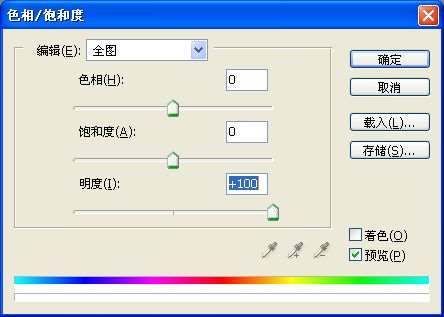
7.同样的方法左下半边也弄成白色
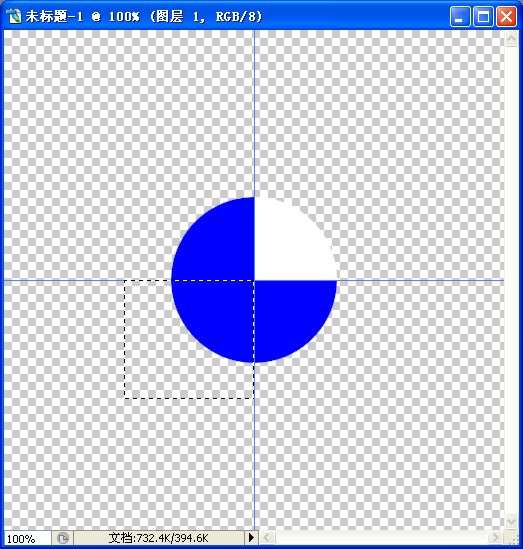
8.图层面板上 你所操纵的图层 右键 混合选项
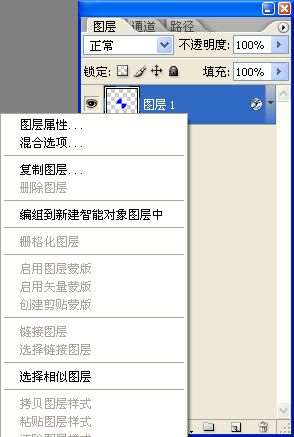
9.描边 5px 颜色选白色
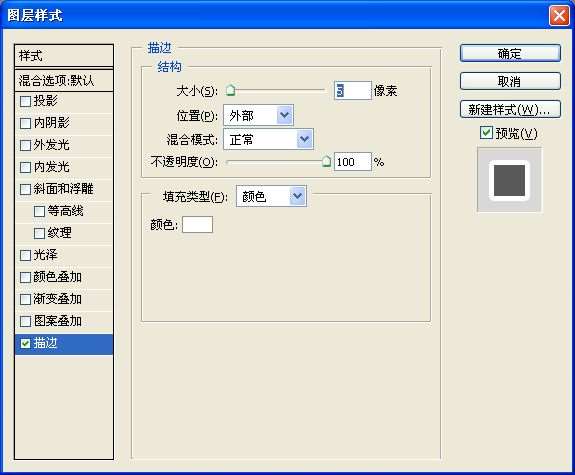 _ueditor_page_break_tag_
_ueditor_page_break_tag_
10.图层面板下面 点击 新建图层
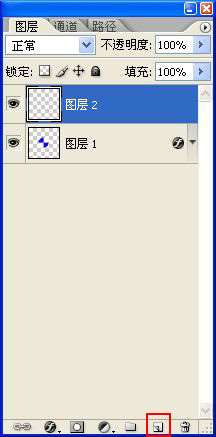
11.用 椭圆选框工具 再画一个圆 shfit+alt 拖出来
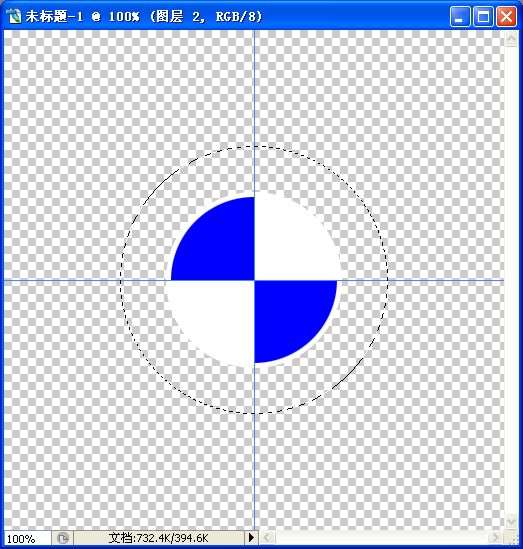
12.编辑 - 填充 - 玄色
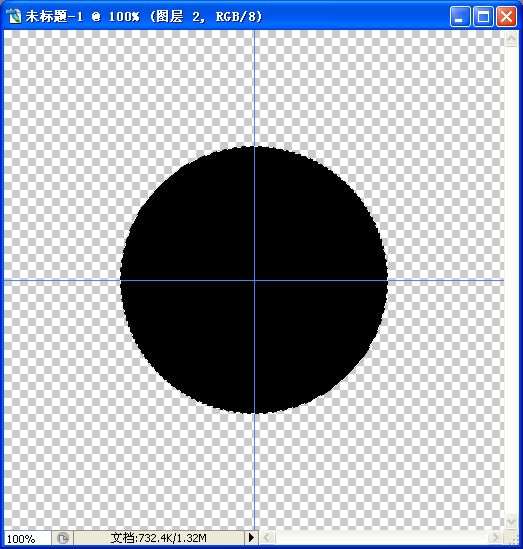
13.图层面板上 把图层2 拉到 图层1 的下面
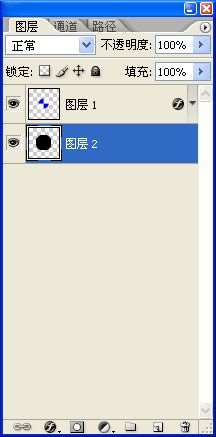 _ueditor_page_break_tag_
_ueditor_page_break_tag_
14.得出的效果 现在明白了图层是怎么回事的吧?
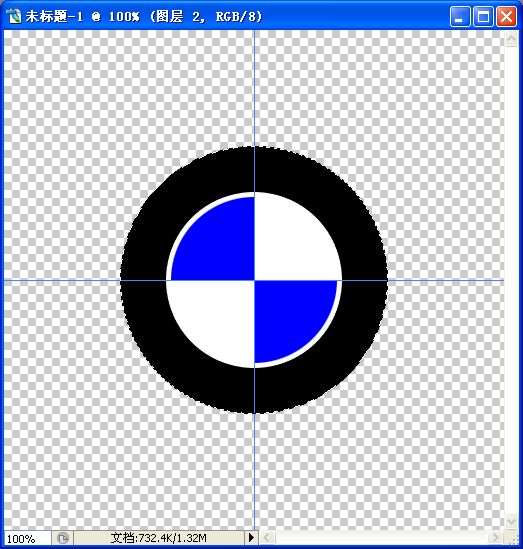
15.椭圆选框工具 画一个圆
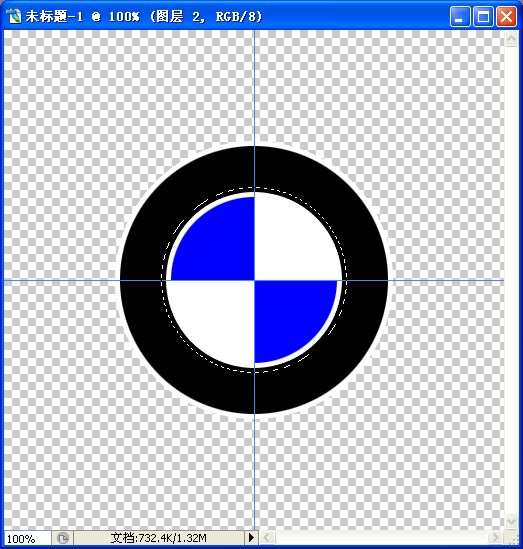
16.图层面板 选项卡中 选 路径 选项卡 点 下面创建路径
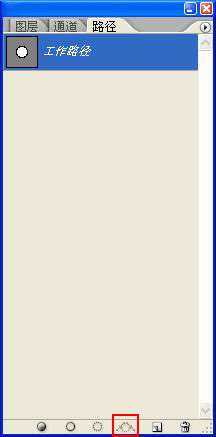
17.选择 横排文字工具 在圆形外边沿上点一下
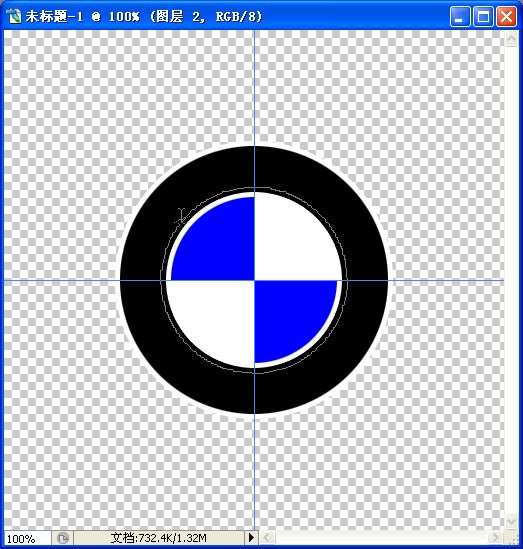 _ueditor_page_break_tag_
_ueditor_page_break_tag_
18.输入BMW三个字 字体随你的便 大小不能随你的便 必须小于玄色边框哦
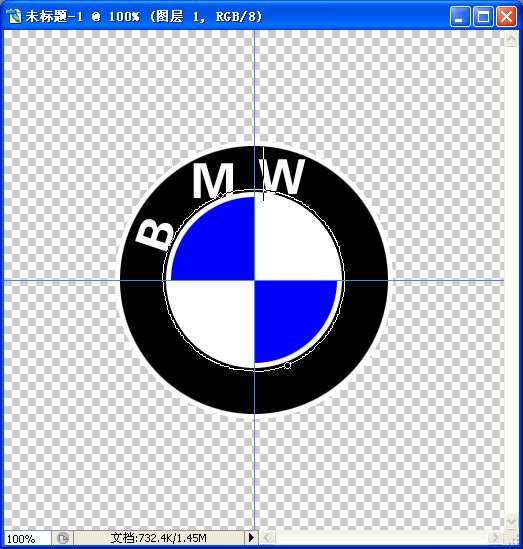
19.路径选择工具 拖动文字的位置 如图
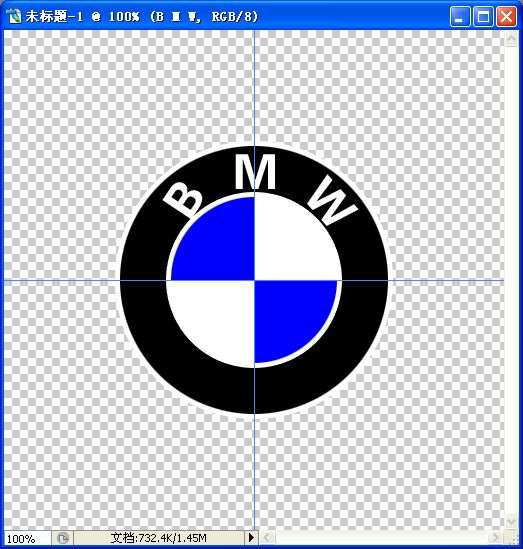
20.忘了说 玄色的圆也用 混合选项 描边一下白色哦
效果图:

utobao编注:更多PS教程学习进入优图宝PS鼠绘教程栏目: http://www.utobao.com/news/57.html




