这篇教程教优图宝的鼠绘学习者们用PS绘制简洁漂亮的端午节海报,教程难度中等,有简单的合成步骤,转发过来和优图宝的朋友们一起分享学习了,先来看看最终的效果图吧:

utobao编注:更多PS教程学习进入优图宝PS鼠绘教程栏目: http://www.utobao.com/news/57.html
具体的鼠绘步骤如下:
1.新建文档,我这里用了软件默认A4纸张。
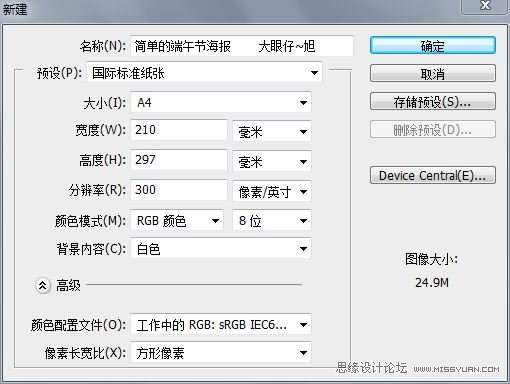
2.按CTRL+J复制一层,得到背景副本,并为其添加渐变,效果如图。

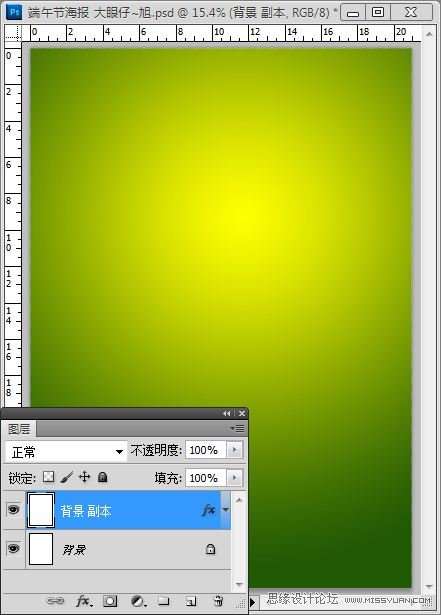 _ueditor_page_break_tag_
_ueditor_page_break_tag_
3.打开下面的祥云素材,并按CTRL+I执行反向处理,设置图层的混合模式为滤色,并调整其图层的不透明度,再多复制几层,调整到合适的位置,效果如图。

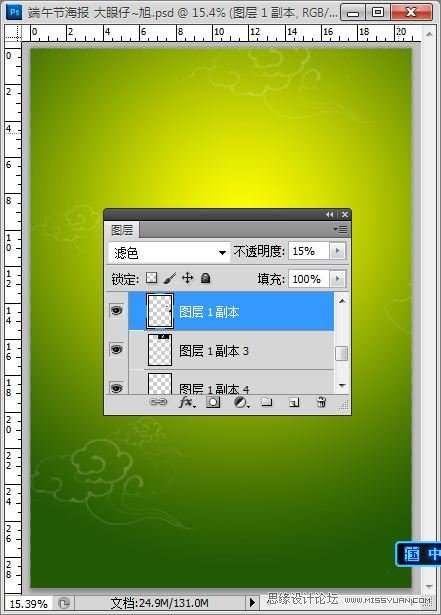
4.新建组,命名为盘子,并新建空白图层,用钢笔工具勾出路径,并按CTRL+ENTER转换到选区,执行:选择-修改-羽化2个像素,并填充白色,效果如图。

5.继续新建空白图层,用钢笔工具勾出路径,并转换选区,羽化15像素,并填充灰色,效果如图。

6.用同样的方法,去制作另一部分,效果如图。
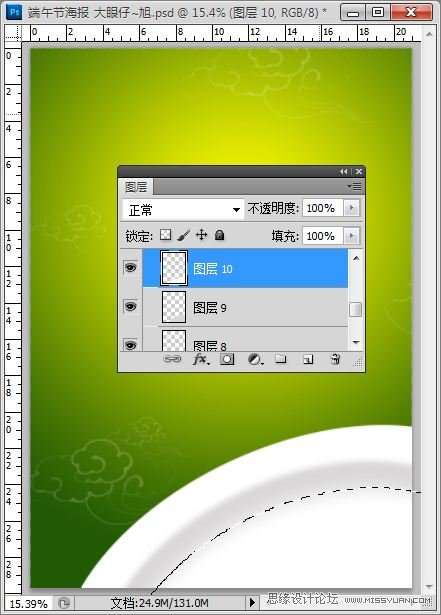
7.打开下面的粽子素材,并放置在合适的位置,并其添加阴影,效果如图。

_ueditor_page_break_tag_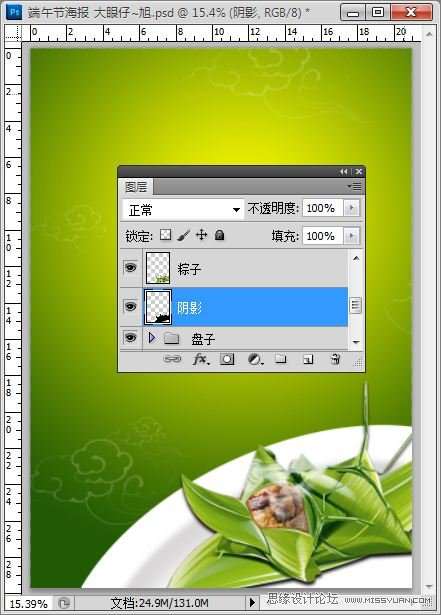
8.打开我提取的烟雾素材,按CTRL+T变换及变形处理并放置在粽子的合适位置,再为其添加图层蒙板,使其过渡自然,制作烟雾55文字效果。

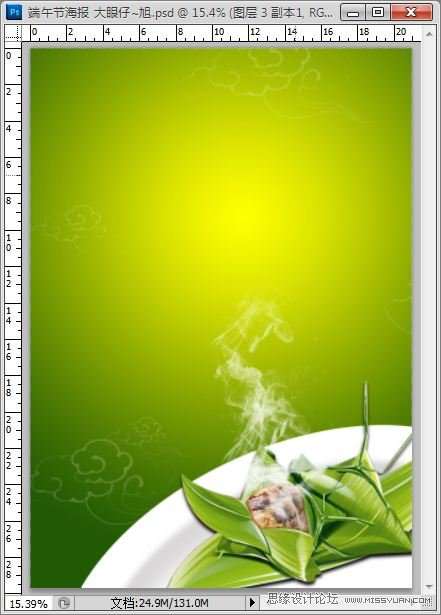
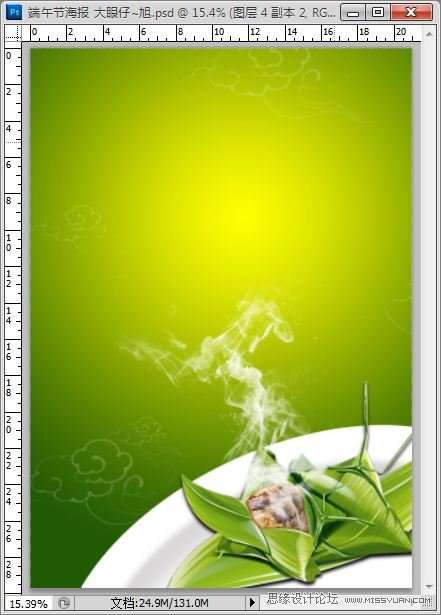
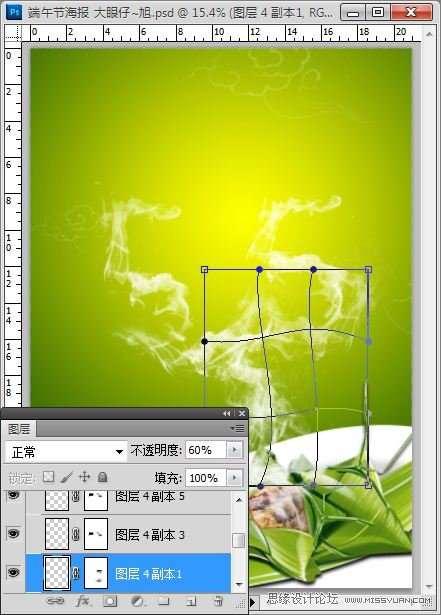
9.在处理5文字效果时,我用到了CS5版本中的操控变形命令,变形起来非常方便。
 _ueditor_page_break_tag_
_ueditor_page_break_tag_
10.新建空白图层,使用矩形选框工具,绘制长方形,并填充白色,为其添加图层样式,效果如图。

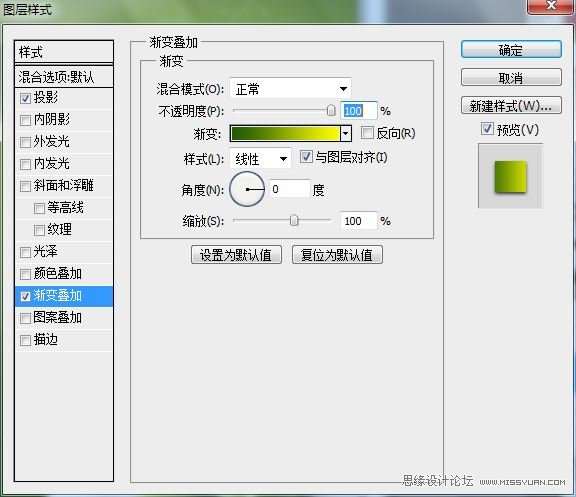
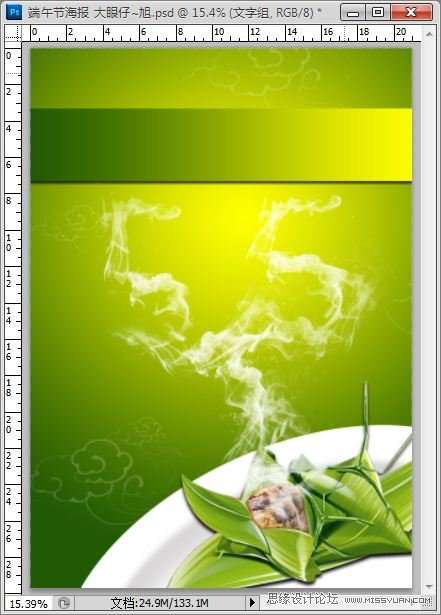
11.输入文字"粽",并为其添加图层样式,参数如图,效果如图。
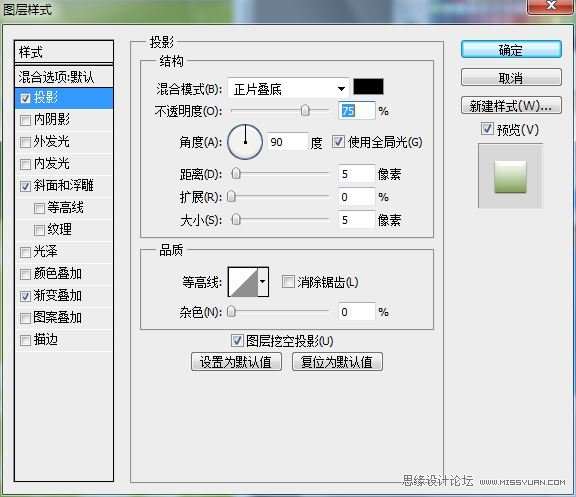
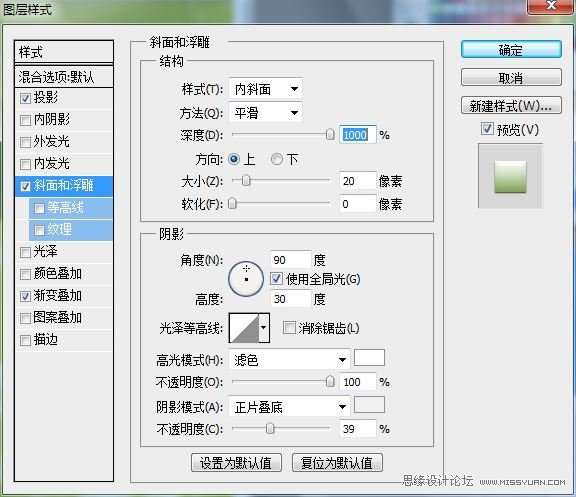 _ueditor_page_break_tag_
_ueditor_page_break_tag_
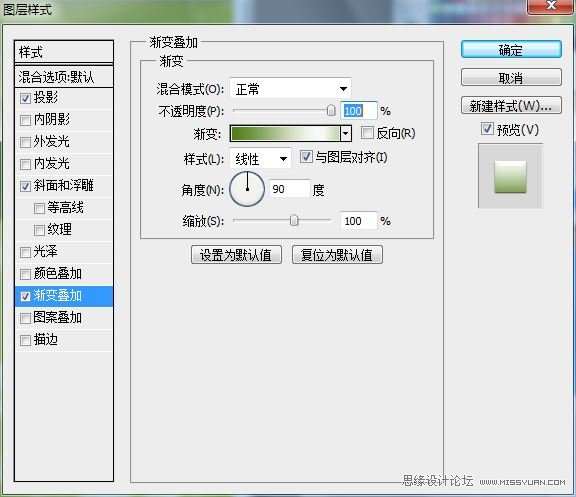

12.我们用同样的方法去制作其它文字部分,再对其进行细节处理,并创建曲线调整图层加强色彩强度完成最终效果。

最终效果:

utobao编注:更多PS教程学习进入优图宝PS鼠绘教程栏目: http://www.utobao.com/news/57.html




