这篇教程教优图宝的朋友们用PS绘制逼真香蕉,教程属于高级的PS鼠绘教程,主要介绍的是使用渐变和一些PS的常用工具来表现香蕉的色彩和质感,好了,先来看看最终的效果图:
utobao编注:更多鼠绘教程讨论交流和鼠绘作业提交请进入优图宝PS鼠绘交流区:http://www.utobao.com/news/57.html
具体的绘制步骤如下:
1、新建一个1024 * 768像素的文档,背景填充淡绿色:#D9F1C6,效果如下图。
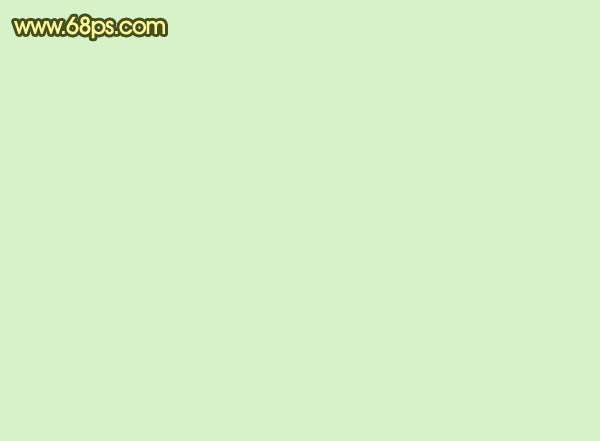 【图1】
【图1】
2、新建一个图层,用椭圆选框工具拉出下图所示的椭圆选区,按Ctrl + Alt + D 羽化60个像素后填充白色,再把图层不透明度改为:60%,如下图。
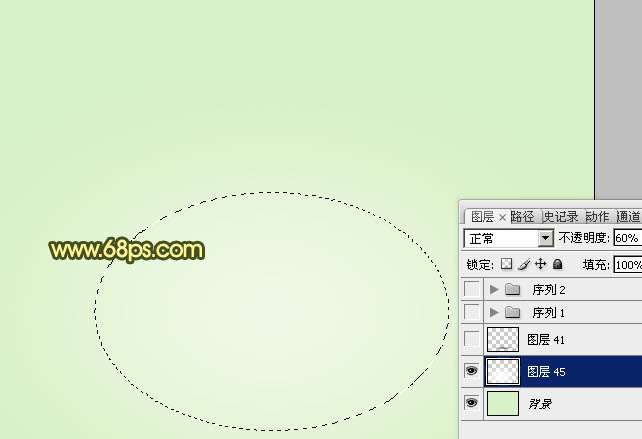 【图2】
【图2】
3、新建一个组,在组里新建一个图层,用钢笔工具勾出香蕉的主体轮廓,转为选区后填充颜色:#FFE960。
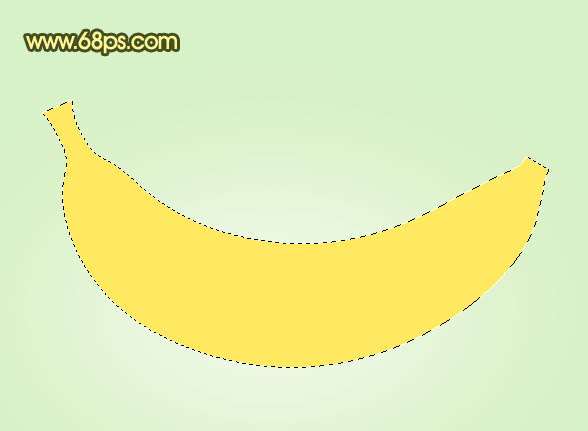 【图3】_ueditor_page_break_tag_
【图3】_ueditor_page_break_tag_
4、新建一个图层,按Ctrl + Alt + G 与前一图层编组。然后再在当前图层下面新建一个图层,用钢笔勾出上部高光部分选区,羽化8个像素后填充颜色:#FFF6A0。
 【图4】5、新建一个图层,把前几颜色设置为:#FCDB2E,用透明度较低的画笔把下图选区部分涂上淡淡的暗调色。
【图4】5、新建一个图层,把前几颜色设置为:#FCDB2E,用透明度较低的画笔把下图选区部分涂上淡淡的暗调色。
 【图5】
【图5】
6、新建一个图层,用钢笔工具勾出下图所示的选区,羽化2个像素后填充颜色:#F9D626。
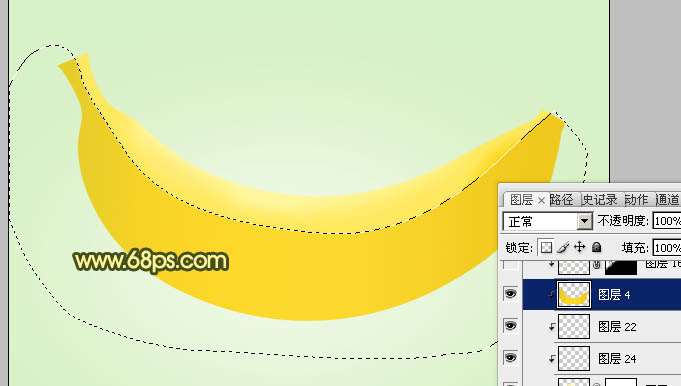 【图6】
【图6】
7、新建一个图层,用钢笔勾出下图所示的选区,羽化3个像素后,把前几颜色设置为:#E4CD29,用画笔把顶部稍微涂上一点黄绿色。
 【图7】
【图7】
8、新建一个图层,用钢笔勾出右底部高光部分的选区,羽化5个像素后填充颜色:#FAD221,取消选区后添加图层蒙版,用玄色画笔把底部涂点透明效果。
 【图8】_ueditor_page_break_tag_
【图8】_ueditor_page_break_tag_
9、新建一个图层,用钢笔勾出下图所示的选区,羽化2个像素后填充颜色:#FFF17D,取消选区后添加图层蒙版,用玄色画笔把底部涂点透明效果。
 【图9】
【图9】
10、新建一个图层,用钢笔勾出底部暗调部分的选区,羽化5个像素后填充颜色:#C7912B。
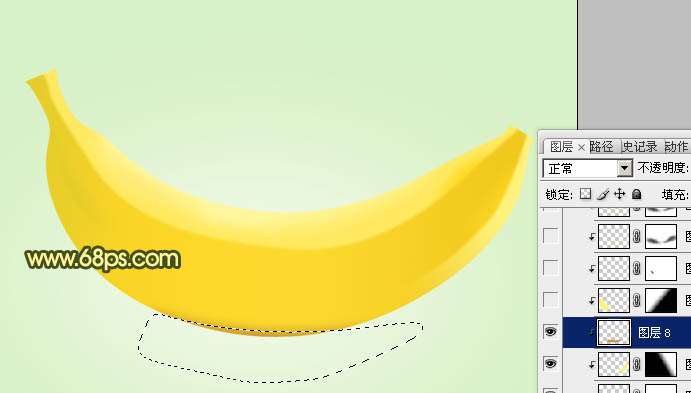 【图10】
【图10】
11、新建一个图层,用钢笔勾出左边高光部分的选区,羽化5个像素后填充颜色:#FFF282,取消选区后添加图层蒙版,用玄色画笔把右边涂出过渡效果。
 【图11】
【图11】
12、新建一个图层,用钢笔勾出左边底部高光部分的选区,羽化2个像素后填充比底色稍亮的颜色,如下图。
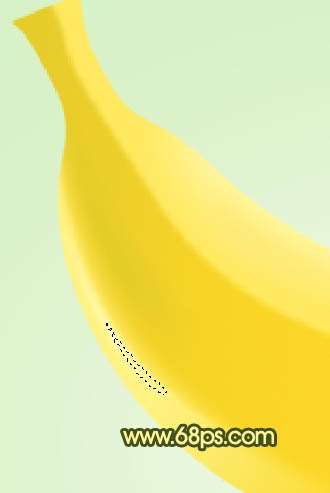 【图12】_ueditor_page_break_tag_
【图12】_ueditor_page_break_tag_
13、新建一个图层,用钢笔勾出图13所示的选区,羽化2个像素后填充颜色:#FFF37C,取消选区后添加图层蒙版,用玄色画笔擦掉一些不需要的部分,效果如图14。
 【图13】
【图13】
 【图14】
【图14】
14、把右侧局部放大,用钢笔工具勾出一些条纹选区,填充黄绿色,如下图。
 【图15】
【图15】
15、新建一个图层,用钢笔勾出下图所示的选区,羽化10个像素后填充颜色:#AEAC34,顶部用加深工具稍微加深一下,如下图。
 【图16】
【图16】
16、新建一个图层,同样的方法再多制作一些条纹,如下图。
 【图17】
【图17】
17、新建一个图层,用钢笔工具勾出下图所示的选区,填充颜色:#A16A31,顶部及底部用减淡,加深工具涂出高光和暗部,效果如下图。
 【图18】_ueditor_page_break_tag_
【图18】_ueditor_page_break_tag_
18、新建一个图层,用钢笔勾出中间高光部分的选区,羽化1个像素后填充颜色:#FFEA54,取消选区后添加图层蒙版,用玄色画笔擦掉不需要的部分,效果如图20。
 【图19】
【图19】
 【图20】
【图20】
19、新建一个图层,用钢笔勾出中间高光部分的选区,羽化1个像素后填充白色。如图21,22。
 【图21】
【图21】
 【图22】_ueditor_page_break_tag_
【图22】_ueditor_page_break_tag_
20、新建一个图层,用钢笔勾出左边绿色部分的选区,羽化8个像素后填充颜色:#B1B536。局部用加深,减淡工具调整光感,再加深一些条纹,效果如图24,25。
 【图23】
【图23】
 【图24】
【图24】
 【图25】
【图25】
21、新建一个组,在组里新建一个图层,同上的方法制作接口处,过程如图:26 - 29。
 【图26】
【图26】
 【图27】
【图27】
 【图28】
【图28】
 【图29】
【图29】
最后加上一些投影,完成终极效果。

utobao编注:更多鼠绘教程讨论交流和鼠绘作业提交请进入优图宝PS鼠绘交流区:http://www.utobao.com/news/57.html




