这篇教程教优图宝的朋友们用PS绘制五彩心形,教程难度中等,主要通过图层叠加和渐变来实现五彩的效果,先来看看最终的效果图吧:
utobao编注:更多PS教程学习进入优图宝PS鼠绘教程栏目: http://www.utobao.com/news/57.html
具体的制作步骤如下:
1、新建一个1024 * 768像素的文档,选择渐变工具,颜色设置如图1,拉出图2所示的径向渐变作为背景。
 【图1】
【图1】
 【图2】
【图2】
2、新建一个图层,用钢笔勾出图3所示心形的选区,再选择渐变工具,颜色设置如图4,拉出图5所示的径向渐变。
 【图3】
【图3】
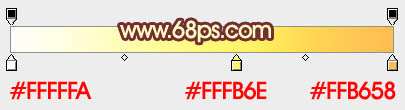 【图4】
_ueditor_page_break_tag_
【图4】
_ueditor_page_break_tag_
 【图5】3、把做好的心形图层不透明度改为:20%,然后按Ctrl + J 复制一层,按Ctrl + T 稍微调整一下角度,效果如下图。
【图5】3、把做好的心形图层不透明度改为:20%,然后按Ctrl + J 复制一层,按Ctrl + T 稍微调整一下角度,效果如下图。
 【图6】
【图6】
4、把当前图层再复制一层,执行:滤镜 】 模式 】 高斯模糊,数值为8,确定后再按Ctrl + T 变换一下角度,效果如下图。
 【图7】
【图7】
5、新建一个图层,用钢笔勾出图8所示的心形选区。选择渐变工具,颜色设置如图9,然后由左下只右上拉出图10所示的径向渐变。
 【图8】
【图8】
 【图9】
【图9】
 【图10】
_ueditor_page_break_tag_
【图10】
_ueditor_page_break_tag_
6、新建一个图层,按Ctrl + Alt + G 创建剪切图层(后面新建的图层都需要创建剪切图层)。用钢笔勾出图11所示的选区,拉上图12所示的径向渐变。效果如图13。确定后把图层混合模式改为"强光",加上图层蒙版,用玄色画笔把两端稍微涂点过渡效果,如图14。
 【图11】
【图11】
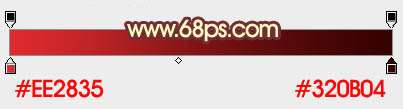 【图12】
【图12】
 【图13】
【图13】
 【图14】7、同上的操纵,新建剪切图层后,用钢笔勾出图15所示的选区,拉上图16所示的径向渐变。确定后把图层混合模式改为"强光",不透明度改为:60%,效果如图17。
【图14】7、同上的操纵,新建剪切图层后,用钢笔勾出图15所示的选区,拉上图16所示的径向渐变。确定后把图层混合模式改为"强光",不透明度改为:60%,效果如图17。
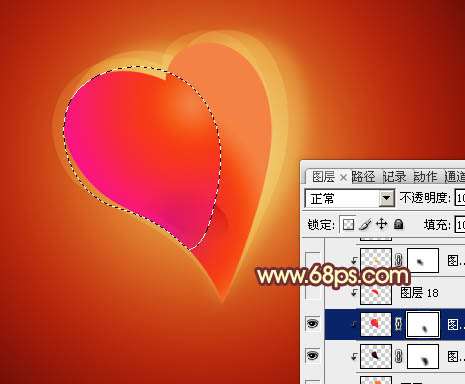 【图15】
【图15】
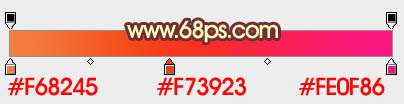 【图16】
【图16】
 【图17】
_ueditor_page_break_tag_
【图17】
_ueditor_page_break_tag_
8、同上的方法再制作其它不同选区的色块,再适当改变图层混合模式和不透明度。做出心形的透明质感。
 【图18】9、其它色块的制作方法同上。具体渐变颜色可以按照自己的喜好选区。尽量多做出一些不同的图形,增加图片的层次感。过程如图19 - 23。
【图18】9、其它色块的制作方法同上。具体渐变颜色可以按照自己的喜好选区。尽量多做出一些不同的图形,增加图片的层次感。过程如图19 - 23。
 【图19】
【图19】
 【图20】
【图20】
 【图21】
【图21】
 【图22】
【图22】
 【图23】
_ueditor_page_break_tag_10、新建一个图层,根据自己的需要在心形的中间及边沿部分选区一些高光,效果如图24,25。
【图23】
_ueditor_page_break_tag_10、新建一个图层,根据自己的需要在心形的中间及边沿部分选区一些高光,效果如图24,25。
 【图24】
【图24】
 【图25】
【图25】
最后调整一下细节,完成终极效果。

utobao编注:更多PS教程学习进入优图宝PS鼠绘教程栏目: http://www.utobao.com/news/57.html




