这篇教程教优图宝的朋友们用PS绘制金属质感雷达图标,教程难度不大,主要介绍通过渐变和图层样式来体现质感的方法。制作的雷达图标还是挺不错的。转发过来和优图宝的朋友们一起分享学习了。先来看看效果图: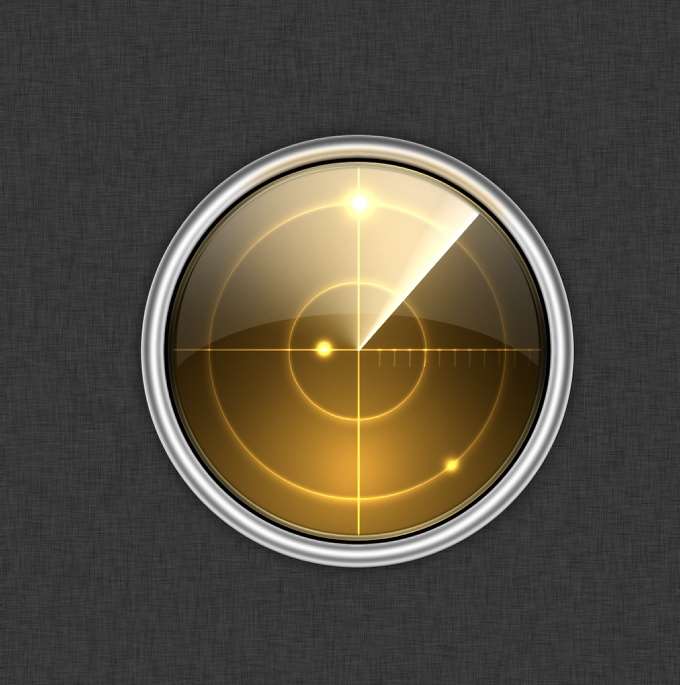
utobao编注:更多鼠绘教程讨论交流和鼠绘作业提交请进入优图宝PS鼠绘交流区:http://www.utobao.com/news/57.html
具体的制作步骤如下:
1.在photoshop中新建1024*1024px的文档。将下图用作背景图。
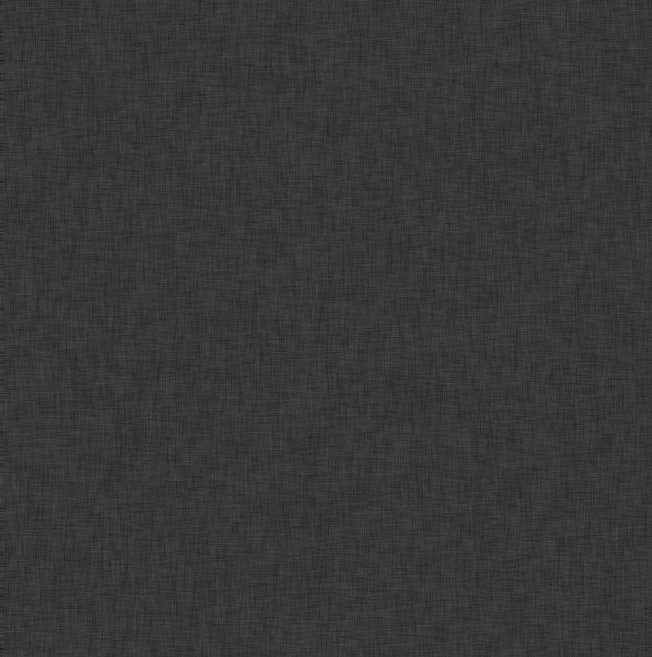
2.新建图层:1,创建一个500*500px的圆形选区,填充黑色。复制图层1等比例缩小到适当大小。利用图层1副本的选区得到下图效果。
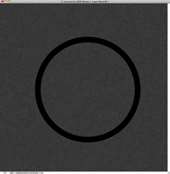
3.为图层1更改图层样式。
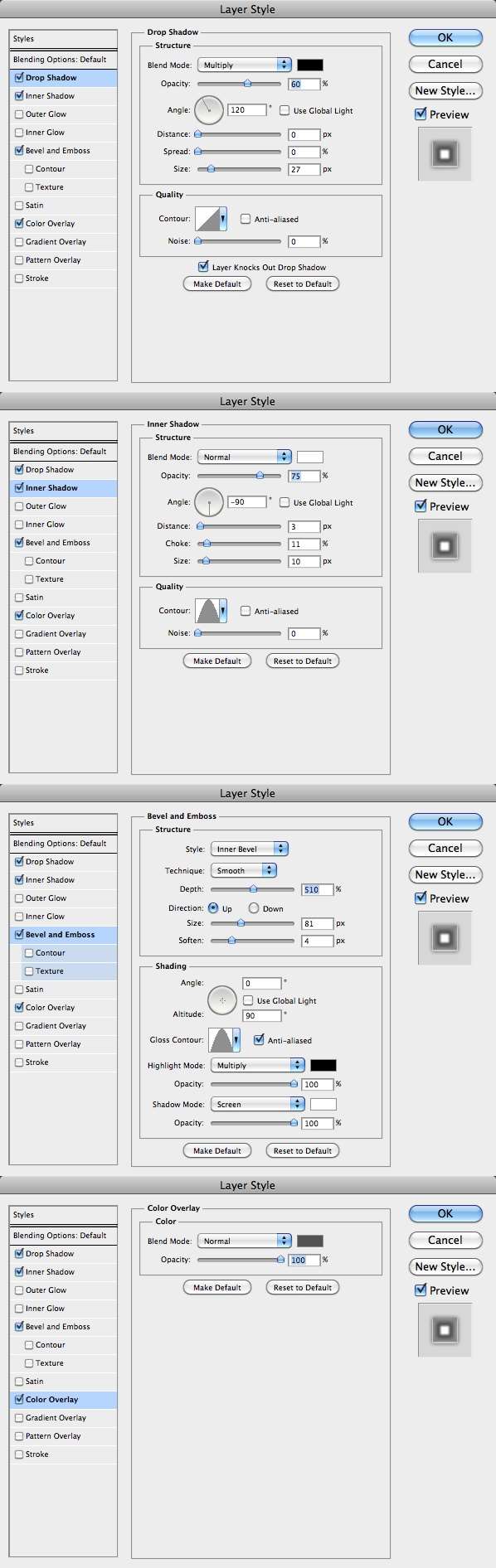 _ueditor_page_break_tag_
_ueditor_page_break_tag_
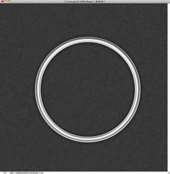
4.复制图层1副本,得到图层:2;等比例将图层2缩小到合适大小,并为图层2更改图层样式。
在图层2上新建图层3,填充径向渐变:#7a5511到#180f00;然后给图层3创建剪贴蒙版(alt+ctrl+G)。
新建图层4,用带羽化值,#7a5511,10%不透明度的笔刷在金属轮廓的适当位置轻轻涂抹,以体现反光的效果。
(我在练习的过程中改变图层2的样式后没有得到相应的效果,所以我没有改变图层2的样式,而是用笔刷在图层3上进行适当的涂抹)

5.新建组,将其模式改为颜色减淡。并在组下新建图层5,创建如图所示大小的矩形选区,填充白色,高斯模糊0.5,不透明度70%。复制图层5,旋转90度。

6.在雷达中心处创建圆形选区,在新建图层:6任意填充颜色,然后更改其图层样式。复制图层6,进行适当放大。
在组下新建图层:7,用白色羽化的笔刷在适当位置点几笔,做出光斑效果。
添加更多的元素使雷达更真实。

7.复制图层5,缩小到适当大小,旋转45度。
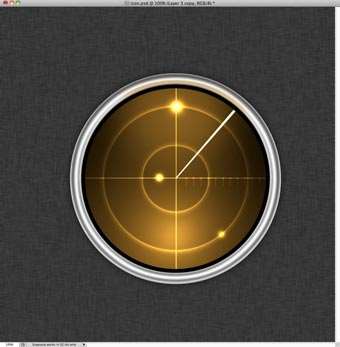
8.用钢笔工具绘制出如下形状,并填充白色。然后更改其图层样式。(渐变的角度值与第七步矩形旋转地角度有关,我设置成45度)

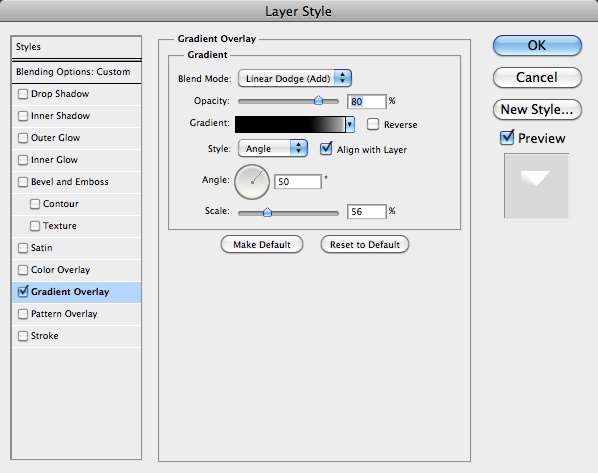 _ueditor_page_break_tag_
_ueditor_page_break_tag_
9.在图层2下面新建图层:8,创建圆形选区,填充绿色。更改其图层样式。

 _ueditor_page_break_tag_
_ueditor_page_break_tag_
10.在最上面新建图层:9,创建与图层2同样大小的圆形,更改其图层样式。然后建立如下图所示选区,为图层9添加蒙版。

11.复制所有图层,合层。高斯模糊15,模式:滤色,不透明度:50%。以此来增强发光的效果。

12.用橡皮擦工具擦掉雷达界面上的暗部区域来增加对比度,得到最终效果如图: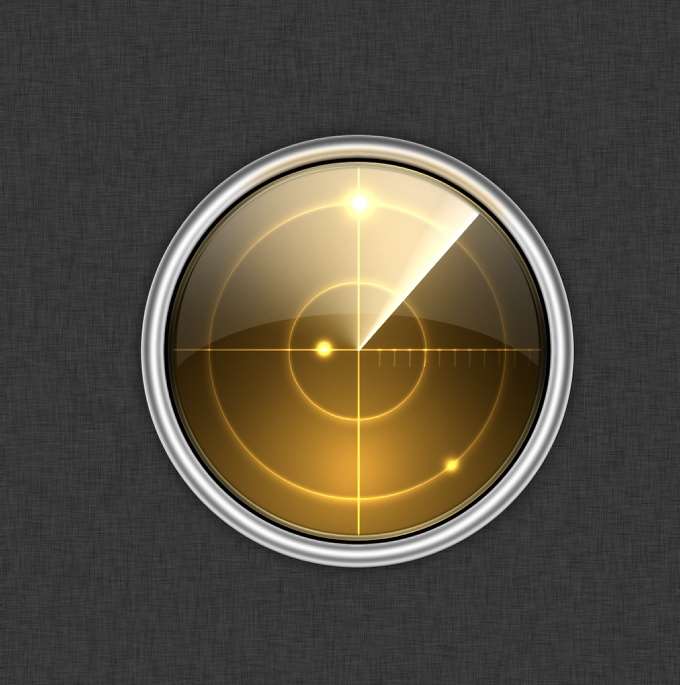
调整色调更换颜色得到的绿色雷达。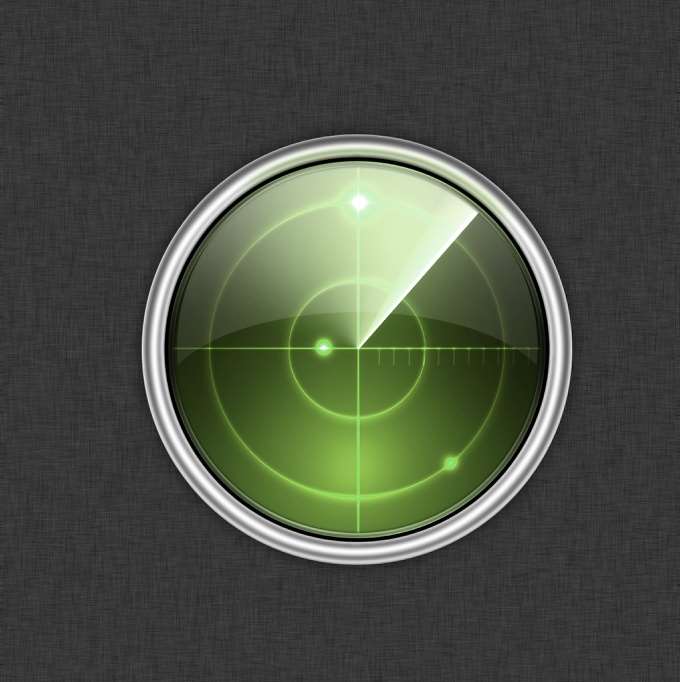
utobao编注:更多鼠绘教程讨论交流和鼠绘作业提交请进入优图宝PS鼠绘交流区:http://www.utobao.com/news/57.html




