这篇教程教优图宝的朋友们用PS鼠绘黄金质感兔年徽章,教程绘制的徽章非常漂亮。质感也很强,转发过来和优图宝的朋友们一起学习了,先来看看最终的效果图吧:
 utobao编注:更多鼠绘教程讨论交流和鼠绘作业提交请进入优图宝PS鼠绘交流区:http://www.utobao.com/news/57.html
utobao编注:更多鼠绘教程讨论交流和鼠绘作业提交请进入优图宝PS鼠绘交流区:http://www.utobao.com/news/57.html
具体的绘制步骤如下:
1、新建一个800 * 600像素的文档,背景填充红色:#B30800,新建一个图层,用钢笔勾出文字的路径,转为选区后填充黑色,效果如下图。
 图1
图1
2、由前之后开始制作,先用钢笔工具把前面的“1”字抠出来,按Ctrl + J 复制到新的图层,锁定图层后选择渐变工具,颜色设置如图3,由上至下拉出图4所示的线性渐变。
 图2
图2 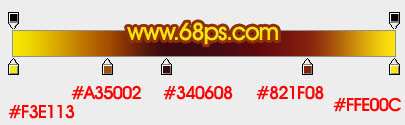 图3_ueditor_page_break_tag_
图3_ueditor_page_break_tag_ 图4
图4
3、用钢笔工具勾出下图所示的选区,按Ctrl + Alt + D 羽化2个像素后按Ctrl + J 复制到新的图层,图层混合模式改为“滤色”,按Ctrl + Alt + G 与前一个图层编组。
 图5
图5
4、用钢笔勾出下图所示的选区,填充黑色,按Ctrl + Alt + G 与前一图层编组,效果如下图。
 图6
图6
5、新建一个图层,用钢笔工具勾出图7所示的选区,选择渐变工具,颜色设置如图8,由上至下拉出图9所示的线性渐变,用画笔把底部涂上暗红色,如图9。
 图7
图7 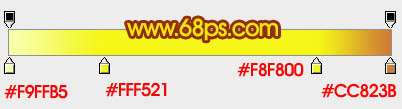 图8
图8  图9
图9
6、新建一个图层,按Ctrl + Alt + G 与前一图层编组。然后在当前图层下面新建一个图层,用钢笔勾出下图所示的选区,羽化2个像素后填充颜色:#922401。
 图10_ueditor_page_break_tag_
图10_ueditor_page_break_tag_
7、新建一个图层,用钢笔工具勾出下图所示的选区,羽化3个像素后填充颜色:#CA9C02。
 图11
图11
8、新建一个图层,用钢笔工具勾出下图所示的选区,羽化2个像素后填充颜色:#680719。
 图12
图12
9、新建一个图层,用钢笔工具勾出下图所示的选区,填充暗红色,顶部及边缘部分涂上淡黄色,效果如下图。
 图13
图13
10、预览一下效果,如下图。
 图14
图14
11、在当前编组图层的底部图层下面新建一个图层,用钢笔勾出下图所示的选区,羽化2个像素后填充橙色:#D09E0C,图层混合模式改为“滤色”,效果如下图。
 图15
图15
12、在当前图层下面新建一个图层,用钢笔勾出图16所示的选区,拉上图17所示的线性渐变。
 图16_ueditor_page_break_tag_
图16_ueditor_page_break_tag_ 图17
图17
13、新建一个图层,按Ctrl + Alt + G 与前一图层编组,然后在当前图层的下面新建一个图层,分别勾出图18,19所示的选区,羽化1个像素后填充橙黄色:#F6F257。
 图18
图18  图19
图19
14、新建一个图层,用钢笔勾出下图所示的选区,羽化1个像素后填充颜色:#E99E39,图层混合模式改为“滤色”。
 图20
图20
15、新建一个图层,用钢笔勾出图21所示的选区,填充颜色:#F6F257。新建一个图层,用钢笔勾出图22所示的选区,填充黑色。
 图21
图21  图22
图22
16、前部的“1”字大致完成的效果如下图。
 图23
图23
17、同样的方法制作其它的几个字母,过程如图24 - 27。
 图24
图24  图25_ueditor_page_break_tag_
图25_ueditor_page_break_tag_ 图26
图26  图27
图27
18、给底层的黑色图层加上投影,效果如下图。
 图28
图28
最后修饰一下细节,完成最终效果。
 图29
图29
utobao编注:更多鼠绘教程讨论交流和鼠绘作业提交请进入优图宝PS鼠绘交流区:http://www.utobao.com/news/57.html




