这篇教程教优图宝的朋友们用PS鼠绘伤心欲绝的泪眼,教程绘制的眼泪很动人,很逼真。转发过来和优图宝的朋友们一起学习了,先来看看最终的效果图吧: 
utobao编注:更多鼠绘教程讨论交流和鼠绘作业提交请进入优图宝PS鼠绘交流区:http://www.utobao.com/news/57.html
具体的绘制步骤如下:
1、新建背景图层,填充肉色。接着创建图层,用钢笔工具绘制眼睛。 新建选区,羽化1象素。
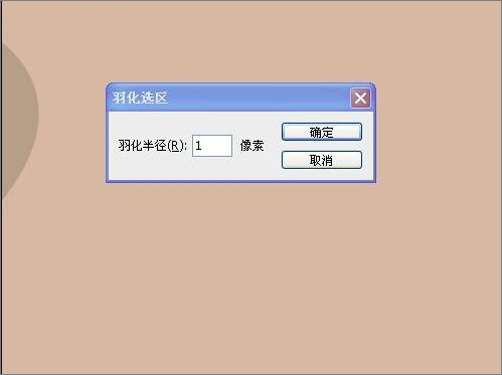
2、绘制眼睑。 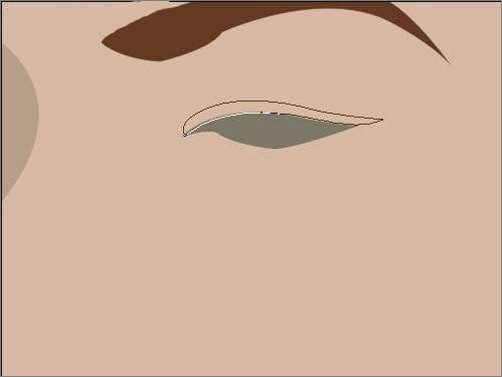 3、绘制眼球,运用椭圆选项框工具"M"按住CTRL,勾出圆形选区。填充上色。
3、绘制眼球,运用椭圆选项框工具"M"按住CTRL,勾出圆形选区。填充上色。 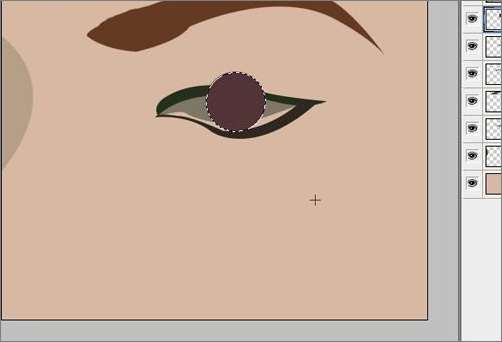 4、点选眼眶图层。反选眼球选区删除多余部分眼球。
4、点选眼眶图层。反选眼球选区删除多余部分眼球。 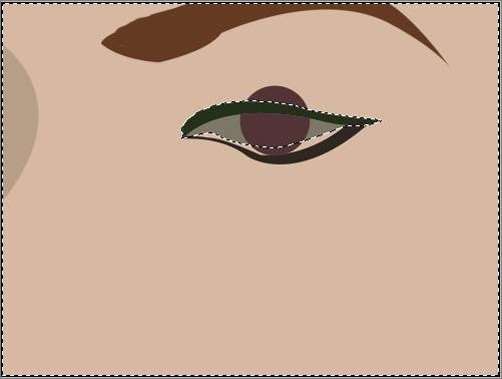
5、绘制眼袋,通过图形变化调节眼袋。 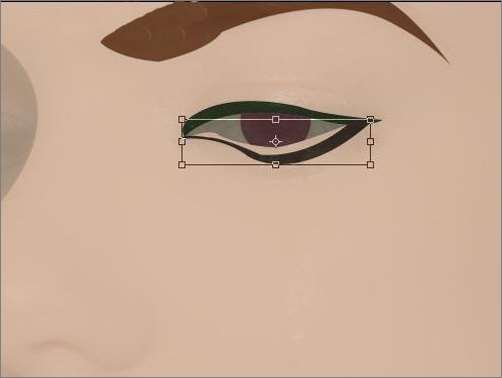 _ueditor_page_break_tag_
_ueditor_page_break_tag_
6、填充眼球,通过滤镜增添杂色 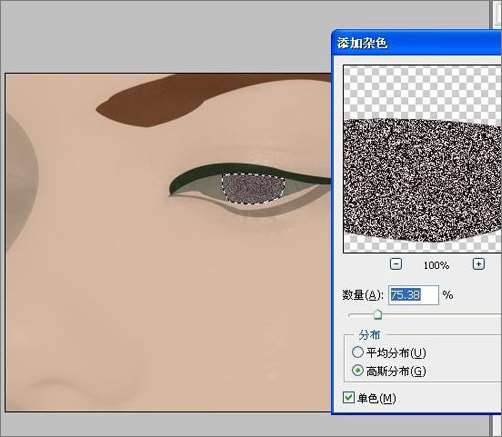
7、执行径向模糊滤镜。
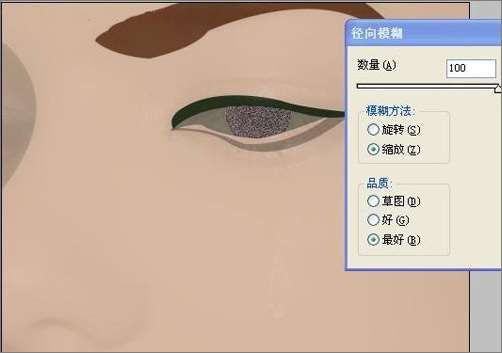
8、径向模糊后执行高斯模糊获得下图效果。
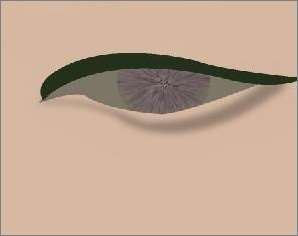
9、用钢笔勾勒双眼皮,调节笔刷,象素为3象素描边,添加投影,再调节不透明度。
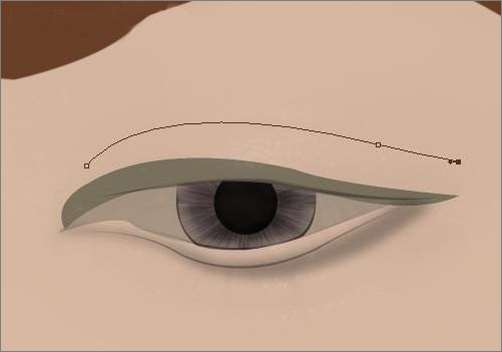
10、绘制睫毛,有笔刷的可径直用笔刷,在这儿我就不多说了。
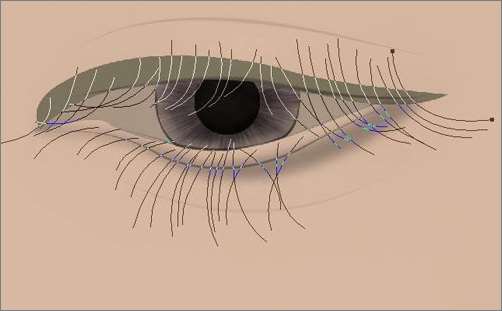
11、把皮肤磨好,这个就要时间和耐心了。磨好后运用笔刷颗粒笔刷出眼睛上的高光靓粉,新建图层蒙版,擦掉多余亮点。
 _ueditor_page_break_tag_
_ueditor_page_break_tag_
12、滤镜>锐化>usm锐化。
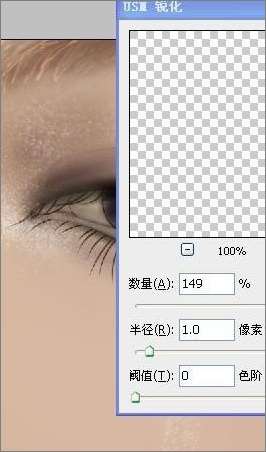
13、绘制眉毛,用钢笔工具顺着眉毛的走势,勾出路径描边。

14、通过加深减淡对人物肤色的受光部分,灰调,背光部分,反光部分。执行过度调节。

15、再次上色,过度高光。


utobao编注:更多鼠绘教程讨论交流和鼠绘作业提交请进入优图宝PS鼠绘交流区:http://www.utobao.com/news/57.html




