这篇教程教优图宝的朋友们用PS鼠绘逼真小提琴,教程属于比较简单的PS鼠绘教程,绘制难度中等。转发过来和优图宝的朋友们一起分享学习。先来看看最终的效果图吧:

utobao编注:更多鼠绘教程讨论交流和鼠绘作业提交请进入优图宝PS鼠绘交流区:http://www.utobao.com/news/57.html
具体的绘制步骤如下:
1、新建一个400 * 1600像素文档,分辨率为:300像素/英寸,背景选择白色,如下图。
 2、新建一个图层,用钢笔工具勾出玫瑰花的轮廓,将路径转为选区后用于玫瑰色相似的红色填充选区。确定后执行:滤镜 > 杂色 > 添加杂色,参数及效果如下图。
2、新建一个图层,用钢笔工具勾出玫瑰花的轮廓,将路径转为选区后用于玫瑰色相似的红色填充选区。确定后执行:滤镜 > 杂色 > 添加杂色,参数及效果如下图。

3、用多边形套索工具勾出一片花瓣的外形,按Ctrl + J 复制选区内容到新图层,将该新图层命名为“花瓣1”。在“花瓣1”图层上用加深和减淡工具涂出花瓣的明暗和褶皱,如下图。
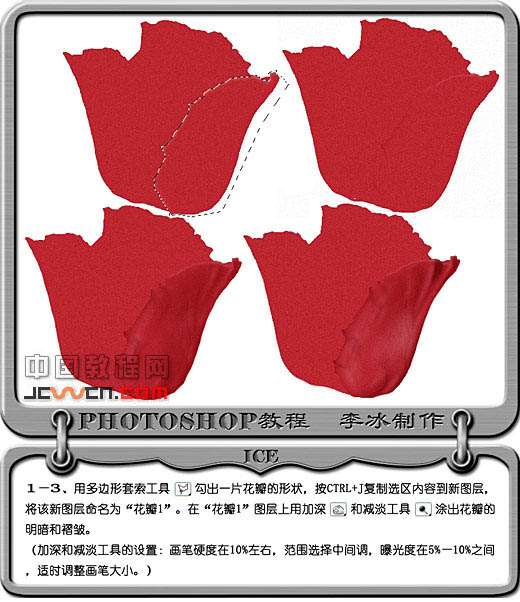
4、用和上一步相同的方法作出其他花瓣,如下图。
 _ueditor_page_break_tag_
_ueditor_page_break_tag_
5、花朵部分大致完成的效果如下图。
 6、在完成每一片花瓣后,再按Ctrl + U 调整整个花朵的色彩,使之色彩更逼真。
6、在完成每一片花瓣后,再按Ctrl + U 调整整个花朵的色彩,使之色彩更逼真。

7、在背景图层上面新建一个图层,用钢笔工具勾出叶子的外形路径如下图。

8、制作叶子的方法和花瓣的方法差未几,我这里简单先容一下过程。用钢笔工具勾出叶子的外形,转为选区后用绿色填充,添加1.5%左右杂色,用加深和减淡工具画出叶子的明暗和高光亮部,叶子脉络的画法和花瓣一样。
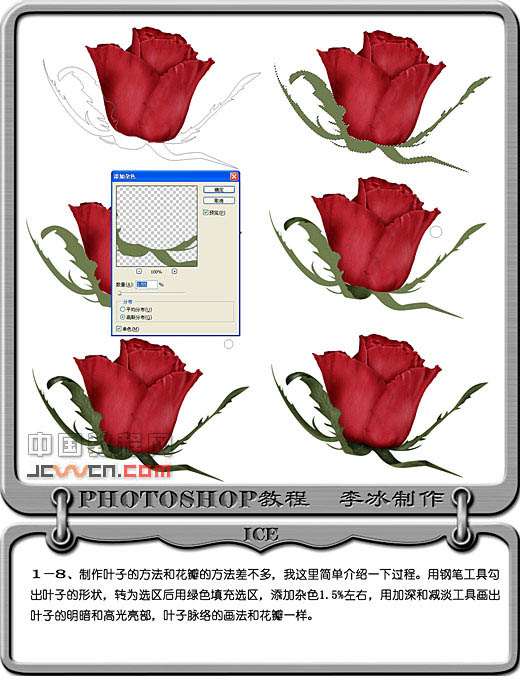
9、下图为叶子完成后的效果图,下面我们开始花枝部分的制作。
 _ueditor_page_break_tag_10、花枝部分的制作比较简单,方法和花瓣、叶子相同。细节部分我说明一下,由于玫瑰总是带刺的,花枝边沿突出的刺是用涂抹工具涂出来,花枝中间部分的刺是用曝光度较高的加深工具做的。
_ueditor_page_break_tag_10、花枝部分的制作比较简单,方法和花瓣、叶子相同。细节部分我说明一下,由于玫瑰总是带刺的,花枝边沿突出的刺是用涂抹工具涂出来,花枝中间部分的刺是用曝光度较高的加深工具做的。

11、这是玫瑰花完成后的效果。

12、现在开始制作小提琴部分。新建一个800 * 600像素的文档,取名为“小提琴”,分辨率为300像素/英寸文档,背景选择白色。
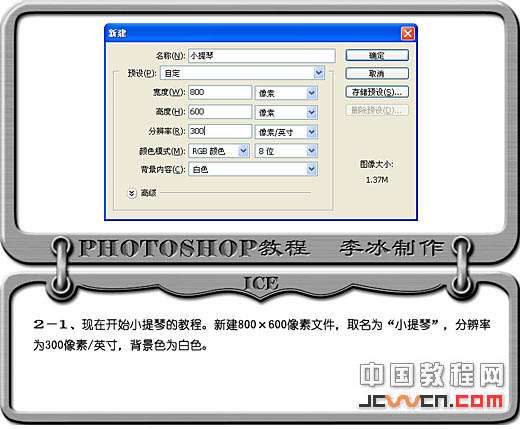
13、新建一个图层,命名为“琴面”,用钢笔勾出轮廓路径并保存改路径。
 14、用橙黄色填充“琴面”图层,执行:滤镜 > 杂色 > 添加杂色,参数设置如下图,确定后再执行:滤镜 > 模糊 > 动感模糊,参数设置如下图左。然后把选区按Ctrl + Shift + I 反选,按Delete 删除多出部分。
14、用橙黄色填充“琴面”图层,执行:滤镜 > 杂色 > 添加杂色,参数设置如下图,确定后再执行:滤镜 > 模糊 > 动感模糊,参数设置如下图左。然后把选区按Ctrl + Shift + I 反选,按Delete 删除多出部分。
 _ueditor_page_break_tag_
_ueditor_page_break_tag_
15、把“琴面”图层复制一层,将“琴面副本”图层命名为“琴边”,按住Ctrl键点击“琴边”图层得到选区,选择菜单:选择 > 修改 > 收缩,数值为5,按Delete 删除。
对“琴边”图层执行:图层 > 图层样式 > 斜面和浮雕,参数设置如下图右。
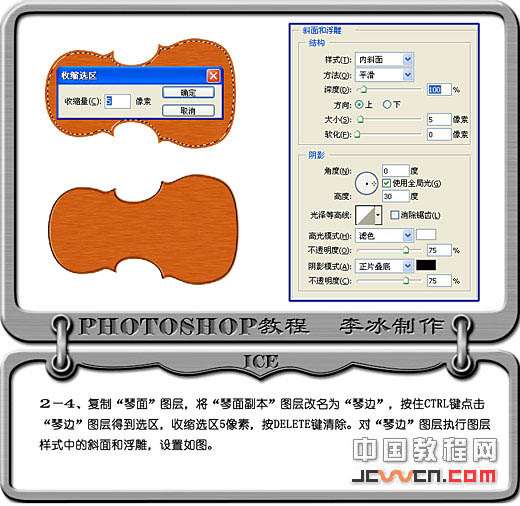
16、回到“琴面”图层,用加深工具沿着琴边四周涂抹,画笔大小设置为60像素左右,硬度为:0%,范围中间调,曝光度选低一点,在5% - 10%之间,这样便于控制。留意四周的深色部分向中间的浅色部分过度要自然。到最后按Ctrl + U 调整整个琴面的色彩和明度,增强琴面的质感。

17、新建一个图层,命名为“F孔”,用钢笔工具勾出一个f孔外形,复制改路径后垂直翻转,移至合适位置。将路径转为选区,填充深灰色。添加图层样式斜面和浮雕,参数设置如下图。
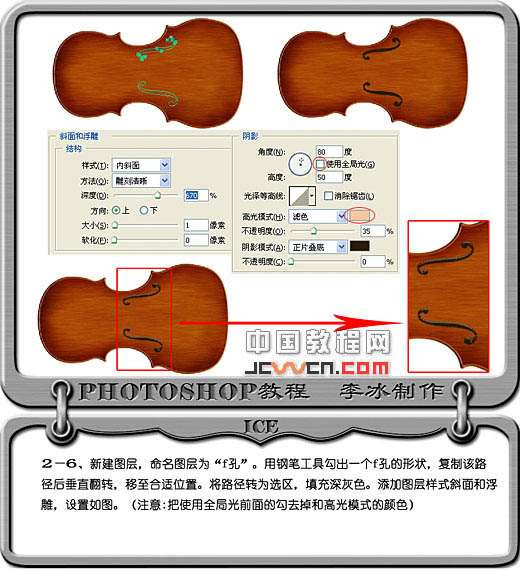 18、新建一个图层,命名为“腮托”,用钢笔工具勾出外形,转为选区填充接近玄色的深灰色。用减淡工具涂出受光面和高光部分,过程如下图。
18、新建一个图层,命名为“腮托”,用钢笔工具勾出外形,转为选区填充接近玄色的深灰色。用减淡工具涂出受光面和高光部分,过程如下图。

19、小提琴的其它部件的制作方法相同,为每一个零部件都单独建立图层,并分别命名。制作的时候先用钢笔工具勾出路径,转为选区后填充颜色,再用加深和减淡工具擦出明暗和高光部分。所需的只是耐心和细心。
唯一不同的是弦线的做法:用路径工具画出弦线,再用1个像素的画笔描边路径,但小提琴那四根弦不是一样粗细的,需要慢慢调整。
 _ueditor_page_break_tag_
_ueditor_page_break_tag_
20、给琴画上两边的侧板和各部件的阴影。每个部件的阴影也都建立单独的图层。并留意调整图层间的顺序。可以用路径勾,也可以利用原部件的选区填充玄色。高斯模糊适当的数值,调整各自图层的不透明度,再用低不透明度的橡皮来处理阴影的浓淡。
高光部分用白色画笔涂出高光区域,执行一次扩散滤镜(滤镜 > 风格化 > 扩散),再调整图层的不透明度,图中红圈部分是细节,千万不可忽视。

21、小提琴大致完成的效果如下图。
 22、在完成小提琴制作后将小提琴的所有图层编组。
22、在完成小提琴制作后将小提琴的所有图层编组。
现在我们开始琴弓和乐谱的制作,在小提琴组上新建图层,取名为“琴弓”。用钢笔工具勾出琴弓的轮廓外形。琴弓的长度和小提琴的长度为:1:1。

23、用橙黄色填充“琴弓”图层,添加杂色,参数设置如下图。再执行:滤镜 > 模糊 > 动感模糊,设置如下图。将路径转为选区后反选,按Delete 删除。
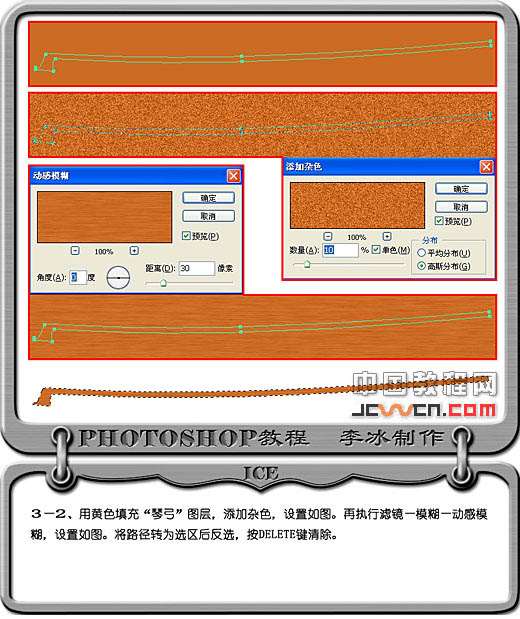
24、新建一个图层,命名为“弓螺丝”。用路径工具中的矩形工具拉出一个长宽比例合适的矩形路径,转为选区后用50%灰色填充。保存选区,按住Alt键选择工具栏中的矩形选框工具,在长方形选区左右各减去一部分矩形选区,再填充深灰色。
再用矩形选框工具在长方形的上端拉出一块选区,这是按住Shift 键在长方形的下小端拉出一块选区,用10%左右曝光度的加深工具在选区内涂抹,再将选区反选,用10%左右曝光度的减淡工具在选区内涂抹,完成后取消选区,按Ctrl + T 变换大小和角度,移动至琴弓尾真个合适位置。
 _ueditor_page_break_tag_
_ueditor_page_break_tag_
25、同样的方法制作其它部分,过程如下图。
 26、新建一个图层,命名为“套管”,用路径工具中的矩形工具拉出比例合适的轮廓路径,转为选区后执行:选择 > 修改 > 平滑选区,取样半径为4像素,然后用深灰色填充,用减淡工具或渐变工具做出受光面和暗部。
26、新建一个图层,命名为“套管”,用路径工具中的矩形工具拉出比例合适的轮廓路径,转为选区后执行:选择 > 修改 > 平滑选区,取样半径为4像素,然后用深灰色填充,用减淡工具或渐变工具做出受光面和暗部。
在保存选区的状态下用60%左右不透明度的玄色软画笔画出若干根竖直线。用硬度为100%,小于竖直线画笔挺至1像素的橡皮工具在竖线的两端擦出凹陷,完成后按Ctrl + T 变换套管的大小和角度,移动至琴弓真个合适位置。

27、新建一个图层,命名为“金属杆”。方法同上。金属杆完成后再用加深,减淡工具做出琴弓木杆的明暗,适当调整色相/饱和度增强质感表现。

28、新建一个图层,命名为“马尾”。先用路径画出马尾的线路,选择画笔样式为CS自带的滴溅14像素的那个,调整画笔挺径为5像素,远景色改为淡灰色,然后用画笔描边马尾的路径。到这里为止,整个小提琴全部完成了。
 _ueditor_page_break_tag_
_ueditor_page_break_tag_
29、谱纸可以用谱纸素材,适当加上卷边,如下图。
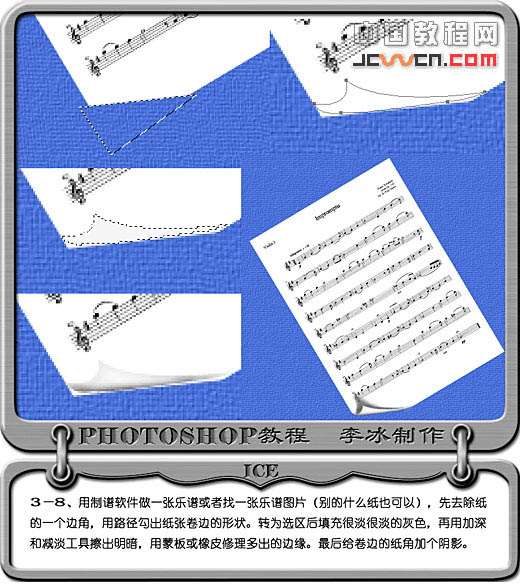 30、最后加上背景和投影,完成终极效果。
30、最后加上背景和投影,完成终极效果。

终极效果:

utobao编注:更多鼠绘教程讨论交流和鼠绘作业提交请进入优图宝PS鼠绘交流区:http://www.utobao.com/news/57.html




