这篇教程教优图宝的朋友们用PS鼠绘QQ车,教程绘制的汽车很漂亮,可惜的是教程教我们绘制的只是一个侧面。没有立体的感觉。但是侧面的绘制还是挺不错的。转发过来希望优图宝的朋友们喜欢。先来看看效果图吧:

utobao编注:更多鼠绘教程讨论交流和鼠绘作业提交请进入优图宝PS鼠绘交流区:http://www.utobao.com/news/57.html
具体的制作步骤如下:
1、新建一个800 * 600像素的文档,背景选择白色。新建一个图层命名为“车身”,用钢笔勾出汽车轮廓路径,转为选区如下图。
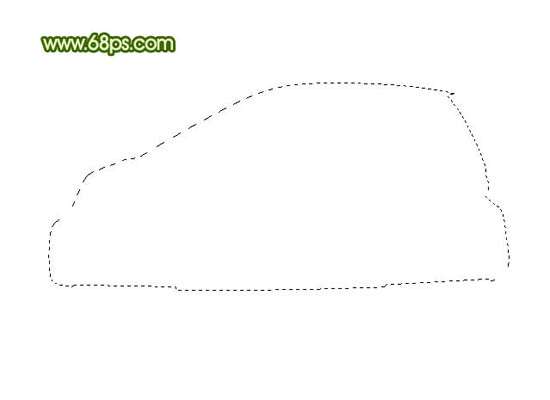 图1
图1
2、选择渐变工具,颜色设置如图2,由下至上拉出图3所示的线性渐变。
 图2
图2  图3
图3
3、新建一个图层,用钢笔勾出图4所示的选区,选择渐变工具,颜色设置如图5,拉出图6所示的线性渐变,拉好渐变后不要取消选区。
 图4_ueditor_page_break_tag_
图4_ueditor_page_break_tag_ 图5
图5  图6
图6
4、新建一个图层,把选区填充白色,然后把选区稍微向上移动3个像素如图8,然后按Delete 删除,效果如图9。
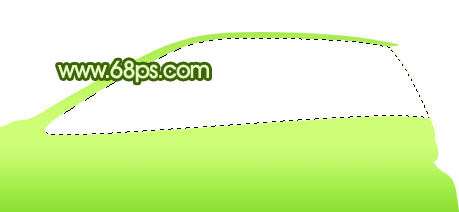 图7
图7 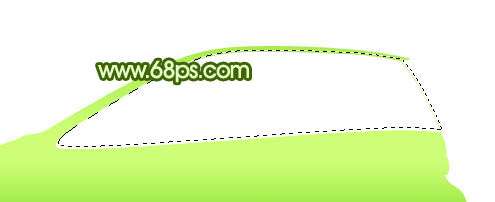 图8
图8  图9
图9
5、调出下图所示的选区,新建一个图层,用吸管吸取右下角部分的车身颜色,然后用画笔把右下角部分与车身部分涂成一致,效果如图11。
 图10_ueditor_page_break_tag_
图10_ueditor_page_break_tag_ 图11
图11
6、新建一个图层,用钢笔勾出图12所示的选区,填充深灰色:#211F20,左上角部分用画笔涂上一些:#5C5658高光。
 图12
图12
7、用钢笔勾出下图所示的选区,锁定图层后填充颜色:#5C5658,作为高光。
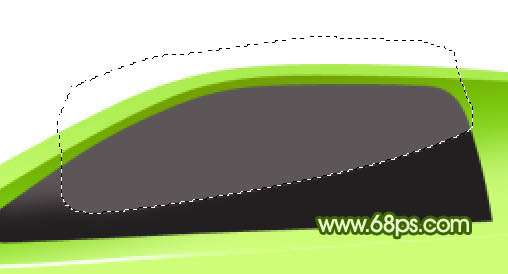 图13
图13
8、用钢笔工具勾出图14所示的选区,新建一个图层拉上图15所示的线性渐变,锁定图层后再把右边拉上一些灰色渐变,效果如图16。
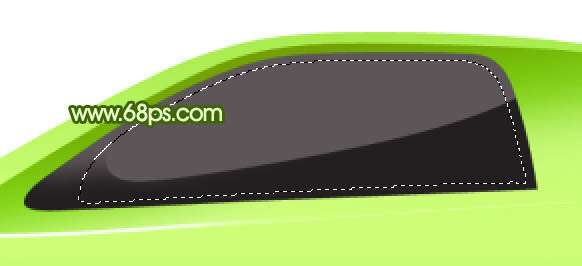 图14
图14 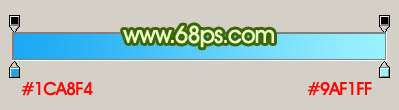 图15
图15  图16
图16
9、新建一个图层,用钢笔勾出图17所示的路径,转为选区后填充白色。加上图层蒙版,用黑色画笔把顶部及底部涂点透明效果,如图18。
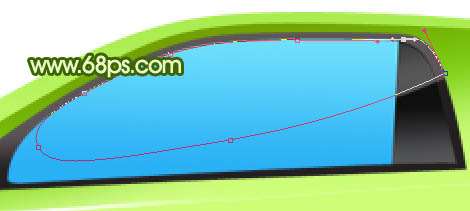 图17
图17  图18_ueditor_page_break_tag_
图18_ueditor_page_break_tag_
10、新建一个图层,用钢笔勾出反光镜的选区如图19,拉出图20所示的线性渐变。
 图19
图19 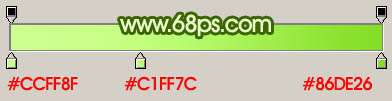 图20
图20
11、新建一个图层,分别做出高光,暗调,投影部分,效果如图21,22。
 图21
图21  图22
图22
12、新建一个图层,用钢笔勾出图23所示的选区,填充深绿色:#669E1F。
 图23
图23
13、新建一个图层,用钢笔勾出图24所示的选区,拉上图25所示的线性渐变。
 图24
图24 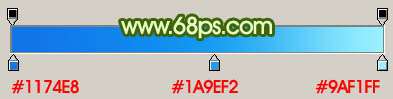 图25
图25
14、新建一个图层,加上高光和暗调部分,效果如下图。
 图26_ueditor_page_break_tag_
图26_ueditor_page_break_tag_
15、新建一个图层,用钢笔勾出图27所示的选区,拉上图28所示的径向渐变。
 图27
图27 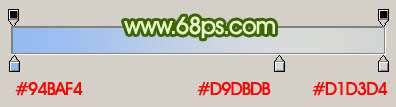 图28
图28
16、回到“车身”图层,用钢笔勾出图29所示的选区,新建一个图层填充深绿色:#669E1F,保持选区选择菜单:选择 > 修改 > 收缩,数值为1,确定后回到“车身”图层,按Ctrl + J 把选区部分的图形复制到新的图层,按Ctrl + ] 上移一个图层,效果如图30。
 图29
图29  图30
图30
17、新建一个图层,用钢笔勾出图31所示的暗调部分拉上暗绿至绿色线性渐变,渐变颜色设置如图32。
 图31
图31 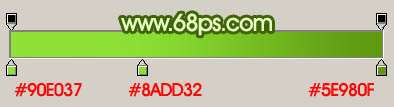 图32
图32
18、新建一个图层,用钢笔勾出图33所示选区,拉上稍亮的渐变色,效果如下图。
 图33_ueditor_page_break_tag_
图33_ueditor_page_break_tag_
19、新建一个图层,用钢笔勾出下图所示的选区填充白色,图层不透明度改为:40%,效果如下图。
 图34
图34
20、新建一个图层,同上的方法制作车子的其他部分,过程如图35,36,37。
 图35
图35  图36
图36  图37_ueditor_page_break_tag_
图37_ueditor_page_break_tag_
21、最后制作车轮部分,方法同上,过程如图38 - 40。
 图38
图38  图39
图39  图40
图40
最终效果:

utobao编注:更多鼠绘教程讨论交流和鼠绘作业提交请进入优图宝PS鼠绘交流区:http://www.utobao.com/news/57.html




