这篇教程教优图宝的朋友们用PS鼠绘水晶质感按钮,教程属于比较基础的鼠绘教程。绘制难度中等。主要介绍的是用PS的渐变和加深减淡工具来表现质感。希望优图宝的朋友们喜欢这篇教程。先来看看最终的效果图:
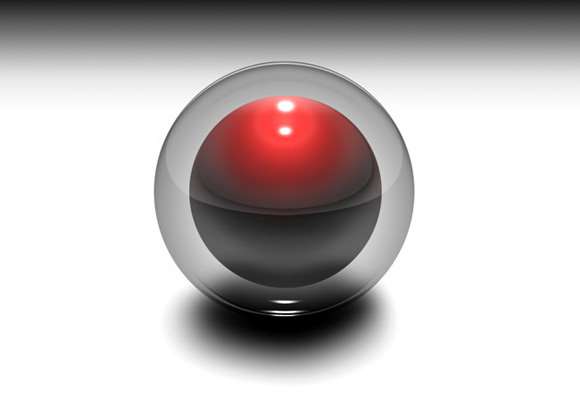 utobao编注:更多鼠绘教程讨论交流和鼠绘作业提交请进入优图宝PS鼠绘交流区:http://www.utobao.com/news/57.html
utobao编注:更多鼠绘教程讨论交流和鼠绘作业提交请进入优图宝PS鼠绘交流区:http://www.utobao.com/news/57.html
具体的制作步骤如下:
1、新建一个800 * 600 像素的文本,选择渐变工具,颜色设置如图1,拉出图2所示的线性渐变作为背景。
 图1
图1  图2
图2
2、新建一个图层,用椭圆选框工具在画布的中间位置拉出图3所示的正圆选区。选择渐变工具,颜色设置如图4,拉出图5所示的径向渐变。拉好渐变后暂不要取消选区。
 图3
图3  图4_ueditor_page_break_tag_
图4_ueditor_page_break_tag_ 图5
图5
3、新建一个图层,把选区向下移一个像素后填充深灰色:#424242,填色后再把选区向下移动几个像素,按Ctrl + Alt + D 羽化6个像素如图7,然后按Delete 删除,效果如图8。
 图6
图6  图7
图7  图8
图8
4、同上的方法再制作顶部的高光带,选择的颜色为:#AEAEAE,如图9,10。
 图9
图9  图10_ueditor_page_break_tag_
图10_ueditor_page_break_tag_
5、新建一个图层,在原正圆的中心位置再拉出图11所示的正圆选区,选择渐变工具,颜色设置如图12,拉出图13所示的径向渐变。
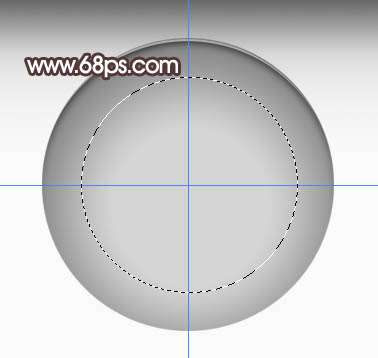 图11
图11  图12
图12  图13
图13
6、新建一个图层,按Ctrl + Alt + G 与前一图层编组。再在当前图层下面新建一个图层,用钢笔勾出图14所示的选区,羽化15个像素后填充颜色:#0F0F0F。
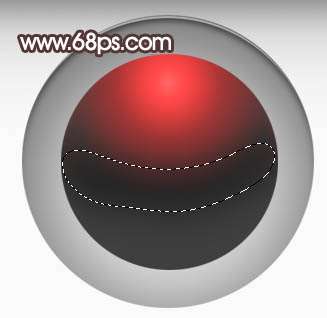 图14
图14
7、新建一个图层,用钢笔勾出图15所示的选区,羽化15个像素后填充白色,把图层不透明度改为:20%,效果如图16。
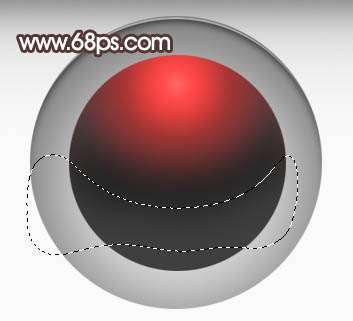 图15
图15  图16
图16
8、新建一个图层,用钢笔勾出下图所示的选区,羽化10个像素后填充颜色:#323232,图层不透明度改为:50%。
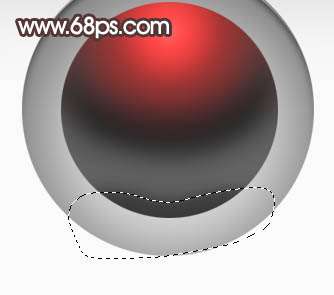 图17_ueditor_page_break_tag_
图17_ueditor_page_break_tag_
9、在图层的最上面新建一个图层,用钢笔勾出下图所示的选区,填充白色,图层不透明度改为:10%,确定后把选区保存,加上图层蒙版,用黑色画笔把中间部分擦出来,效果如图19。
 图18
图18  图19
图19
10、新建一个图层,用钢笔勾出图20所示的选区,填充白色,图层不透明度改为:10%,加上图层蒙版,用黑色画笔把中间部分擦出来,效果如图21。
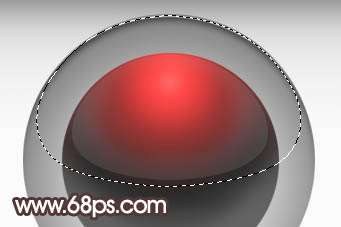 图20
图20  图21
图21
11、调出刚才保存的选区如图22,按Ctrl + Shift + I 把选区反选,用黑色画笔把底部涂上阴影,效果如图23。
 图22
图22  图23
图23
12、新建一个图层,用白色画笔把顶部涂上白色高光,如图24,25。
 图24_ueditor_page_break_tag_
图24_ueditor_page_break_tag_ 图25
图25
13、新建一个图层,用钢笔勾出图26所示的选区,羽化15个像素后填充黑色,图层不透明度改为:60%,效果如图27。
 图26
图26  图27
图27
14、新建一个图层,用钢笔勾出图28所示的选区,羽化25个像素后填充黑色。
 图28
图28
15、新建一个图层,用钢笔勾出图29所示的选区,填充颜色:#474747,效果如图30。
 图29
图29  图30_ueditor_page_break_tag_
图30_ueditor_page_break_tag_
16、新建一个图层,用钢笔勾出图31所示的选区,填充白色作为底部高光,其它高光制作方法相同,效果如图32。
 图31
图31  图32
图32
17、创建亮度/对比度调整图层,参数设置如图33,适当加大对比度,效果如图34。
 图33
图33  图34
图34
最后调整一下细节,完成最终效果。
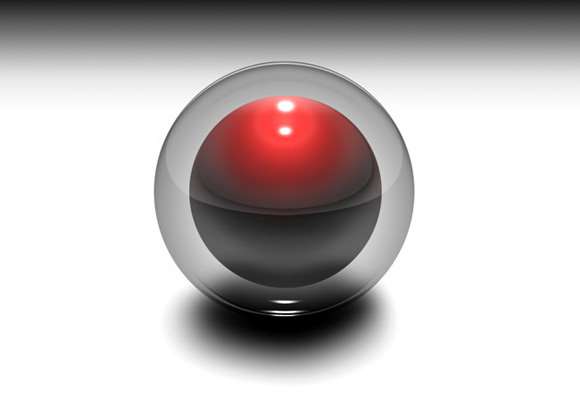
utobao编注:更多鼠绘教程讨论交流和鼠绘作业提交请进入优图宝PS鼠绘交流区:http://www.utobao.com/news/57.html




