这篇教程教优图宝的朋友们用PS绘制金色徽章,教程绘制的徽章效果不错。质感很强。刚刚学者作了一个。绘制的难度不大。转发到优图宝和优图宝的朋友们一起学习下。先来看看最终的效果图:

utobao编注:更多鼠绘教程讨论交流和鼠绘作业提交请进入优图宝PS鼠绘交流区:http://www.utobao.com/news/57.html
具体的制作步骤如下:
1、首先创建一个新文档,然后添加背景效果,你可以单击这里下载这款旧木材素材,把它复制到新文档中,效果如图所示。
背景纹理大家可以随意选择,只要你喜欢就可以。

2、在photoshop的工具箱中选择“自定形状工具”,如图所示。
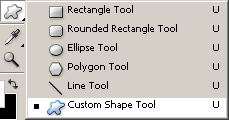
3、选择“自定形状工具”后,在属性栏中选择徽章形状,按下“填充像素”按钮如图所示。
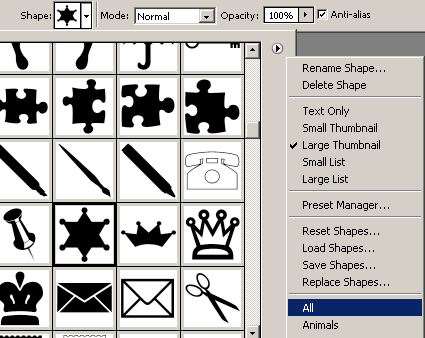
 _ueditor_page_break_tag_
_ueditor_page_break_tag_
4、创建一个新图层,然后设置前景色为#bc982c,然后在新图层中画出一个徽章,如图所示。

注意:按住Shift键拖动可保持徽章形状的比例不变
5、在菜单栏中选择“图层—图层样式”分加设置:内发光、斜面浮雕、渐变叠加、图层叠加,这4种图层样式,如图所示。
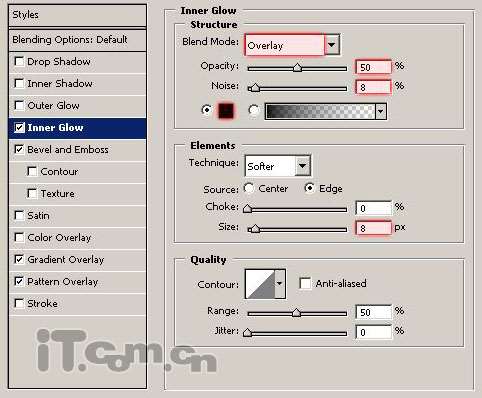

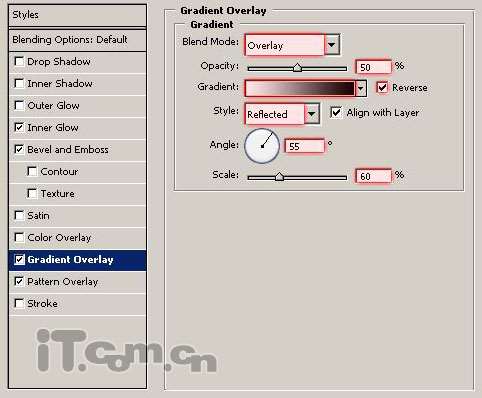
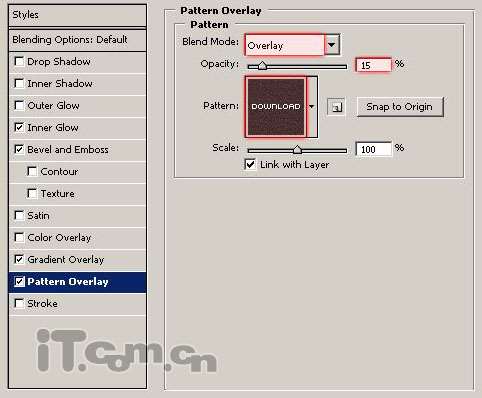 _ueditor_page_break_tag_
_ueditor_page_break_tag_
6、通过上面的图层样式设置后,你应该得到如下图所示的效果。

7、按着Ctrl键不放,然后单击图层面板中,徽章图层的缩略图载入选区,接着选择“选择—修改—收缩”,设置收缩量为4px,效果如图所示。

8、创建一个新图层,然后在新图层的选区内,使用渐变工具,在其中三个角填充白色到透明的渐变效果,接着取消选择,如图所示。

9、设置图层的混合模式为叠加或柔光,效果如图所示。
 10、把渐变图层与徽章图层合并起来,然后设置图层样式效果。
10、把渐变图层与徽章图层合并起来,然后设置图层样式效果。
外发光
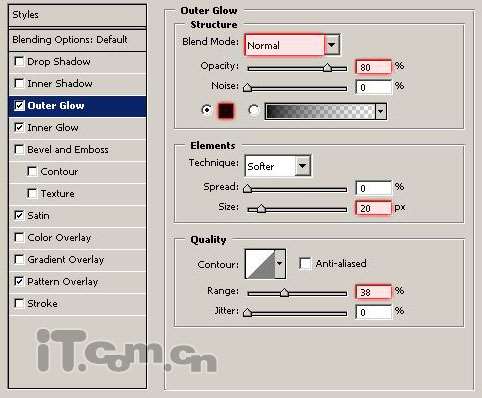
内发光
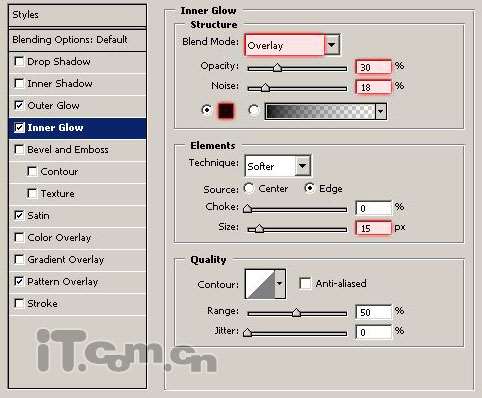 _ueditor_page_break_tag_
_ueditor_page_break_tag_
图层案叠加
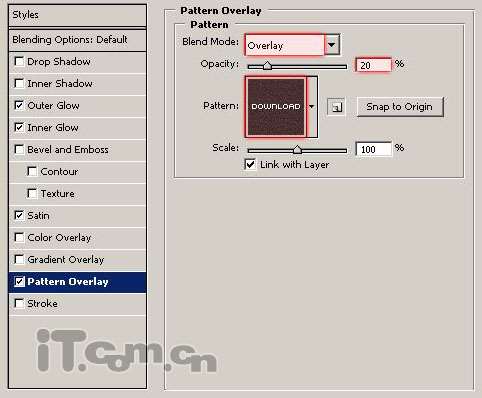
光泽
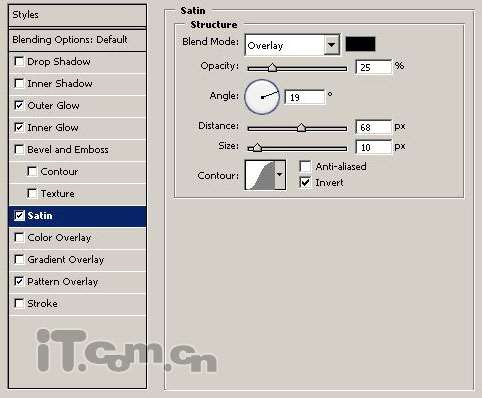 现在你应该得到下图所示的效果。
现在你应该得到下图所示的效果。 
11、就快完成的时候,我们可以在徽章上添加一些文字效果。

12、为了使文字的效果起来像刻在徽章上,我们可以为文字图层设置图层样式。
投影
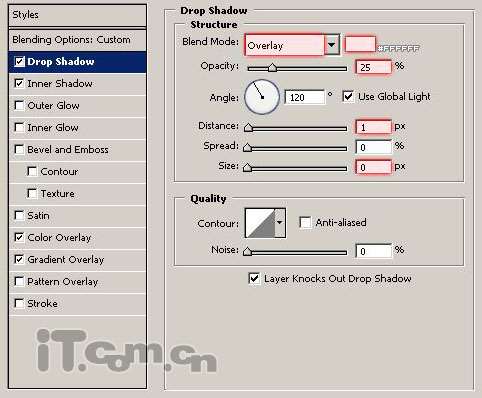
内阴影
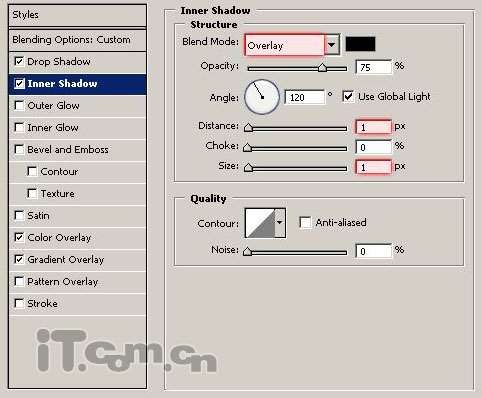 _ueditor_page_break_tag_颜色叠加
_ueditor_page_break_tag_颜色叠加 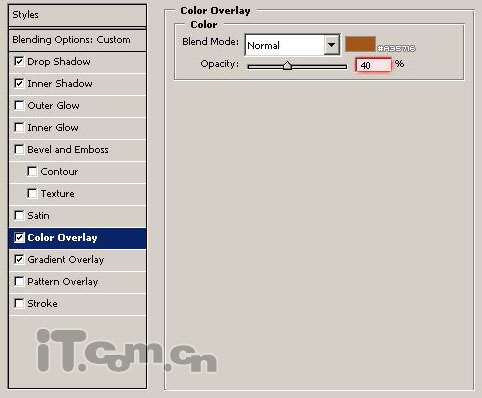
渐变叠加
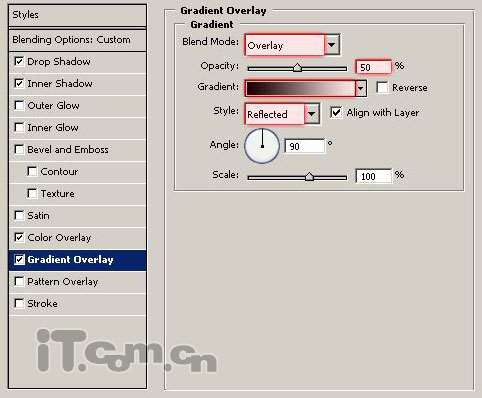
13、设置文字图层的混合模式为柔光,不透明度为30%,最后你还可以添加一个光照效果。

以上就是这篇photoshop教程的全部了,希望你喜欢吧。
utobao编注:更多鼠绘教程讨论交流和鼠绘作业提交请进入优图宝PS鼠绘交流区:http://www.utobao.com/news/57.html




