优图宝的朋友们大家好,这周可以提前休息了,上来优图宝转转顺便给大家分享一篇很不错的Photoshop鼠绘哈密瓜教程。教程属于基础入门级别的鼠绘教程。希望大家从这篇教程中掌握一些鼠绘原理。先来看看效果图吧:

utobao编注:更多鼠绘教程讨论交流和鼠绘作业提交请进入优图宝PS鼠绘交流区:http://www.utobao.com/news/57.html
制作工具:Photoshop CS
制作过程:
1、新建一个文件,在图层面板中新建一层,命名为瓜皮,在工具箱中选择“矩形选框工具“,在图像窗口中绘制如图01所示的椭圆。
 图01 绘制椭圆
图01 绘制椭圆
2、在工具箱中设置前景色的RGB分别为159、182、115,填充选区,图像效果如图02所示。
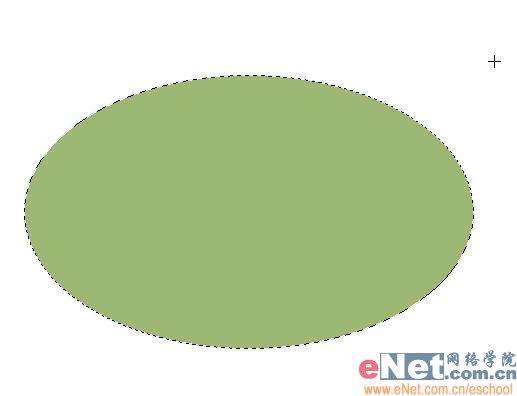 图02 填充选区
图02 填充选区
3、切换至通道面板,将选区存储为Alpha 1,效果如图03所示,取消选择。
 图03 将选区存储为Alpha1通道
图03 将选区存储为Alpha1通道
4、双击瓜皮图层,弹出图层样式对话框,选择“内发光”选项,设置参数如图04所示,图像效果如图05所示。
 图04 图层样式设置_ueditor_page_break_tag_
图04 图层样式设置_ueditor_page_break_tag_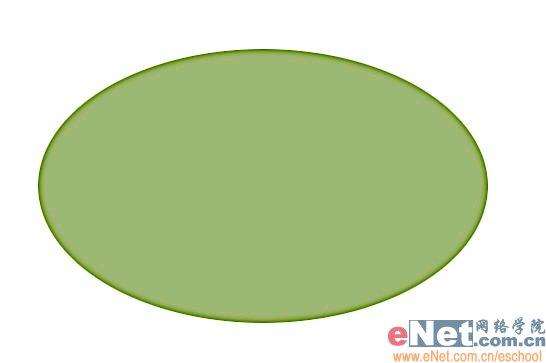 图05 效果
图05 效果
5、在背景层上新建图层,将瓜皮层与新建的空图层链接向下合并为普通层。在工具箱中选择“钢笔工具”,在椭圆的上半部分建立选区,切换到路径面板中,单击“将路径作为选区载入”按钮将路径转换为选区,效果如图06所示,然后按Delete键将选区部分删除,效果如图07所示。
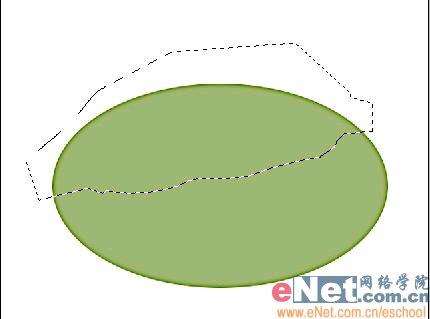 图06 建立选区
图06 建立选区 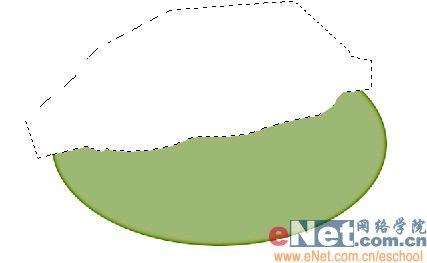 图07 将选区部分删除
图07 将选区部分删除
6、选择工具箱中的“钢笔工具”,在图像窗口中绘制路径如图08所示,将其转换为选区,然后按Delete键将选区部分删除,选择工具箱中的“加深工具”,在瓜瓣根部涂抹,效果如图09所示。
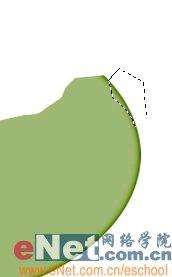 图08 绘制路径<
图08 绘制路径<
/p>
 图09 涂抹效果
图09 涂抹效果
7、执行菜单栏中的“滤镜”“杂色”“添加杂色”命令,在弹出的对话框设置参数如图10所示,执行后图像效果如图11所示。
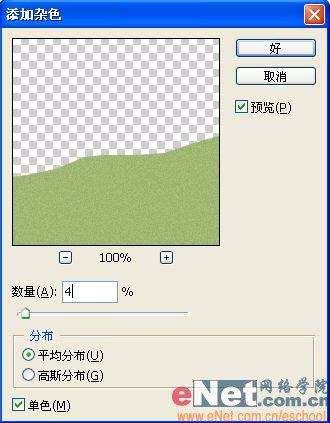 图10 添加杂色_ueditor_page_break_tag_
图10 添加杂色_ueditor_page_break_tag_ 图11 效果
图11 效果
8、切换到通道面板,新建Alpha 2通道,执行菜单栏中的“编辑”“填充”命令,在弹出的对话框中设置参数如图12所示,填充后的效果如图13所示。
 图12 填充
图12 填充  图13 效果
图13 效果
9、执行菜单栏中的“滤镜”“杂色”“添加杂色”命令,在弹出的对话框设置参数如图14所示,执行后图像效果如图15所示。
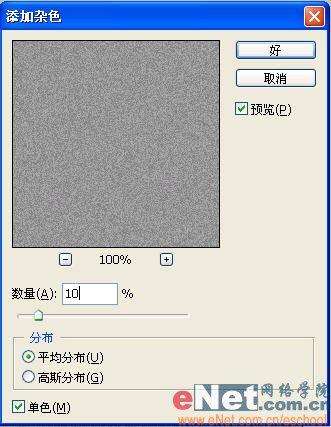 图14 添加杂色
图14 添加杂色  图15 效果_ueditor_page_break_tag_
图15 效果_ueditor_page_break_tag_
10、执行菜单栏中的“滤镜”“像素化”“晶格化”命令,在弹出的对话框设置参数如图16所示,执行后图像效果如图17所示。
 图16 晶格化滤镜
图16 晶格化滤镜  图17 效果
图17 效果
11、执行菜单栏中的“滤镜”“风格化”“查找边缘”命令,执行后图像效果如图18所示,然后按Ctrl+L键,弹出色阶对话框,设置参数如图19所示,画面效果如图20所示。
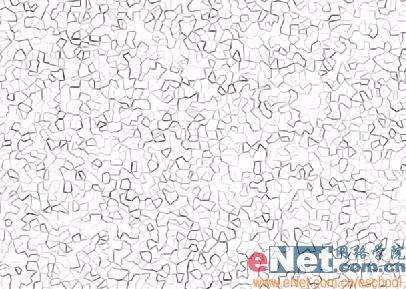 图18 查找边缘
图18 查找边缘  图19 色阶
图19 色阶  图20 效果
图20 效果
12、选择工具箱中的“魔棒工具”选中画面中的黑色,回到图层面板在背景层上新建图层1,设置前景色的RGB分别为200、179、154,填充图层1,取消选区,效果如图21所示。
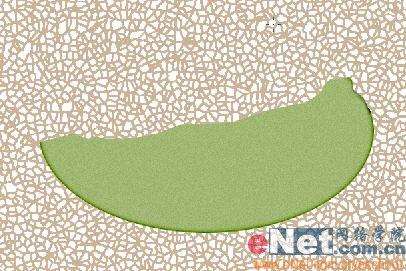 图21 填充后的效果_ueditor_page_break_tag_
图21 填充后的效果_ueditor_page_break_tag_
13、载入Alpha 1选区,执行菜单栏中的“滤镜”“扭曲”“球面化”命令,在弹出的对话框设置参数如图22所示,然后将其反选删除,并取消选区,效果如图23所示。
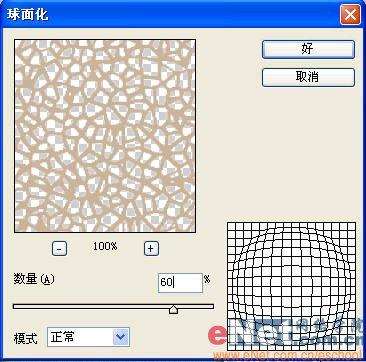 图22 球面化
图22 球面化  图23 效果
图23 效果
14、在背景层上新建图层2,载入瓜皮选区,设置前景色的RGB分别为89、110、60,填充图层2,取消选区,效果如图24所示,然后向下移动几个像素,选择图层1,也同样向下移动几个像素,载入图层2的选区,反选后删除,图像效果如图25所示。
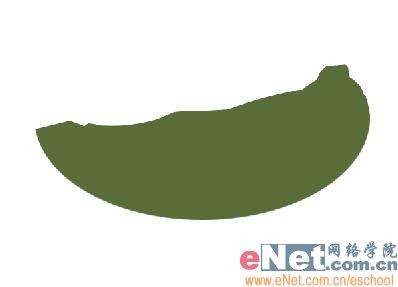 图24 填充图层2
图24 填充图层2  图25 图像效果
图25 图像效果
15、在瓜皮图层上新建一层,命名为瓜肉,载入瓜皮的选区,设置前景色的RGB分别为236、171、95,填充图层,图像效果如图26所示。
 图26 填充图层
图26 填充图层
16、将瓜肉的选区向上移动几个像素,执行菜单栏中的“选择”“羽化”命令,在弹出的对话框设置参数如图27所示,执行后图像效果如图28所示。
 图27 羽化选区
图27 羽化选区  图28 效果
图28 效果
17、在图层面板上新建图层3,按D键复位颜色,菜单栏中的“滤镜”“渲染”“云彩”命令,执行后图像效果如图29所示。
 图29 云彩_ueditor_page_break_tag_
图29 云彩_ueditor_page_break_tag_
18、菜单栏中的“滤镜”“风格化”“查找边缘”命令,执行后图像效果如图30所示。
 图30 效果
图30 效果
19、按Ctrl+L键弹出色阶对话框,设置参数如图31所示,并将该图层的图像模式设置为颜色加深,效果如图32所示。
 图31 色阶
图31 色阶  图32 效果
图32 效果
20、按Ctrl+G键将图层编组,向下合并。
21、选择工具箱中的“钢笔工具”,在图像窗口中绘制路径如图33所示,将其转换为选区,选择工具箱中的“加深工具”,在选区部分涂抹,效果如图34所示,然后在选择“减淡工具”,再选区中涂抹,效果如图35所示。
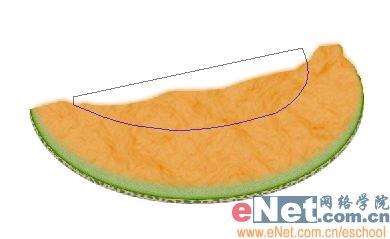 图33 选区
图33 选区 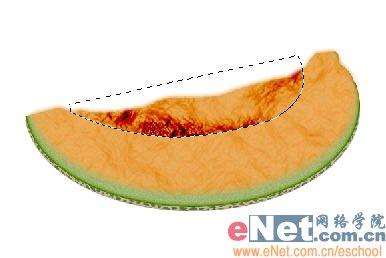 图34 加深工具_ueditor_page_break_tag_
图34 加深工具_ueditor_page_break_tag_ 图35 效果
图35 效果
22、按Ctrl+Shift+I键将选区反选,处理瓜瓣的其余部分。然后在选择工具箱中“模糊工具”,模糊边缘,给瓜添加水分。新建图层4,在工具箱中选择画笔工具,在工具选项栏中设置画笔,使用画笔绘制白点作为反光,并设置其透明度,然后合并到瓜肉图层中,图像效果如图36所示,最后将制作完成的哈密瓜放在过盘中就看上去很逼真拉,效果如图37所示。
 图36 效果图
图36 效果图  图37 最终效果图
图37 最终效果图
utobao编注:更多鼠绘教程讨论交流和鼠绘作业提交请进入优图宝PS鼠绘交流区:http://www.utobao.com/news/57.html




