这篇教程教优图宝的朋友们用photoshop鼠绘可爱表情,教程属于比较基础的鼠绘教程,教程以蓝色为基调,运用渐变绘制出立体感和质感。希望大家能从这篇教程中学到东西。先来看看最终的效果图: utobao编注:更多鼠绘教程讨论交流和鼠绘作业提交请进入优图宝PS鼠绘交流区:http://www.utobao.com/news/57.html
utobao编注:更多鼠绘教程讨论交流和鼠绘作业提交请进入优图宝PS鼠绘交流区:http://www.utobao.com/news/57.html
具体的制作步骤如下:
第一步,新建一个图层。(图层参数)
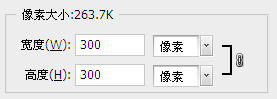
第二步,新建一个渐变填充图层。
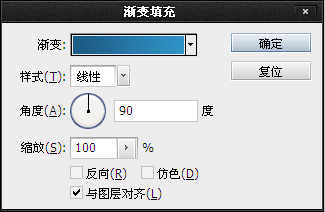

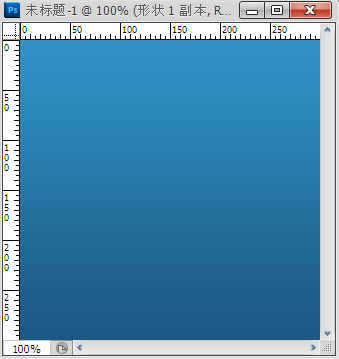
第三步,选择圆角规形工具,半径 20px ,添加图层样式,图层描边。

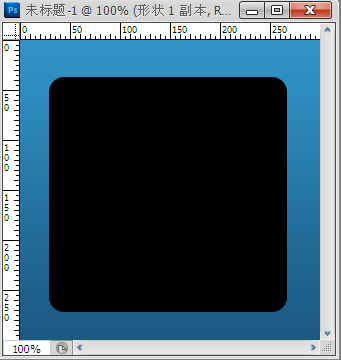 _ueditor_page_break_tag_
_ueditor_page_break_tag_
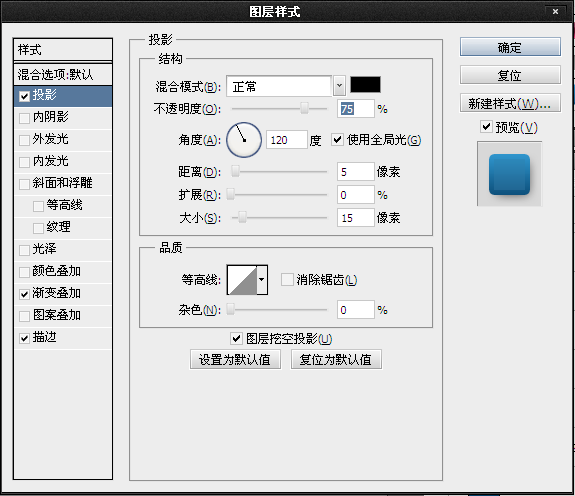
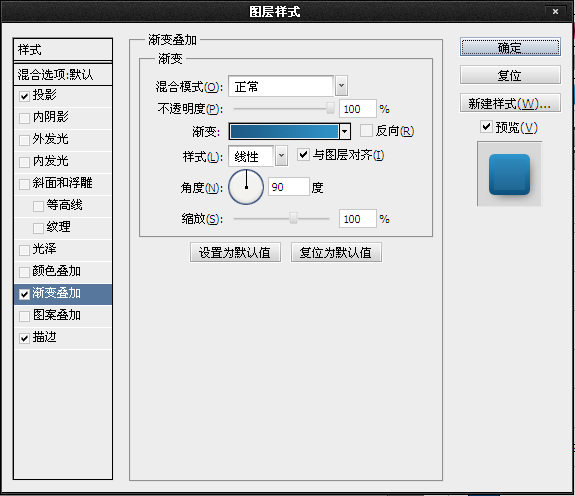

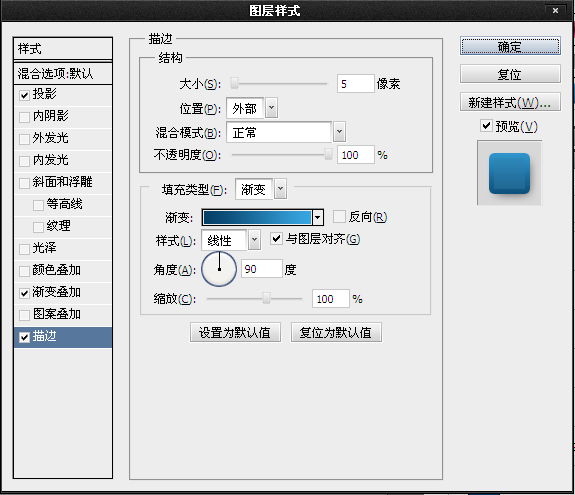

第四步,按Ctrl+J键,复制一个图层,把描边和投影去掉,合并空白图层。
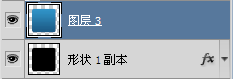
第五步,选择钢笔工具。画出波浪状,填充。添加图层样式,
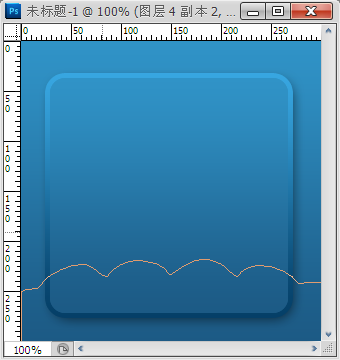
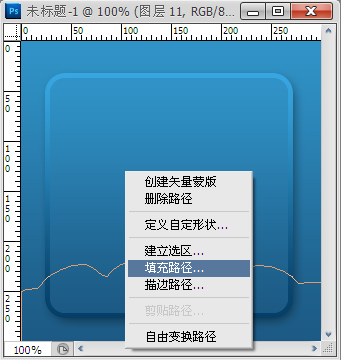 _ueditor_page_break_tag_
_ueditor_page_break_tag_
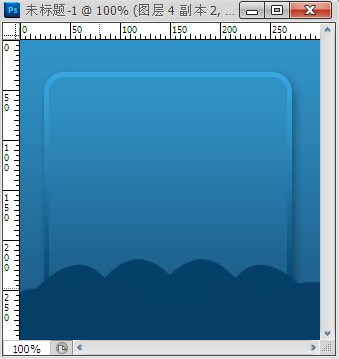
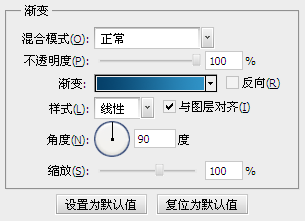

第六步,右击,创建剪贴图层,按Ctrl+J,复制一个图层。再按Ctrl+[,往下移动一个图层,然后往上移动。
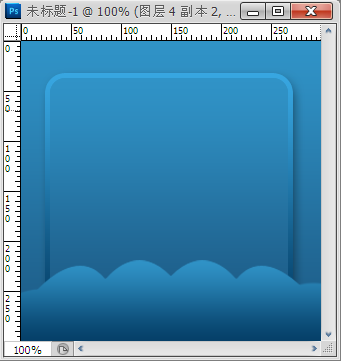
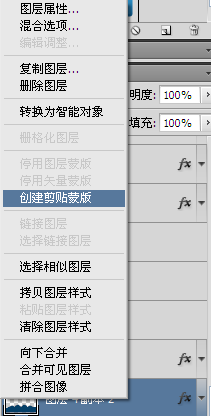
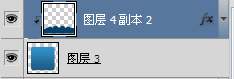
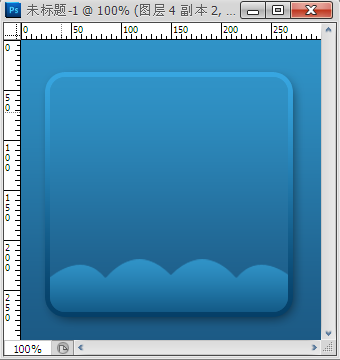

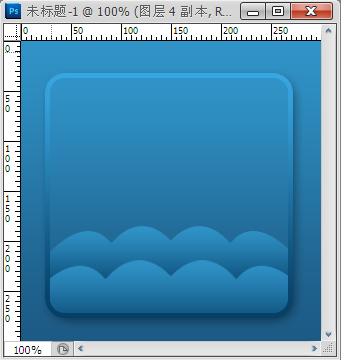 _ueditor_page_break_tag_
_ueditor_page_break_tag_
第七步,选择圆规选框工具,按紧Shift,拉出一个正圆。右击填充白色。

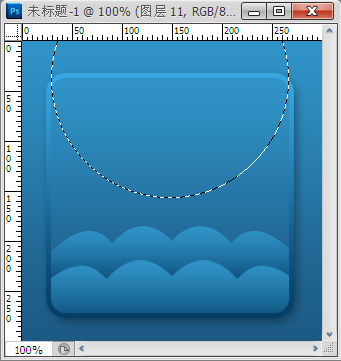
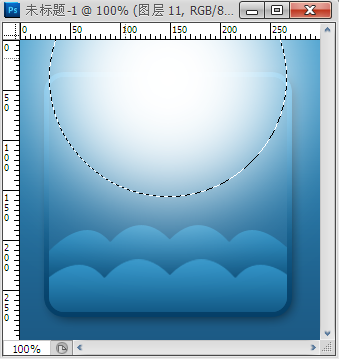
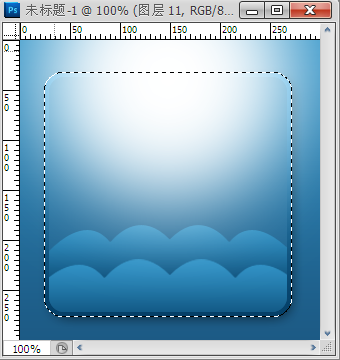 、
、
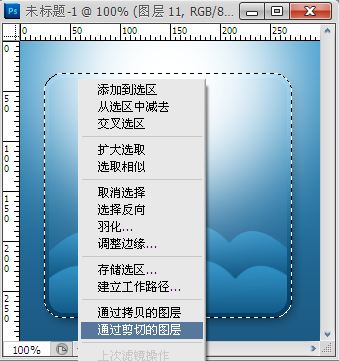
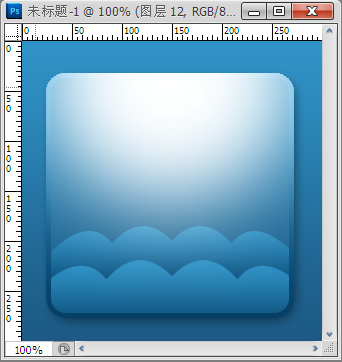 _ueditor_page_break_tag_
_ueditor_page_break_tag_
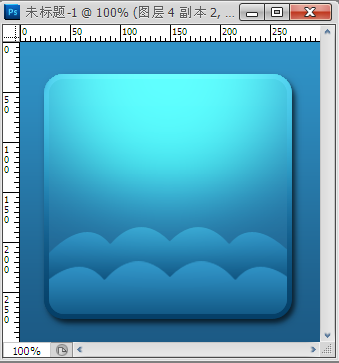
第九步,画眉毛,用钢笔画出一个半圆。选择画笔工具 -大小5px/硬度100%,新建一个图层,再次选择钢笔工具,右击 - 描边路径 - 色系调整为da7000,再复制一个图层,水平移动。
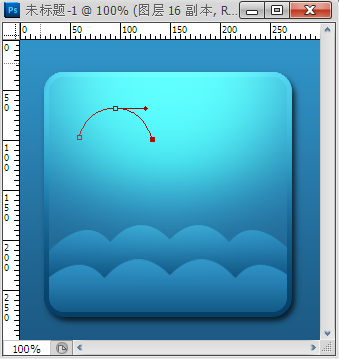
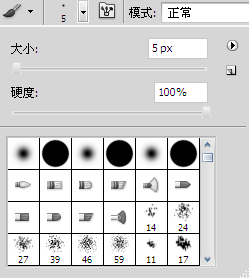
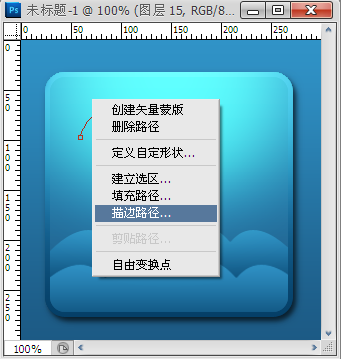
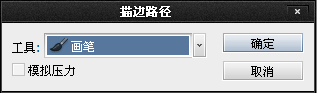
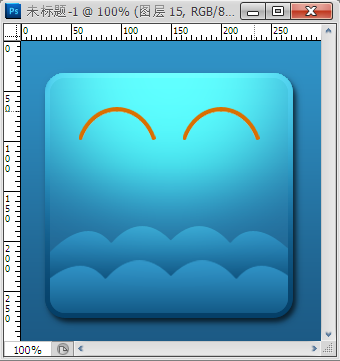
第十部,新建一个图层,右击 - 创建剪贴图层。选择画笔工具,往眉毛的中间画几笔,不透明度设置为75%。
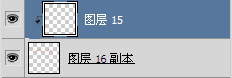
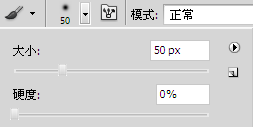
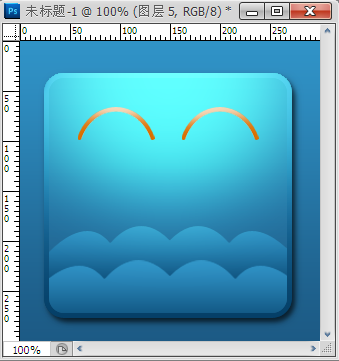
第十一部,选择椭圆工具,按紧Shift, 拉出一个正圆形,填充颜色#fceec0,描边。按Ctrl+j再复制多一个圆。 053f68 再选择椭圆工具,按紧Shift, 拉出一个正圆形,填充颜色#062d48。添加样式 - 外发光。再按Ctrl+j,复制一个图层,水平移动。再次选择椭圆工具,拉出一个白色的正圆。 选择矩形选框工具,羽化 - 10px,按Delete,删除。接着,按Ctrl+t,自由变换。设置图层不透明度 - 60%(按情况随意调节)。
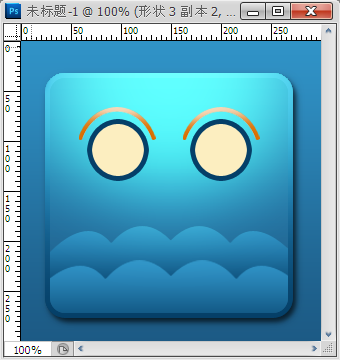 _ueditor_page_break_tag_
_ueditor_page_break_tag_
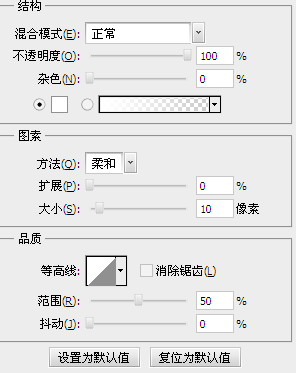

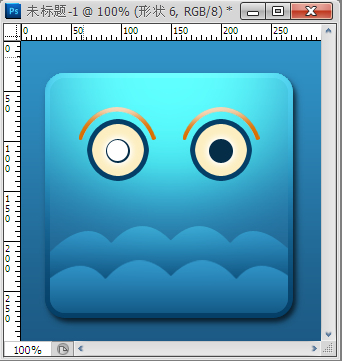




 _ueditor_page_break_tag_
_ueditor_page_break_tag_
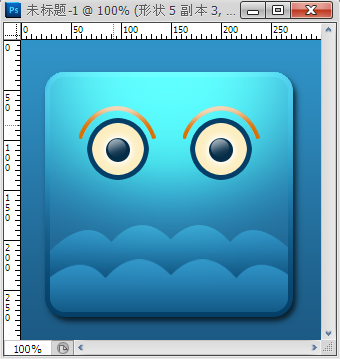
第十二步,选择钢笔工具。画出超人标志状,右击,填充黑色。 不透明度设置为25%。按ctrl+j,复制一个图层,调整大小,添加图层样式。
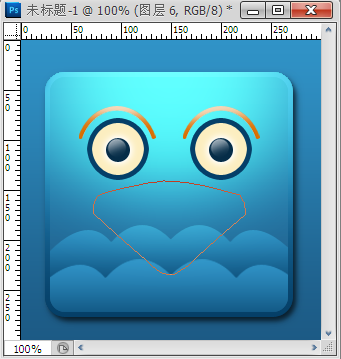
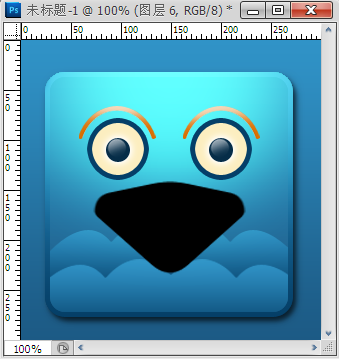
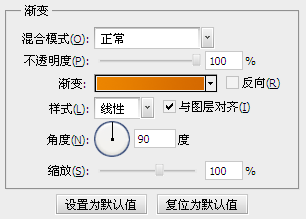

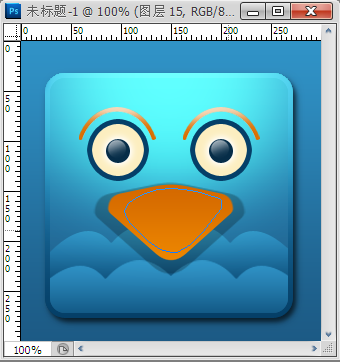
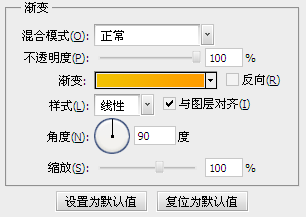

按照这样的方法,再画一个类似三角的形状,填充白色,图层模式 - 柔光,再用钢笔勾画下,羽化删除。
 _ueditor_page_break_tag_
_ueditor_page_break_tag_

第十三步,选择椭圆工具拉出鼻孔,填充颜色#c76502,再拉一个,填充#eb8500,然后复制多一层, 水平直转,这样就完工了。嘎嘎,



 utobao编注:更多鼠绘教程讨论交流和鼠绘作业提交请进入优图宝PS鼠绘交流区:http://www.utobao.com/news/57.html
utobao编注:更多鼠绘教程讨论交流和鼠绘作业提交请进入优图宝PS鼠绘交流区:http://www.utobao.com/news/57.html




