这篇教程教优图宝的朋友们用Photoshop鼠绘红砖墙,教程绘制的砖墙还算逼真吧,绘制的难度也不大。但是教程的思路很值得我们学习和借鉴。转发过来希望优图宝的朋友们喜欢。先来看看最终的效果图:最终效果1
utobao编注:更多鼠绘教程讨论交流和鼠绘作业提交请进入优图宝PS鼠绘交流区:http://www.utobao.com/news/57.html
最终效果2 
具体的绘制步骤如下:
1、新建一个800 * 600像素的文档,背景选择白色。新建一个图层,用矩形选框工具画一个矩形选区如下图。然后填充砖块的颜色:红火青色都可以,这里用的颜色值为:#FD5403。  2、对色块执行:滤镜 > 杂色 > 添加杂色,参数设置如下图。目的是给砖块添加质感。
2、对色块执行:滤镜 > 杂色 > 添加杂色,参数设置如下图。目的是给砖块添加质感。 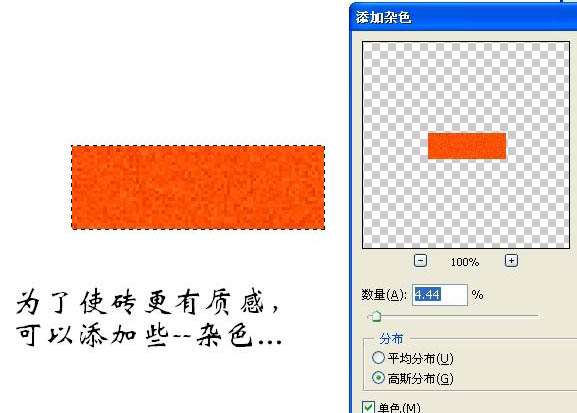 _ueditor_page_break_tag_3、然后把砖块复制一份,适当排好位置,如下图。
_ueditor_page_break_tag_3、然后把砖块复制一份,适当排好位置,如下图。 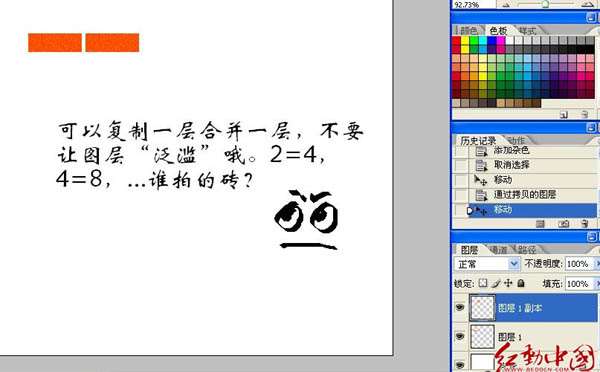 4、不停的复制,排列好一层后合并后再复制如下图。
4、不停的复制,排列好一层后合并后再复制如下图。 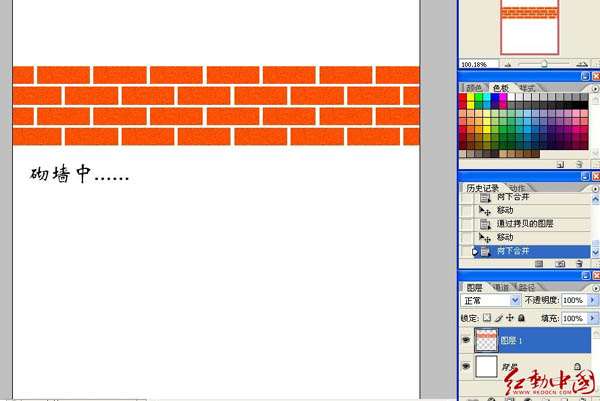 5、大致复制好后吧所有的砖块图层合并为一个图层,背景部分不要合并。
5、大致复制好后吧所有的砖块图层合并为一个图层,背景部分不要合并。 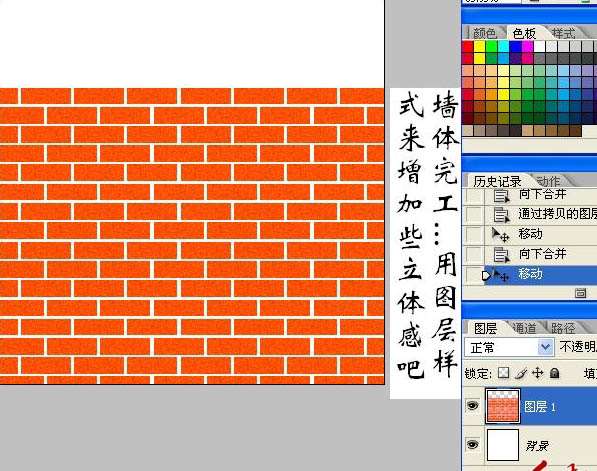 6、双击砖块图层面板缩略图调出图层样式,选择斜面和浮雕,具体参数设置如下图。目的是给砖块加上立体效果。
6、双击砖块图层面板缩略图调出图层样式,选择斜面和浮雕,具体参数设置如下图。目的是给砖块加上立体效果。 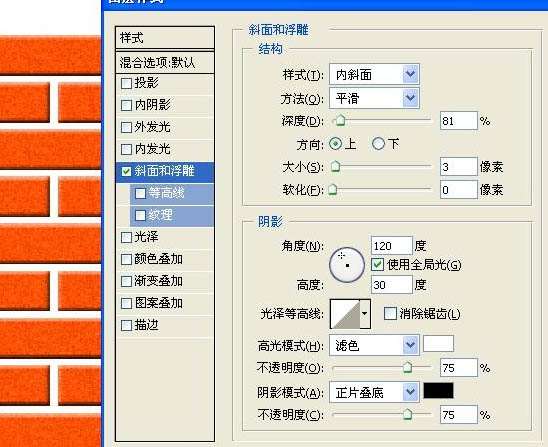 7、再在背景图层上面新建一个图层,我们准备用来描绘墙缝。
7、再在背景图层上面新建一个图层,我们准备用来描绘墙缝。 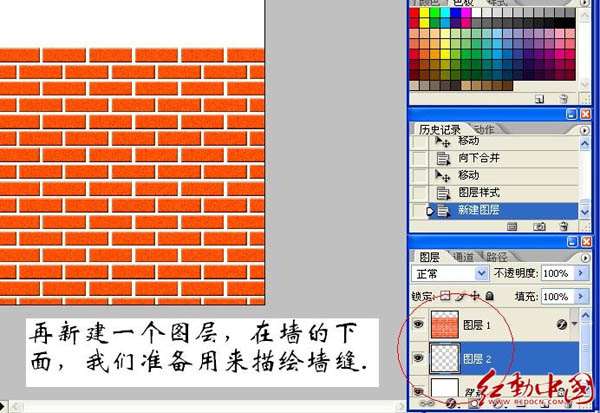 _ueditor_page_break_tag_7、用矩形选框拉出选区并填充灰色:#C5CFD8,可以适当加上一些杂色。
_ueditor_page_break_tag_7、用矩形选框拉出选区并填充灰色:#C5CFD8,可以适当加上一些杂色。  8、添加杂色(滤镜 > 杂色 > 添加杂色,数值自定)后的效果如下图。
8、添加杂色(滤镜 > 杂色 > 添加杂色,数值自定)后的效果如下图。 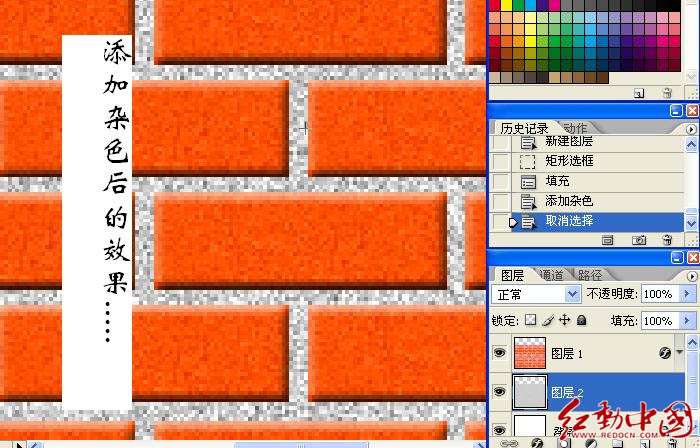 9、调出砖块的选区,回到刚才新建的灰色图层按Delete 删除,再双击图层面缩略图调出图层样式,设置斜面和浮雕,参数设置如下图。
9、调出砖块的选区,回到刚才新建的灰色图层按Delete 删除,再双击图层面缩略图调出图层样式,设置斜面和浮雕,参数设置如下图。  _ueditor_page_break_tag_
_ueditor_page_break_tag_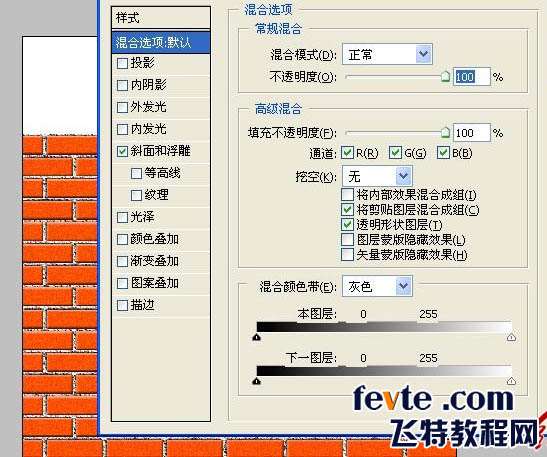 10、大致完成的效果,局部放大看一下细节,如下图。
10、大致完成的效果,局部放大看一下细节,如下图。 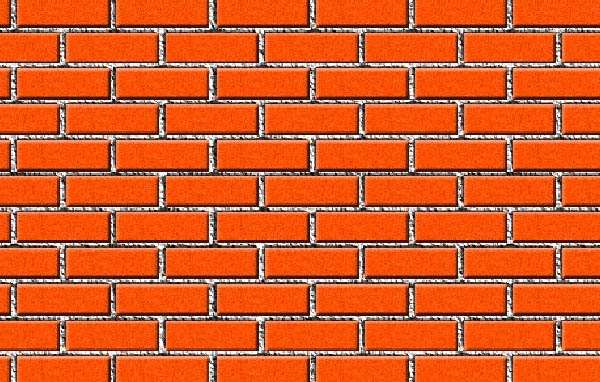 11、最后添加几块单独的砖块和背景,完成最终效果。
11、最后添加几块单独的砖块和背景,完成最终效果。 
utobao编注:更多鼠绘教程讨论交流和鼠绘作业提交请进入优图宝PS鼠绘交流区:http://www.utobao.com/news/57.html




