这篇教程教优图宝的朋友们用PS鼠绘三维木箱教程,教程绘制的木箱很漂亮,有卡通的风格。转发过来,希望优图宝的朋友们喜欢这篇教程。先看看最终的效果图: utobao编注:更多鼠绘教程讨论交流和鼠绘作业提交请进入优图宝PS鼠绘交流区:http://www.utobao.com/news/57.html
utobao编注:更多鼠绘教程讨论交流和鼠绘作业提交请进入优图宝PS鼠绘交流区:http://www.utobao.com/news/57.html
绘制过程如下:
第一步:创建一个新的文档 在Photoshop中创建一个300X300像素大小,白色背景的文档。你可以改变文档的大小,但是要保证高度和宽度之比为1:1。
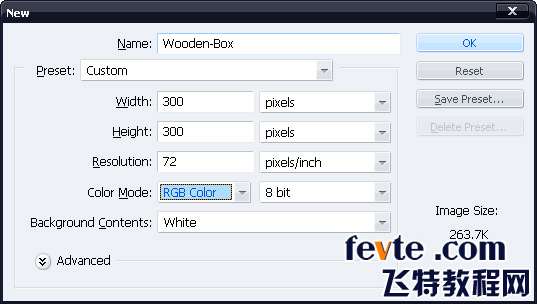
小贴士:使用图层组可以将一组图层放在一起便于一起移动和更改大小。这样避免了对多个图层进行移动和更改大小的操作的单调性。 第二步:创建正面 创建一个新的图层组(将其命名为”Front-Face”)。在图层组中,创建一个新的图层(将其命名为”Front”),选择矩形选区工具,作出如下图的选区,并将其填充为黑色。
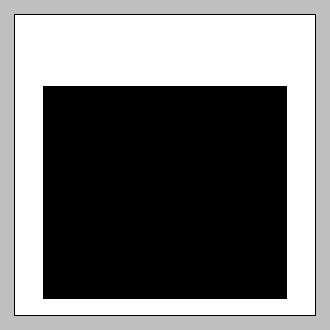
选择图层>图层样式>混合模式命令,并使用如下设置:
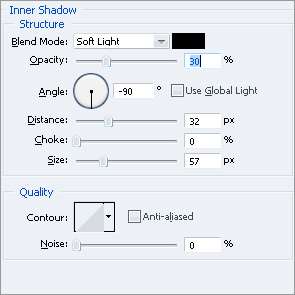
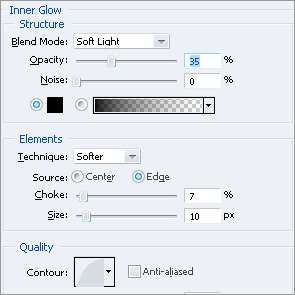
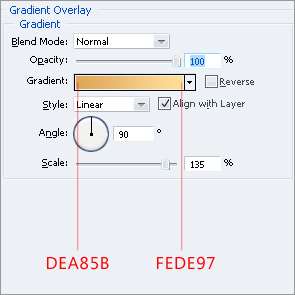
按住Ctrl键,点击”Front”图层将其载入选区,然后选择选择>编辑>平滑命令,选择3个像素,点击确定。按下 Ctrl+Shift+I反选选区,然后点击Delete。按住Ctrl键,点击图层,选择选择>编辑>收缩,键入25个像素点击确定。创建一个新的图层(命名为”Front-Etch”),将选区填充为黑色。给新创建的图层应用混合选项,使用如下设置:
 _ueditor_page_break_tag_
_ueditor_page_break_tag_


第三步:创建木纹材质 创建一个新的图层(命名为”Texture”),将其填充为白色。选择滤镜>杂色>添加杂色,应用如下设置:
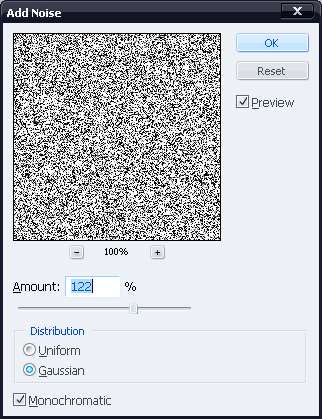
选择滤镜>模糊>动态模糊并且应用如下设置:
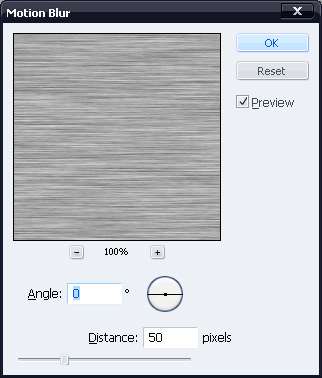
选择”Texture”图层,按住Ctrl键,点击”Front”图层,按下Ctrl+Shift+I键,按下Delete。这样,超出”Front”图层的材质部分就会被清除掉。在图层仍然被选择的情况下,按下Ctrl+L键,应用如下设置:
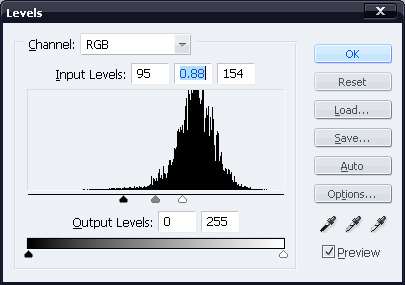
将图层混合模式更改为柔光,透明度降低为30%。 第四步:给正面增加细节 创建一个新的图层(命名为”Line”),使用矩形选区工具,如下图那样画一个2个像素宽的垂直线条:
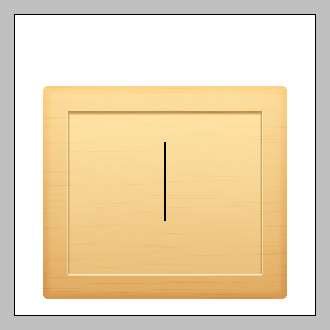
按下Ctrl+T,逆时针方向将线条旋转45度。将线条移动到”Front”图层的左上方。在图层面板中,将”Line”图层放置于”Front- Etch”图层下方,结果看上去应该是这样:
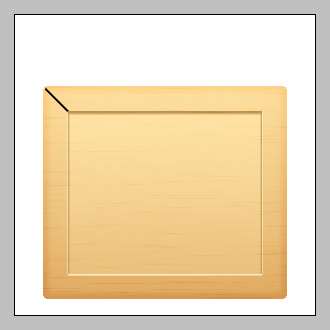 _ueditor_page_break_tag_
_ueditor_page_break_tag_
打开混合选项,应用如下设置:
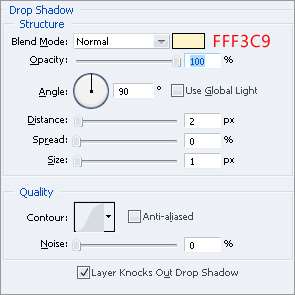
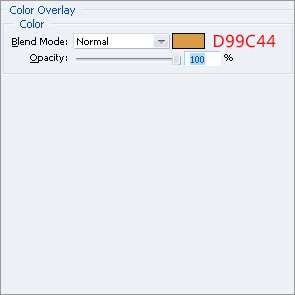
复制图层(Ctrl+J),选择编辑>变换>垂直翻转。将复制好的图层向下移动,直到它的边缘和”Face”图层的左下角对齐。你可能注意到复制的图层不像它在上方时候那样颜色上能很好的融合,要解决这个问题,打开混合选项,应用如下设置:
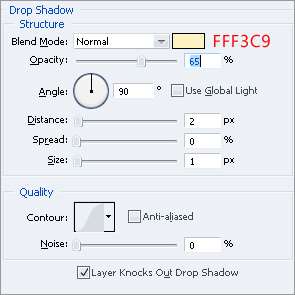
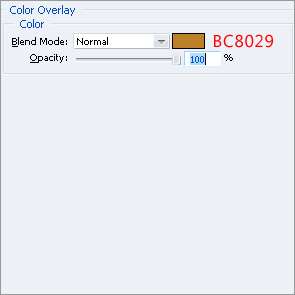
复制那两个线条,将它们水平翻转并向右移动,这样你会得到如下的结果:

第五步 进一步给正面增加细节 选择形状工具,在画布的任何地方画一个小的圆圈。打开它的混合选项使用如下设置:

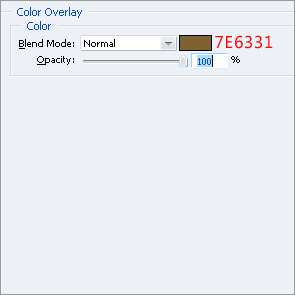
复制此图层(Ctrl+J),然后将这两个圆圈移动到如下位置:
 _ueditor_page_break_tag_
_ueditor_page_break_tag_
复制这两个圆圈,将它们移动到另外的三个角上。

创建一个新的图层(命名为”Ridges”),作出两个像素宽的水平选区,将其填充为黑色。确保线条要比”Face-Etch”图层的两端短两个像素。

按住Ctrl键点击此图层,将选区向下移动20个像素(按下Shift+Down两次),将选区填充为黑色,重复做出7条这样的水平线条。

打开混合选项使用如下设置:
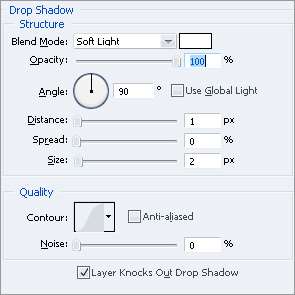
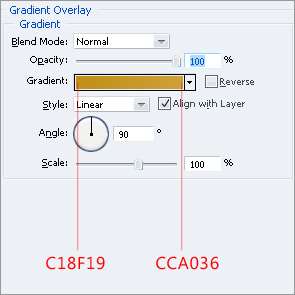
第六步 给正面增加箭头标志 使用钢笔工具,作出如下箭头形状:
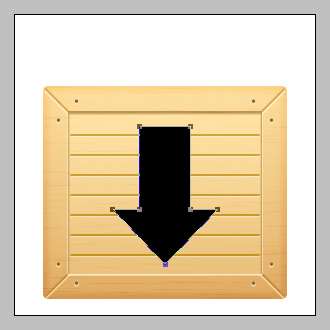
将箭头图层放置于”Texture”图层和”Ridges”图层下方。将其混合模式设置为叠加,不透明度降低为45%。 第七步 给底部增加阴影 创建一个图层(命名为”Shadow”),在图层面板中将它放置于所有图层的下方。将选区填充为6个像素厚的黑色,比正面要略宽一些。
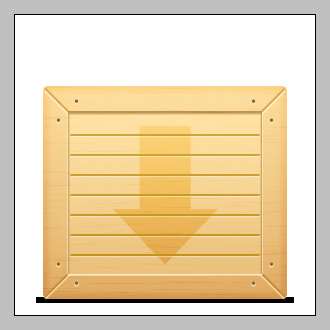
选择滤镜>模糊>高斯模糊,输入2个像素,点击确定。现在选择滤镜>模糊>动感模糊,输入:角度=0,距离=30像素,现在的结果如下:
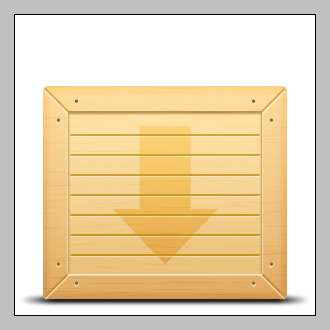
第八步 创建顶部 创建一个新的图层组(命名为”Upper-Face”),创建一个新的图层(命名为”Up”),如下所示那样画出一个矩形,填充为黑色:
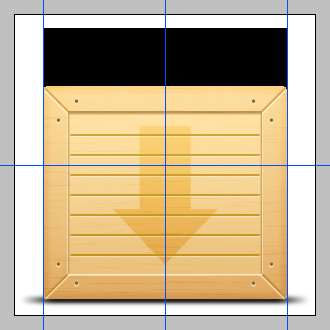 _ueditor_page_break_tag_
_ueditor_page_break_tag_
你可以使用网格将其对齐,接下来,选择编辑>变换>透视,点击并且向内拖拽”Up”图层上方的其中一个角,得到的结果如下:
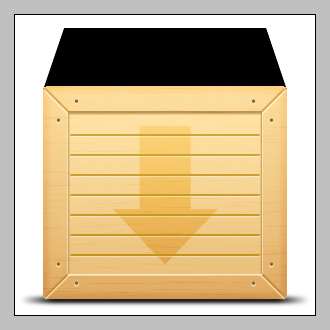
按住Ctrl键,点击图层,选择选择>编辑>平滑,输入3个像素点击确定。按下Ctrl+Shift+I反选选区,点击Delete 键。打开它的混合选项,使用如下设置:
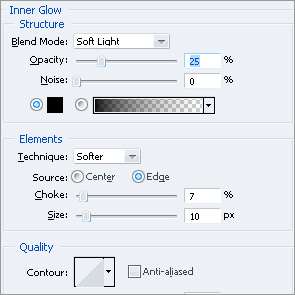
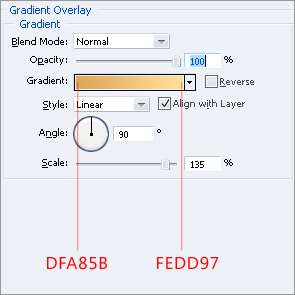
按住Ctrl键,在图层上点击,选择选择>编辑>缩小,输入15个像素,点击确定。创建一个新的图层(命名为”Up-Etch”),将选区填充为黑色。将图层向上移动6-7个像素。打开它的混合选项,使用如下设置:
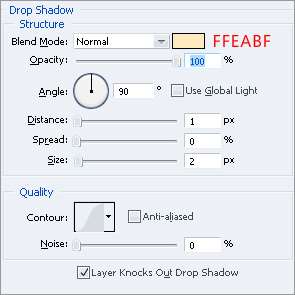
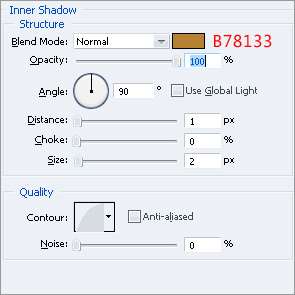
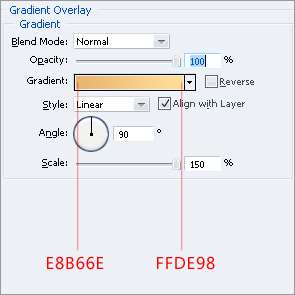
第九步 给顶面增加木头质感 从”Front-Face”图层组中复制”Texture”图层,将它移动到”Upper-Face”图层组中。将它放置于其它两个图层的上方。将超出”Up”图层的”Texture”图层部分清除掉。你会得到类似于如下这样的结果:
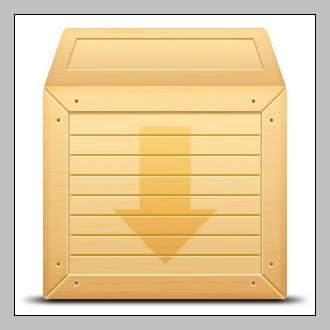
第十步 给顶面增加细节 如同在正面所做的那样给顶面增加脊线、线条、钉子等细节。使用相同的图层样式后得到如下结果:
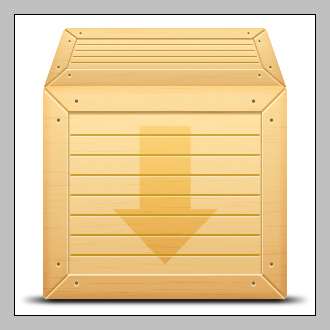
在这里,给脊线和对角线使用1个像素宽的线条,钉子要使用更小的圆圈。 第十一步 最后的调整 要做最后的调整,点击”Front-Face”图层组,选择图层>新调整图层>色阶,调整为你喜欢的样子。在色阶之外,我还使用的色彩平衡图层,最后的结果如下:
 utobao编注:更多鼠绘教程讨论交流和鼠绘作业提交请进入优图宝PS鼠绘交流区:http://www.utobao.com/news/57.html
utobao编注:更多鼠绘教程讨论交流和鼠绘作业提交请进入优图宝PS鼠绘交流区:http://www.utobao.com/news/57.html
希望你能喜欢这个教程。下载PSD文件




