这篇教程教优图宝的朋友们用PS鼠绘炫光线条,教程难度一般,属于新手入门级别的。主要认识一下路径和笔刷的基础知识。转发过来和优图宝的朋友们一起学习。先看看效果图:

utobao编注:更多鼠绘教程讨论交流和鼠绘作业提交请进入优图宝PS鼠绘交流区:http://www.utobao.com/news/57.html
具体制作步骤如下:
运行photoshop创建800×500像素文档,运用径向渐变拉出下图颜色作为背景
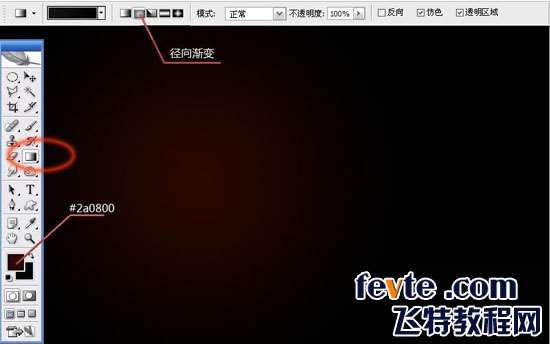
创建图层,隐蔽背景图层,运用椭圆选项框工具按住shift绘制正圆选区,填充浅灰色,描边2像素黑色
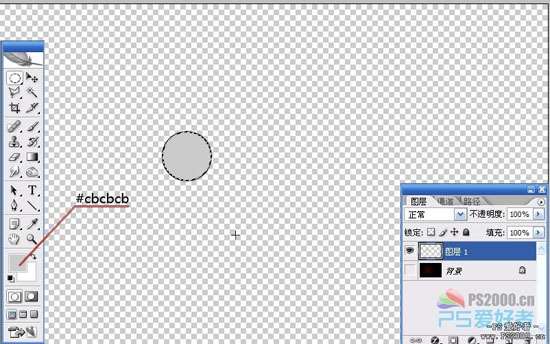
编辑——定义画笔预设
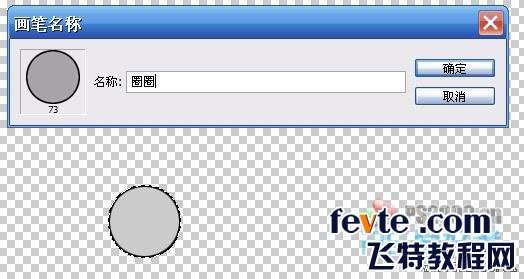
显示背景图层,把图层一删除,重新创建图层一。打开画笔选项,选取刚才定义的画笔
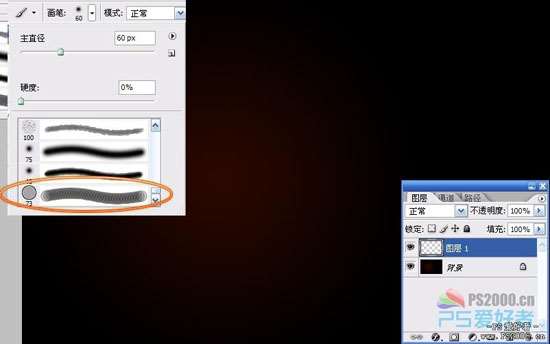 _ueditor_page_break_tag_
_ueditor_page_break_tag_
依次设置画笔选项
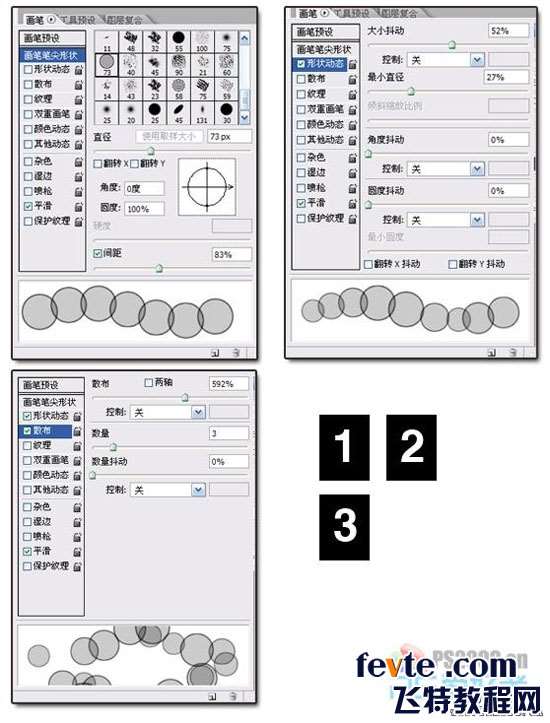
把前景色设置成白色,用画笔工具拉出一点泡泡外形
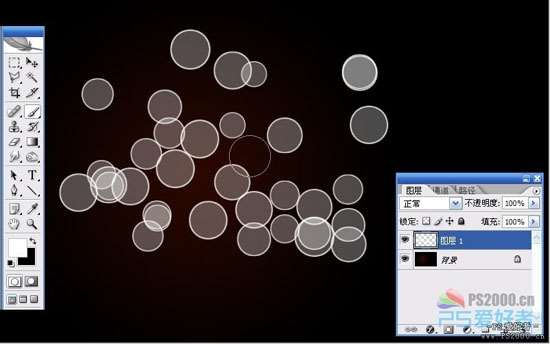
把此图层设置成柔光模式,高斯模糊一下
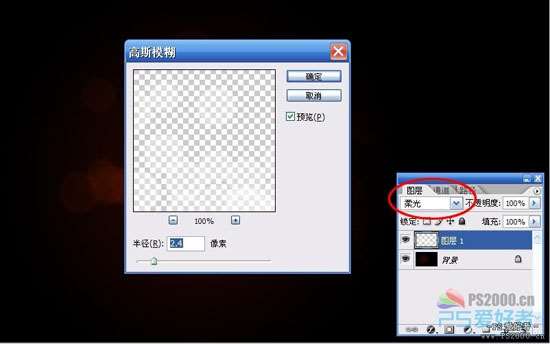
创建图层,再次拉出一点泡泡,改成柔光,这次不用模糊。到此为止,背景部分做做完。
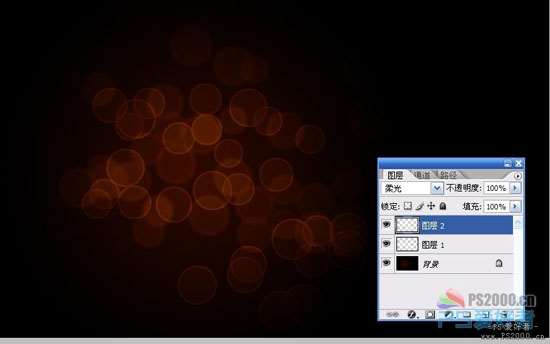
创建图层,选取3号画笔
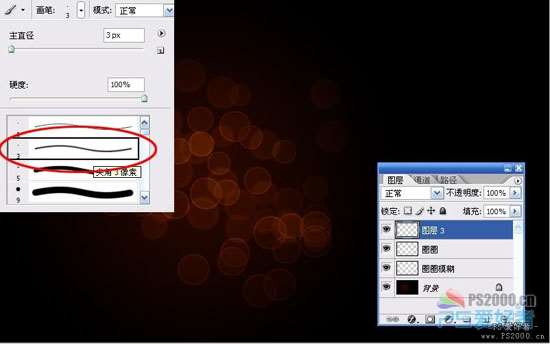 _ueditor_page_break_tag_
_ueditor_page_break_tag_
用钢笔工具绘制出你需要的线条外形

在路径上右击鼠标——描边路径,工具为画笔

按delete键删除路径,对刚才的线条高斯模糊一下

ctrl+J拷贝此线条图层(下图中图层三副本),隐蔽显示。返回图层三
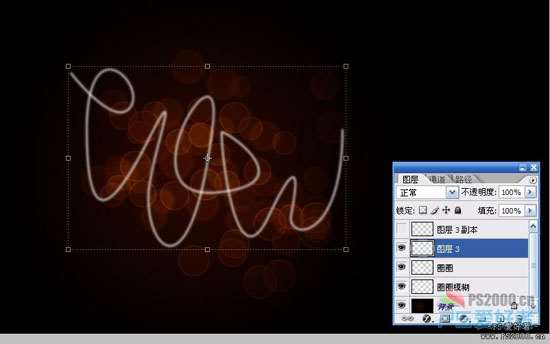
为图层三加上渐变叠加图层样式。(建议各位用相对明亮的颜色,那样做出来的效果相对好)

创建图层组,显示图层三副本,把其移到图层组。
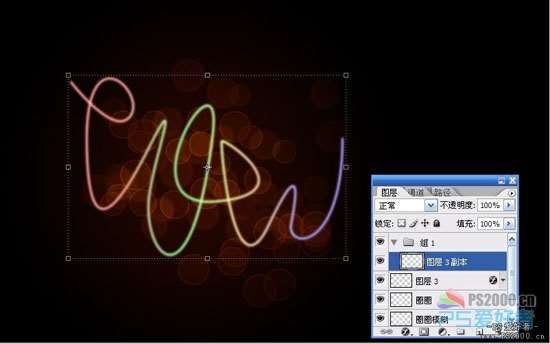
为此图层加上色彩叠加(白色)
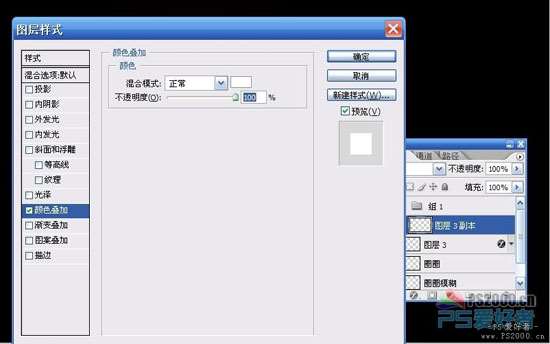 _ueditor_page_break_tag_
_ueditor_page_break_tag_
把此图层组混合模式设置成“色彩减淡”
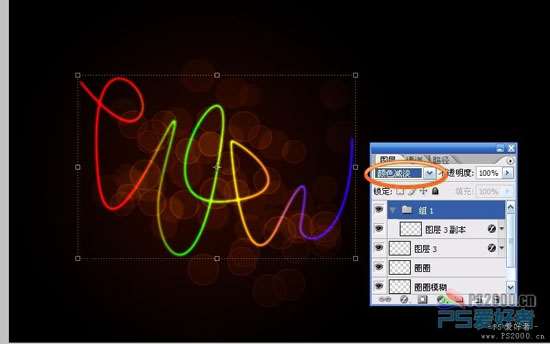
在最顶层创建图层,同时设置成“叠加”模式。选取27号画笔,把前景色设置成白色。

此时开始变魔术了,用画笔沿着线条描一次,这时候你会发觉线条光芒变得更亮了。
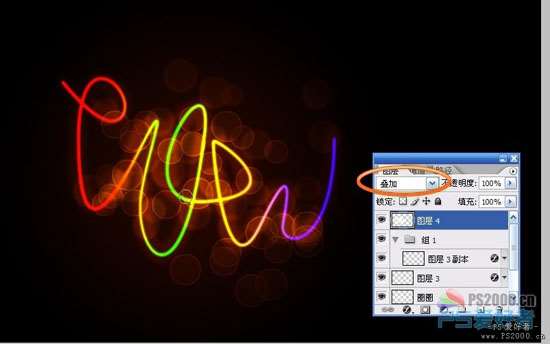
再次创建图层,也是设置成叠加,用画笔工具对图层想要加亮的部分涂抹(建议在线条交界处)。

最后修饰一下就做完啦!

utobao编注:更多鼠绘教程讨论交流和鼠绘作业提交请进入优图宝PS鼠绘交流区:http://www.utobao.com/news/57.html




