这篇教程教优图宝的朋友们用PS绘制一个MAC鼠标。教程难度中等。绘制主要使用的渐变工具,高光/阴影工具,画笔工具和钢笔工具等。这是一篇来自国外的教程。给大家翻译一下。希望大家喜欢这篇教程。先看看最终的效果图: utobao编注:更多鼠绘教程讨论交流和鼠绘作业提交请进入优图宝PS鼠绘交流区:http://www.utobao.com/news/57.html
utobao编注:更多鼠绘教程讨论交流和鼠绘作业提交请进入优图宝PS鼠绘交流区:http://www.utobao.com/news/57.html
绘制步骤如下:
第1步
新建一个1000PX*1000PX的文档,背景为红色。如图:
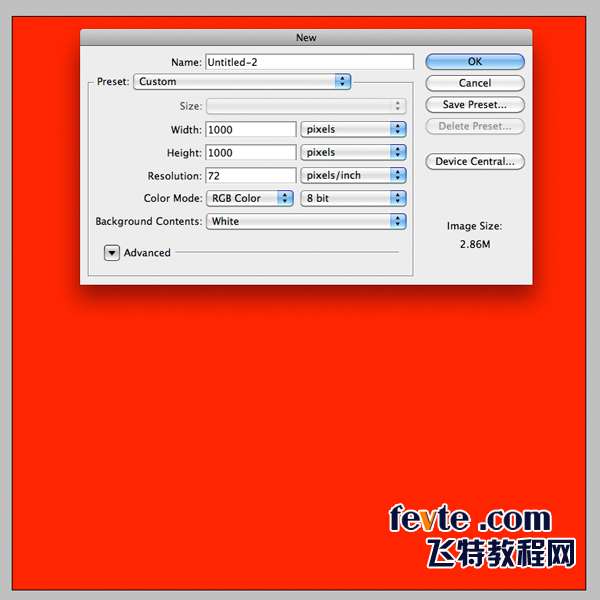
第2步
新建一层。用钢笔工具绘制出如下图所示的形状。同时用白色填充,如图:
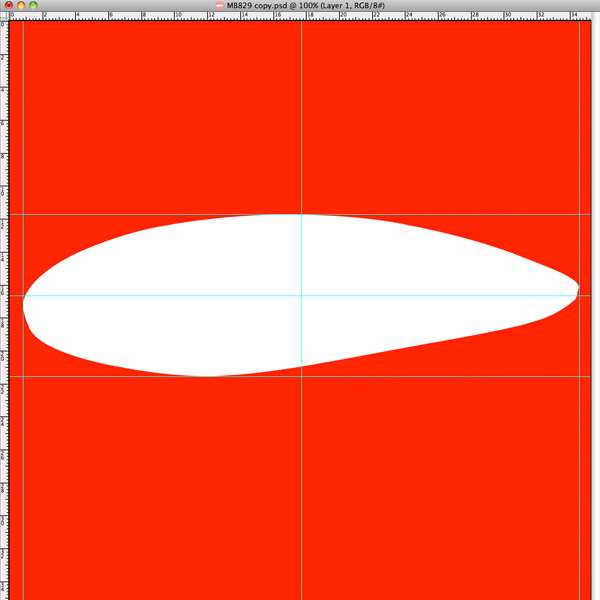
第3步:新建一层。开始绘制鼠标的底部,降低刚绘制的鼠标形状透明度。并在地步绘制一个形状如图:
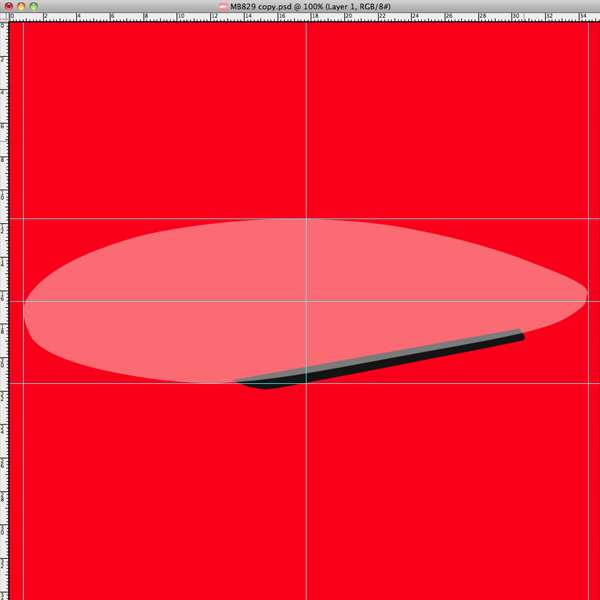 _ueditor_page_break_tag_用加深和阴影工具涂抹我们刚刚绘制的形状,让其产生明暗变化。如图:
_ueditor_page_break_tag_用加深和阴影工具涂抹我们刚刚绘制的形状,让其产生明暗变化。如图: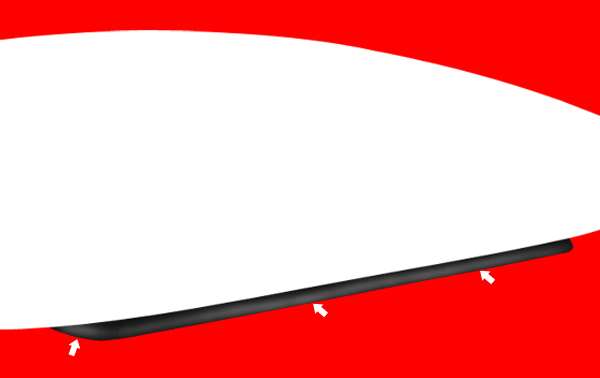
第5步,双击黑色形状,进入图层样式面板。给其加上描边参数设置如图:
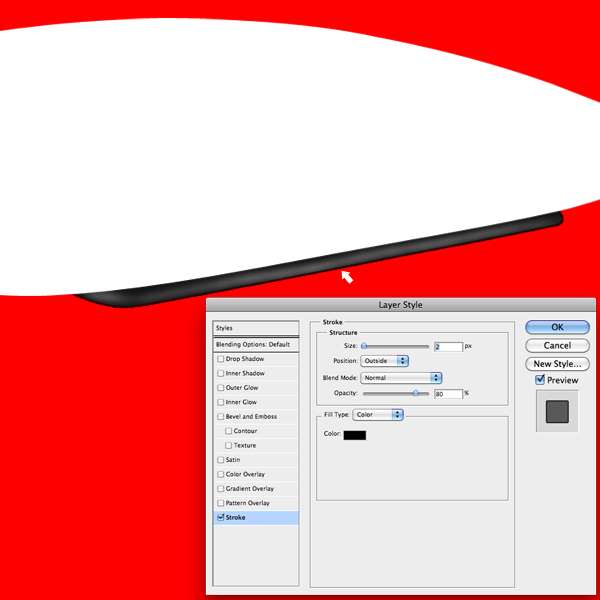
第6步:复制第五层同时用加深减淡工具进行处理。如图: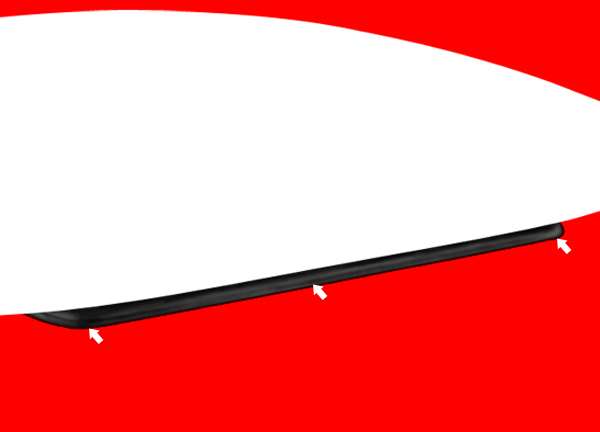
第7步:使用钢笔工具在刚刚复制的图层边缘绘制一个1PX的形状。淡化边缘。如图:
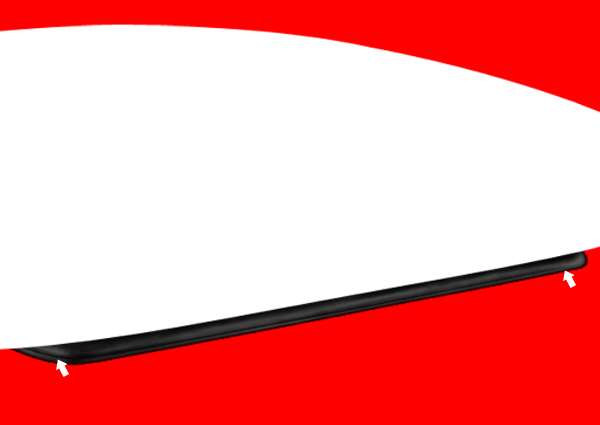 _ueditor_page_break_tag_第8步:创建一个新层再次使用钢笔工具绘制一个如下所示形状。填充#929292层。
_ueditor_page_break_tag_第8步:创建一个新层再次使用钢笔工具绘制一个如下所示形状。填充#929292层。
 第9步:新建图层,用钢笔工具绘制出鼠标的边缘,填充#6d6d6d如图:
第9步:新建图层,用钢笔工具绘制出鼠标的边缘,填充#6d6d6d如图:
 第10步:新建一层。选一个比较软的画笔【既边缘比较柔的画笔】涂抹出阴影。如图。
第10步:新建一层。选一个比较软的画笔【既边缘比较柔的画笔】涂抹出阴影。如图。
 utobao编注:更多鼠绘教程讨论交流和鼠绘作业提交请进入优图宝PS鼠绘交流区:http://www.utobao.com/news/57.html
utobao编注:更多鼠绘教程讨论交流和鼠绘作业提交请进入优图宝PS鼠绘交流区:http://www.utobao.com/news/57.html
第11步:使用加深减淡工具涂抹鼠标侧面。增加其质感和光感。如图所示: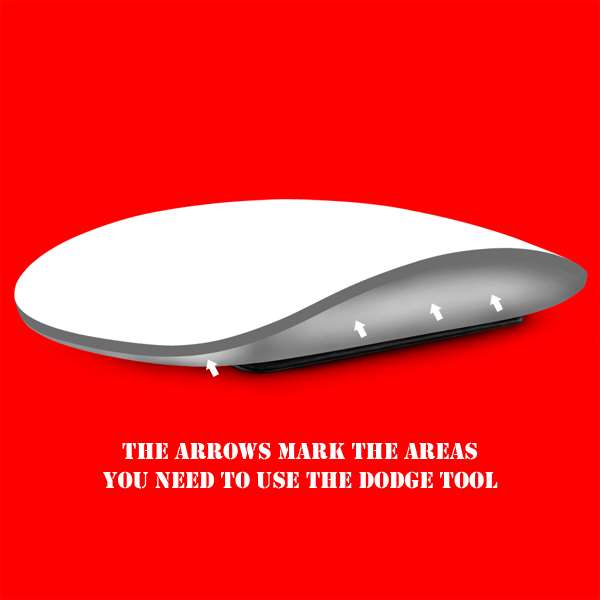 第12步:接下来就是给我们的鼠标添加纹理了,新建图层,执行滤镜》杂色》添加杂色命令参数设置如图:
第12步:接下来就是给我们的鼠标添加纹理了,新建图层,执行滤镜》杂色》添加杂色命令参数设置如图: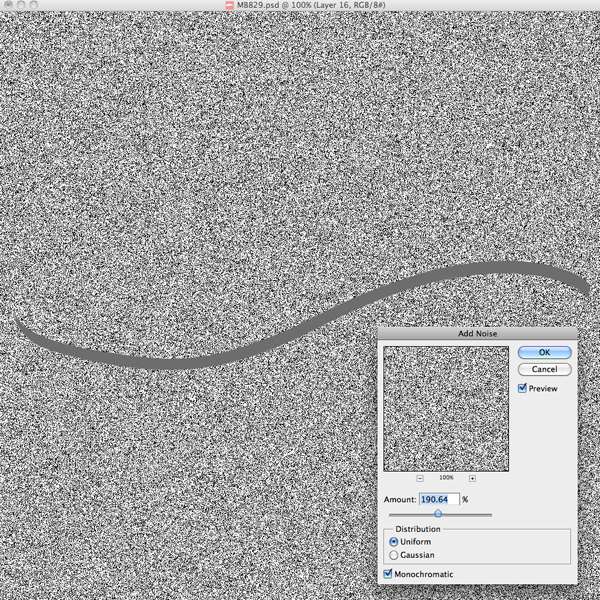 _ueditor_page_break_tag_
_ueditor_page_break_tag_
设置图层叠加模式为滤色,同时改变不透明度为30%。如图:

选中刚刚绘制的侧边形状,反选删除多余的杂色,如图: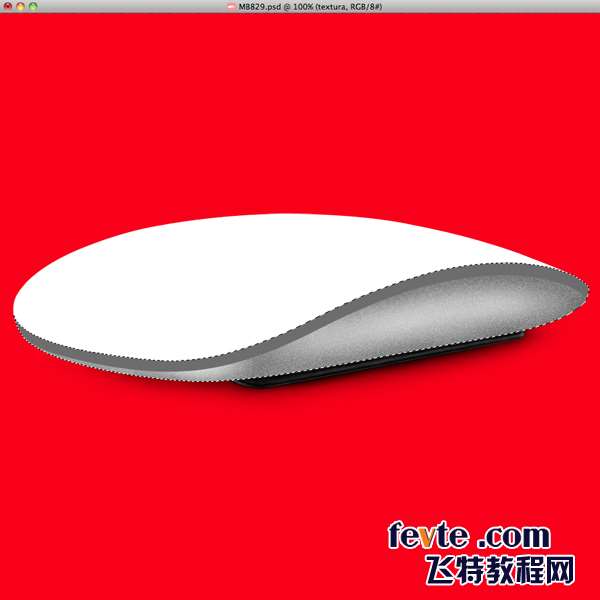
创建图层蒙版,用低不透明度画笔涂抹是刚刚添加的杂色融入鼠标侧面,如图:
 第13步:使用钢笔工具绘制意图如图所示的形状,并给其填充颜色#373737。
第13步:使用钢笔工具绘制意图如图所示的形状,并给其填充颜色#373737。
 第14步:创建一个新图层,同时绘制出如下所示形状,填充黑色,不透明读80%。绘制出侧边的间隔。如图:
第14步:创建一个新图层,同时绘制出如下所示形状,填充黑色,不透明读80%。绘制出侧边的间隔。如图: _ueditor_page_break_tag_第15步:再次使用加深减淡工具涂抹出MAC鼠标上边缘的高光和阴影。如图:
_ueditor_page_break_tag_第15步:再次使用加深减淡工具涂抹出MAC鼠标上边缘的高光和阴影。如图: 第16步
第16步
创建一个白色的高光边缘,如图。方法可按需自己调节。效果如图:
 第17步:制作一点污迹,新建图层。用画笔绘制两条直线,并执行滤镜》扭曲》波浪参数如图:
第17步:制作一点污迹,新建图层。用画笔绘制两条直线,并执行滤镜》扭曲》波浪参数如图: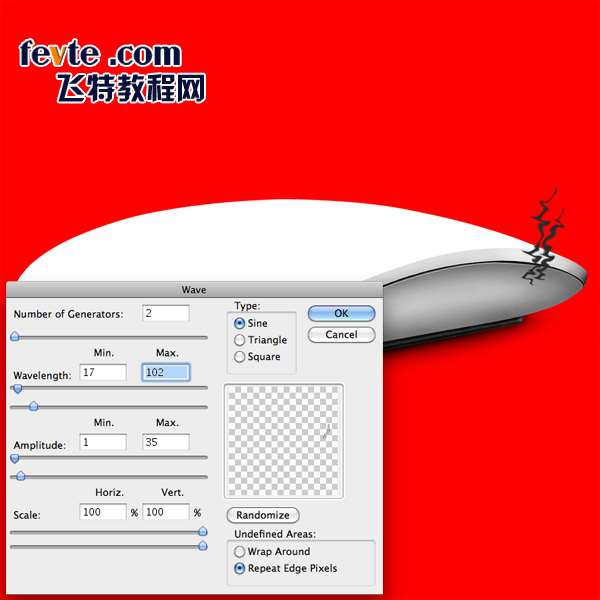 第18步:降低不透明度为40%左右。添加蒙版,去除多余的污迹。效果如图:
第18步:降低不透明度为40%左右。添加蒙版,去除多余的污迹。效果如图: _ueditor_page_break_tag_
_ueditor_page_break_tag_
复制一个污迹图层,设置不透明度为20%,增加效果,如图:
 步骤19:执行如之前类似操作,给鼠标侧前段也添加一个污迹。如图:
步骤19:执行如之前类似操作,给鼠标侧前段也添加一个污迹。如图:
 步骤20
步骤20
:再次使用钢笔工具绘制出一个高光形状,如图:

使用边缘橡皮擦工具涂抹,使其融合。
 _ueditor_page_break_tag_步骤21:使用加深减淡工具涂抹鼠标尾部,增加质感,效果如图:
_ueditor_page_break_tag_步骤21:使用加深减淡工具涂抹鼠标尾部,增加质感,效果如图:
 22步:使用钢笔工具绘制一个黑色形状,如图:
22步:使用钢笔工具绘制一个黑色形状,如图:
设置填充8%和不透明度6%,使其融合如图:
 23步:再次创建1像素大小的高光,并用边缘橡皮擦工具
23步:再次创建1像素大小的高光,并用边缘橡皮擦工具 24步
24步
创建一个1PX的顶部阴影,如图:
 _ueditor_page_break_tag_
_ueditor_page_break_tag_
最后添加上一个苹果的标志,MAC的鼠标绘制完成。效果如图:
 Creating the Icon创建图标
Creating the Icon创建图标
If you have a Mac the best way to create your icons is using the Icon Composer that Apple is giving away for free over at the Developer Page on their website .如果你有一个苹果的最佳方式是创造你的图标使用图标作曲家,苹果是给开发者免费赠送多页在其网站上 。 You will also find this app in your developer folder in the OSX installation DVD.您还可以找到在您的OSX的安装文件夹中应用程序开发的DVD。
First save your mouse as a transparent PNG file, then import it into Icon Composer.首先保存您的鼠标作为一个透明的PNG文件,然后导入图标作曲的。 Then simply save it as an ICNS or ICO file.然后只需将其保存为一个咨询网络或ICO的文件。 The great thing about Icon Composer is that you can also preview how the icon looks on your dock.关于图标作曲家伟大的事情是,你还可以预览图标在您的船坞外观。
 最终大图如下所示:
最终大图如下所示: utobao编注:更多鼠绘教程讨论交流和鼠绘作业提交请进入优图宝PS鼠绘交流区:http://www.utobao.com/news/57.html
utobao编注:更多鼠绘教程讨论交流和鼠绘作业提交请进入优图宝PS鼠绘交流区:http://www.utobao.com/news/57.html




