这篇教程教优图宝的朋友们用PS绘制荧光骷髅,教程绘制的效果很有玄幻的感觉,转发过来,希望优图宝的朋友们喜欢这篇教程。先看看最终的效果图:
 utobao编注:更多鼠绘教程讨论交流和鼠绘作业提交请进入优图宝PS鼠绘交流区:http://www.utobao.com/news/57.html 教程制作前需要安装Flood滤镜,如果你还没有安装请单击下载:Flood水波倒影滤镜http://bbs.fevte.com/thread-7550-1-1.html
utobao编注:更多鼠绘教程讨论交流和鼠绘作业提交请进入优图宝PS鼠绘交流区:http://www.utobao.com/news/57.html 教程制作前需要安装Flood滤镜,如果你还没有安装请单击下载:Flood水波倒影滤镜http://bbs.fevte.com/thread-7550-1-1.html
具体绘制步骤如下:
1、创建一个600 * 600像素的新文档,使用“油漆桶工具”填充为黑色。
2、新建一个图层,然后使用“钢笔工具”绘制一个海盗的标志路径如图A所示。

3、按Ctrl+Enter按钮路径转为选区,然后描边为白色(编辑—描边)。
4、双击图层1,条出图层样式,参数设置如图B1-B3。
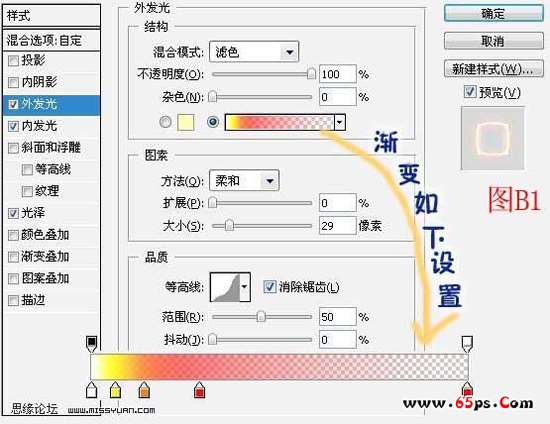
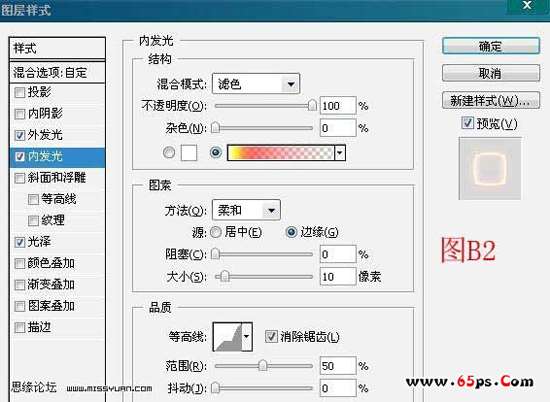 _ueditor_page_break_tag_
_ueditor_page_break_tag_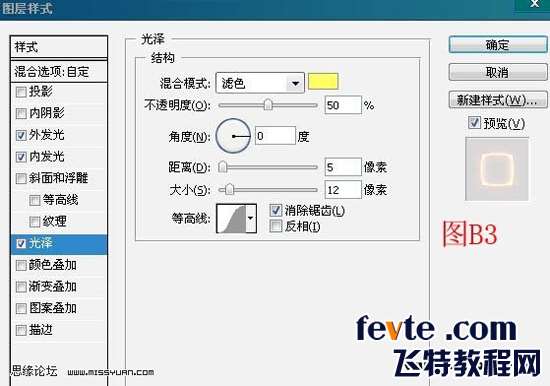
5、用套锁工具选取骷髅头如图C,按Ctrl + J复制一层。

6、单击图层1,在菜单栏中选择“滤镜 > Flaming Pear > Flood L04”参数默认。效果如图D所示

7、再新建一个图层,用形状工具画一个海盗船,按Ctrl + Enter转为选区,填充为白色如图E1,选中图层1,按鼠标右键复制图层样式。再回到海盗船图层,粘贴图层样式,效果如图E2、
 _ueditor_page_break_tag_
_ueditor_page_break_tag_
8、在菜单栏中选择“滤镜 > Flaming Pear > Flood L04”参数默认。
9、使用“套索工具”选取海盗船,按Ctrl+J复制一个新的图层,放好位置如图F所示

10、类似步骤7-9,效果如图G

11、创建一个新图层,使用“椭圆选框工具”画一个正圆并填充白色,选中图层1,右键复制图层样式,再回到正圆图层粘贴图层样式。再双击图层调出图层样式,参数设置如图H,效果如图H1
 _ueditor_page_break_tag_
_ueditor_page_break_tag_
12、类似步骤7的方法,完成效果如图I所示。

13、新建图层,刷上星光笔刷,设置为图层样式—外发光。
本ps教程完成,最终效果如图所示。
 utobao编注:更多鼠绘教程讨论交流和鼠绘作业提交请进入优图宝PS鼠绘交流区:http://www.utobao.com/news/57.html
utobao编注:更多鼠绘教程讨论交流和鼠绘作业提交请进入优图宝PS鼠绘交流区:http://www.utobao.com/news/57.html




