这篇教程主要教我们用PS鼠绘宇宙行星,教程用到了几个PS的常用滤镜制作出行星。同时运用不同的图层样式制作出很绚丽的光影效果,制作手法难度一般,转发到优图宝,和朋友们一起学习,先看看效果:
 utobao编注:更多鼠绘教程讨论交流和鼠绘作业提交请进入优图宝PS鼠绘交流区:http://www.utobao.com/news/57.html
utobao编注:更多鼠绘教程讨论交流和鼠绘作业提交请进入优图宝PS鼠绘交流区:http://www.utobao.com/news/57.html
具体制作步骤如下:
1、使用photoshop创建一个新的文档,然后设置前景色为#500000,背景色为黑色,然后在菜单栏中选择“滤镜—渲染—云彩”,效果如图所示。

2、按下Q进入快速蒙版模式,然后使用渐变工具,在属性栏设置“线性渐变”,然后自上而下拖动出渐变效果,如图所示。

3、再按下Q退出快速蒙版模式,此时将得到一个矩形的选区,如图所示。
 _ueditor_page_break_tag_4、在菜单栏中选择“图像—调整—色相/饱和度”命令,设置如图所示。
_ueditor_page_break_tag_4、在菜单栏中选择“图像—调整—色相/饱和度”命令,设置如图所示。 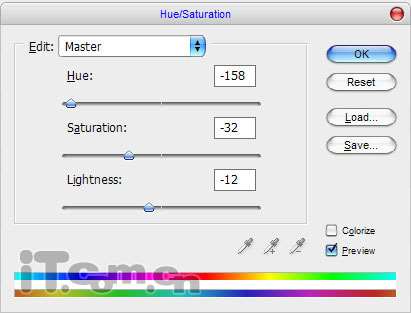
效果如图所示。

5、按下Ctrl+D取消选择,接着创建一个新图层,使用“油漆桶工具”填充黑色,然后选择“滤镜—杂色—添加杂色”,设置如图所示。
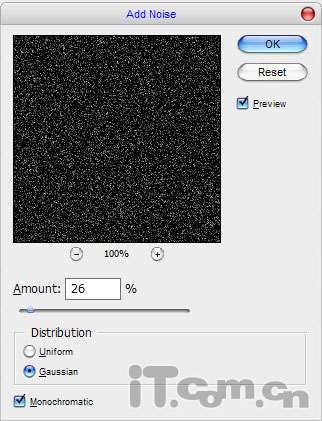
6、选择“图像—调整—色阶”,调整星空中星星的数量,如图所示。
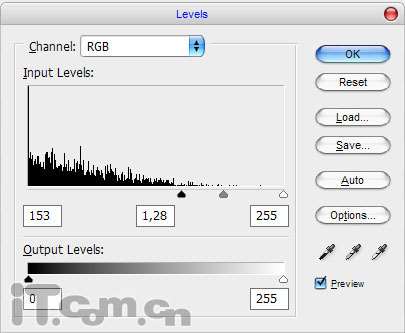
效果如图所示。
 _ueditor_page_break_tag_7、选择“橡皮擦工具”,在属性栏中调柔角笔刷,擦除星空中黑暗处的星星,如图所示。
_ueditor_page_break_tag_7、选择“橡皮擦工具”,在属性栏中调柔角笔刷,擦除星空中黑暗处的星星,如图所示。 
8、是时候制作一个星球了,选择从网上找到一个岩浆的素材复制到图片中作为星球的纹理,如图所示。

9、选择“椭圆选框工具”,按着Shift键并拖动创建一个圆形选区,然后选择“选择—调整选区”命令,调整选区的位置和大小,最后按下Ctrl+Shif+I返选,按下Delete键清除,如图所示。
 10、按下Ctrl+D取消选择。接着按下Ctrl+J复制当星球纹理图的层,然后在图层面板中拖动“复制出来的副本图层”到“原图层”的下方,最后设置高斯模糊(滤镜—模糊—高斯模糊),如图所示。
10、按下Ctrl+D取消选择。接着按下Ctrl+J复制当星球纹理图的层,然后在图层面板中拖动“复制出来的副本图层”到“原图层”的下方,最后设置高斯模糊(滤镜—模糊—高斯模糊),如图所示。 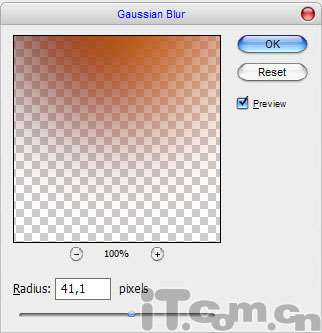
效果图

11、选择星球纹理的副本图层,设置“图层—图层模式—颜色叠加”,如所示。
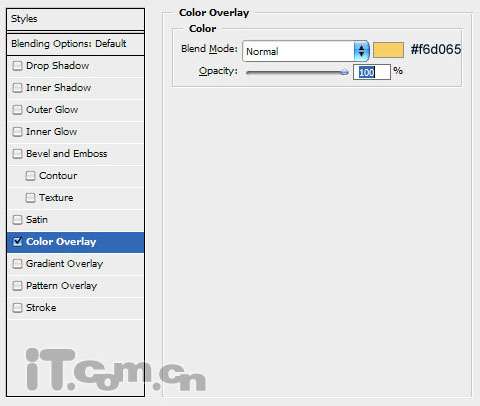
效果图
 12、使用“涂抹工具”涂抹出闪光的效果,如图所示。
12、使用“涂抹工具”涂抹出闪光的效果,如图所示。 
13、选择星球纹理的原图层,再按下Ctrl+J复制出副本2图层,接着在菜单栏中选择“选择—载入选区”,然后选择“滤镜—扭曲—球面化”命令设置球面化效果,最后选择“图像—调整—色阶”命令,设置如图所示。
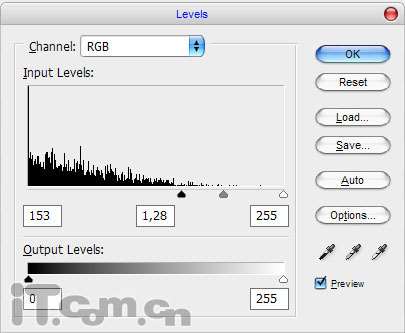
取消选择,效果如图所示。
 14、添加内阴影、外发光、内发光、颜色叠加这4种图层模式(图层—图层样式),如图所示。
14、添加内阴影、外发光、内发光、颜色叠加这4种图层模式(图层—图层样式),如图所示。 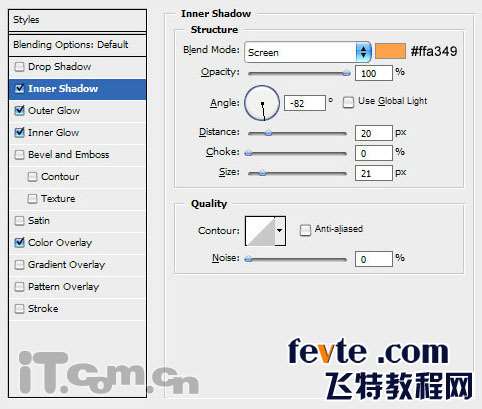
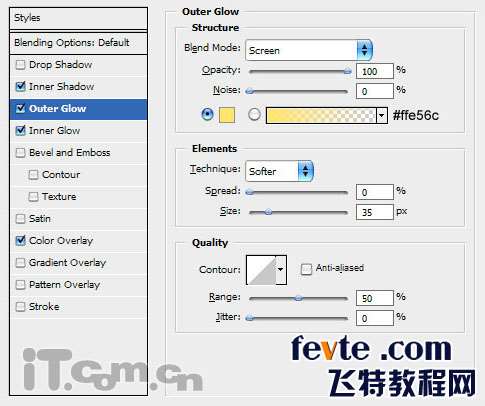
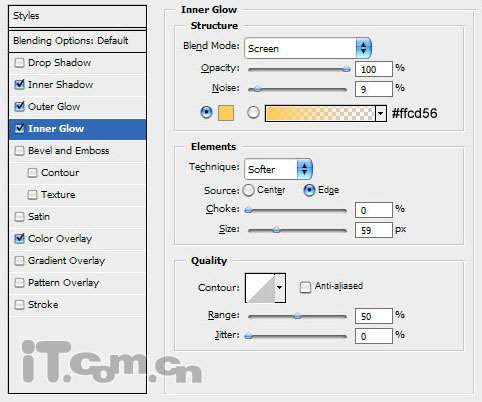
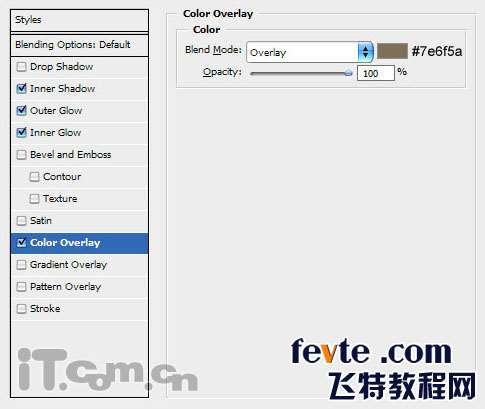
效果如图所示。
 15、创建一个新图层,接着使用“椭圆选框工具”创建一个圆形的选区并填充黑色,如图所示。
15、创建一个新图层,接着使用“椭圆选框工具”创建一个圆形的选区并填充黑色,如图所示。 
16、按下Ctrl+D取消选择,在菜单栏中选择“滤镜—模糊—高斯模糊”,设置参考下图。
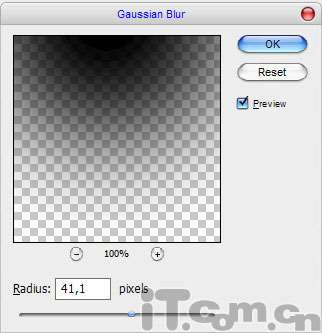
效果如图所示。
 17、最后,合并图层,选择“滤镜—渲染—镜头光晕”,添加一个适当的镜头光晕效果,如图所示。
17、最后,合并图层,选择“滤镜—渲染—镜头光晕”,添加一个适当的镜头光晕效果,如图所示。 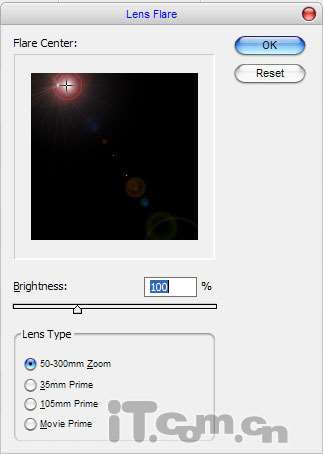
效果如图所示。

最终效果,是不是很酷呢?
 教程完毕,怎么样。优图宝的朋友们,你们制作出来没有?utobao编注:更多鼠绘教程讨论交流和鼠绘作业提交请进入优图宝PS鼠绘交流区:http://www.utobao.com/news/57.html
教程完毕,怎么样。优图宝的朋友们,你们制作出来没有?utobao编注:更多鼠绘教程讨论交流和鼠绘作业提交请进入优图宝PS鼠绘交流区:http://www.utobao.com/news/57.html




