这篇教程教优图宝的朋友们用PS鼠绘IPAD。啥也不说了吧。直接看看最终完成图,觉得好的继续。不好的退出O(∩_∩)O哈哈~

开始– Ipad 轮廓
创建“850 X 850像素”的文件, 随意填充色彩。 在画布上选取“圆角矩形工具” 半径设定为“20像素”。
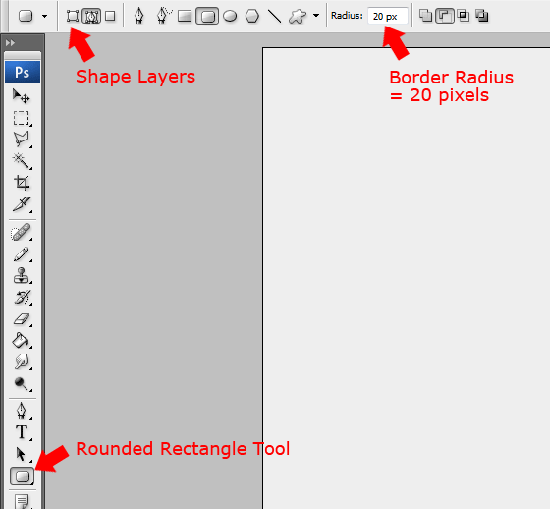
拉到矩形, 大小自定。我全是随意的把他填满这个画布。
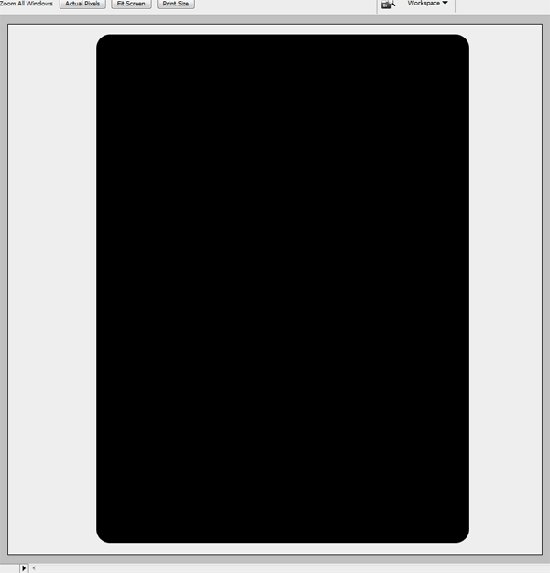 _ueditor_page_break_tag_
_ueditor_page_break_tag_
记得给圆角矩形图层加上下面的图层样式。
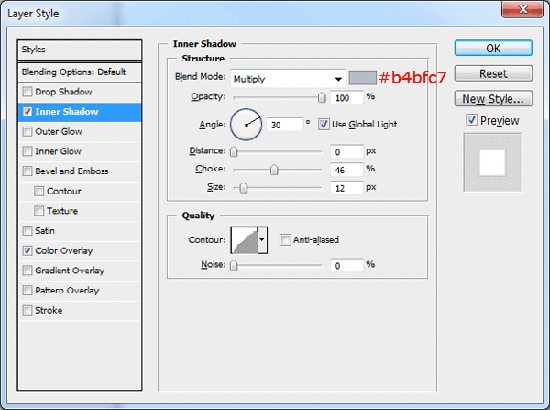
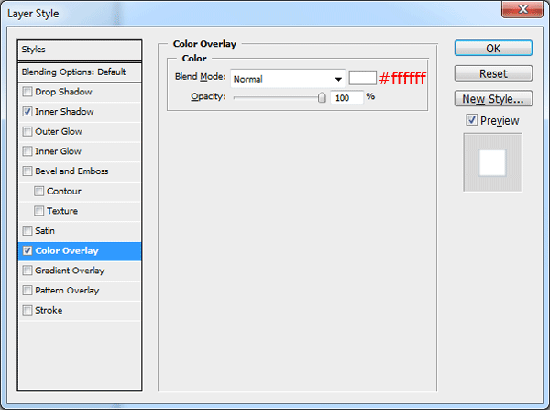
新建内部的圆角矩形
把圆角矩形的半径改成“15 像素”, 在第一圆角矩形内新建其他的圆角矩形,保存10 像素 的间距。
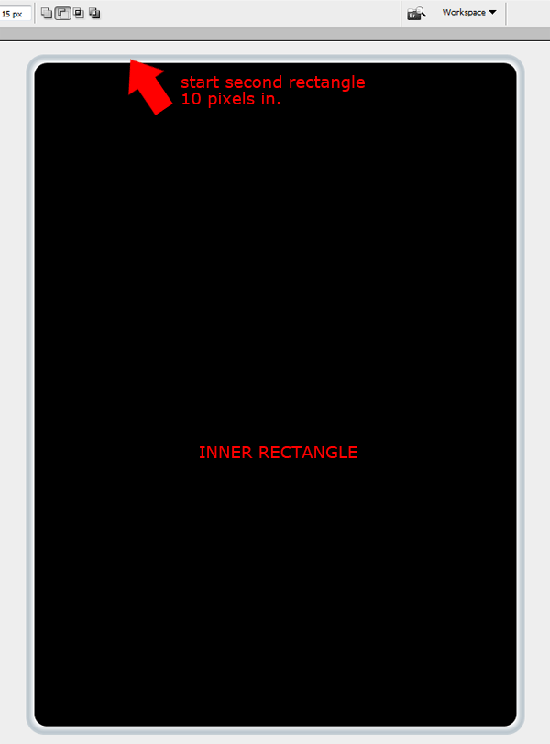
为你的内部矩形加上样式。
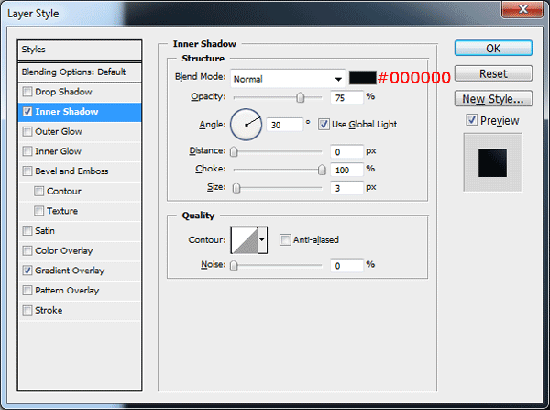
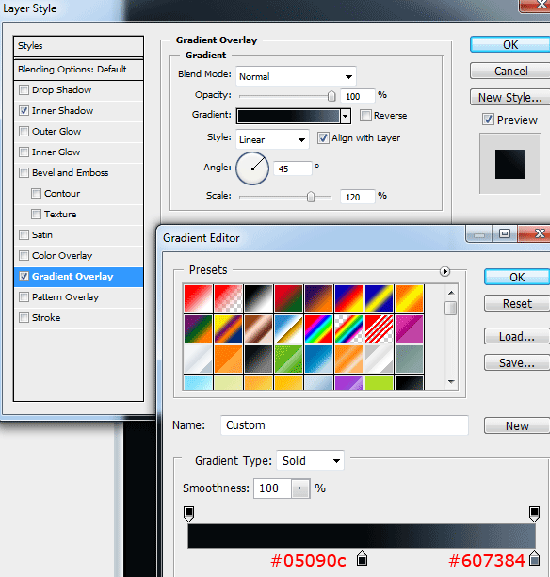 _ueditor_page_break_tag_
_ueditor_page_break_tag_
看上去应该是如此的。
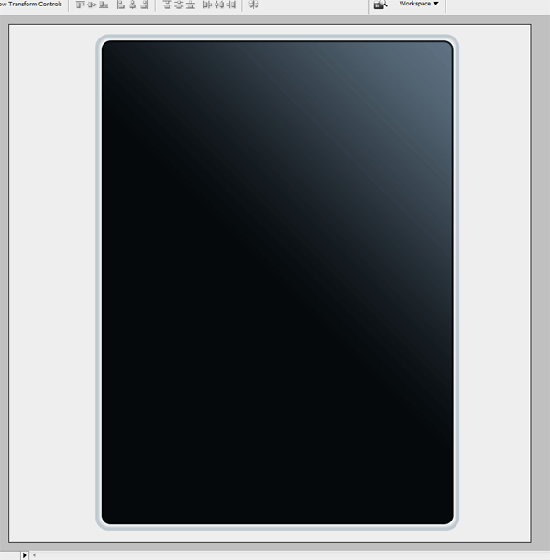
新建Ipad按钮
选取椭圆形选区工具或圆形工具,在靠近内部矩形的位置新建ipad 按钮。
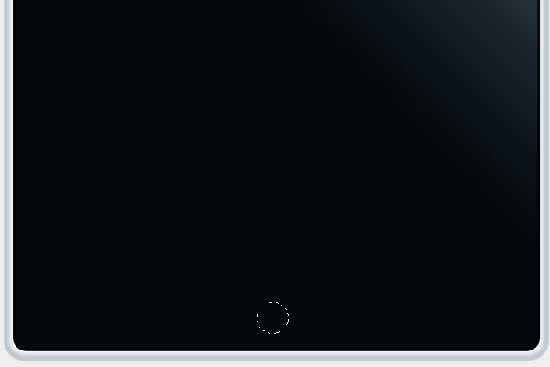
依照下图为圆形设定渐变叠加。
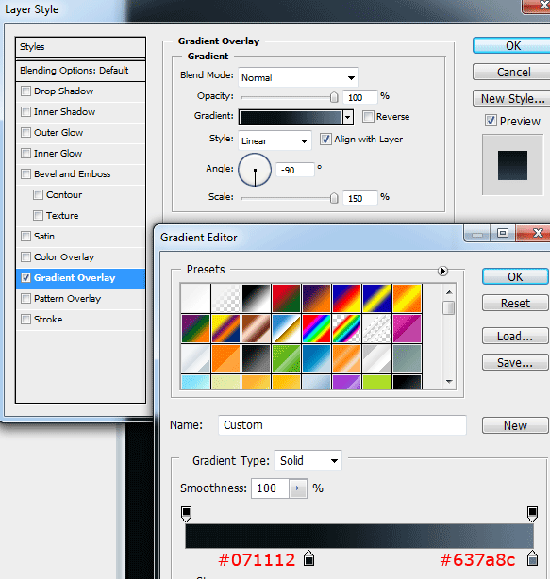
再次选取圆角矩形工具,把它的半径改成1 像素,类型为“路径”。
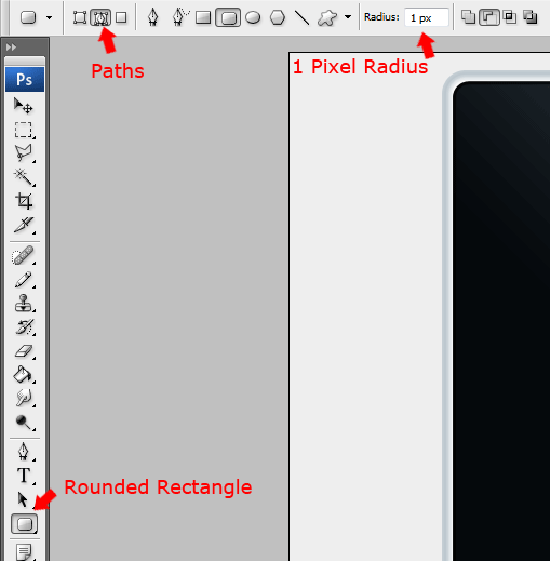
在圆形内部拖出一矩形,你最好先放大。 前景色改成#4a5e67之后点描边路径 。
右键删除路径。 看上去应该是如此。
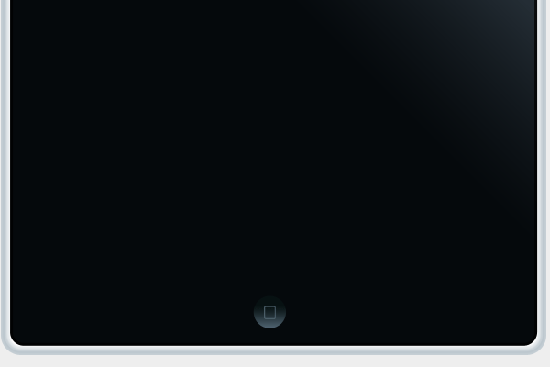 _ueditor_page_break_tag_
_ueditor_page_break_tag_
新建屏幕
运用圆角矩形工具再次绘制矩形。 那讲作为我们的屏幕。
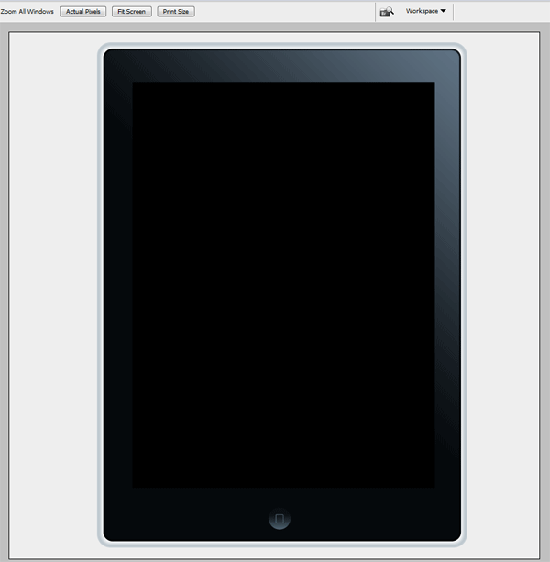
下一步你想要一点苹果图标以便更好的新建桌面。 单击这儿可下载。
当你把照片拷贝到剪切板,可在ps中选取,文件>粘贴。载入到矩形可选取,“选取>载入选区”。
调节墙纸的大小使其充满屏幕。
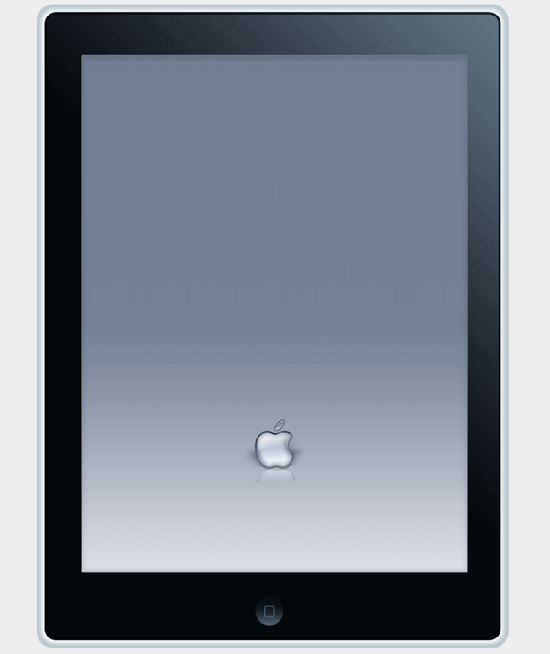
当你做完然后按下“CTRL + A” 之后选取 “图形 >修剪”, 右键加上图层蒙板并且应用蒙板。这一步很重要,由于你去掉你不需要的墙纸部分。
为墙纸图层设定样式。
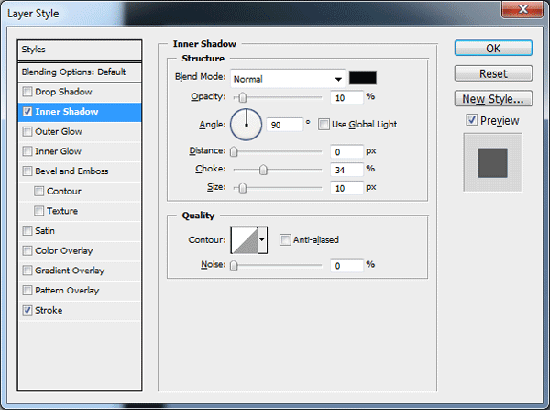
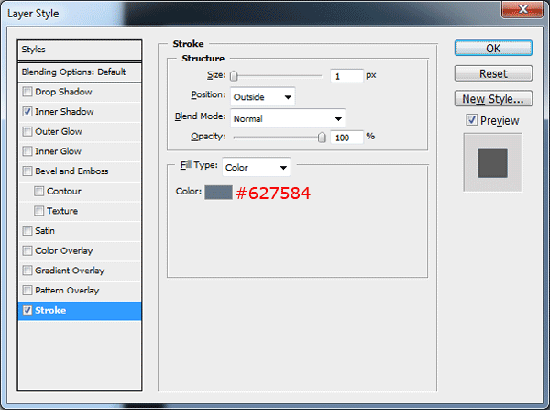
新建导航
我们径直加上小图标前面,先让我们创建我们的图标码头。选取矩形工具与创造一长方形比ipad屏幕宽度稍小。
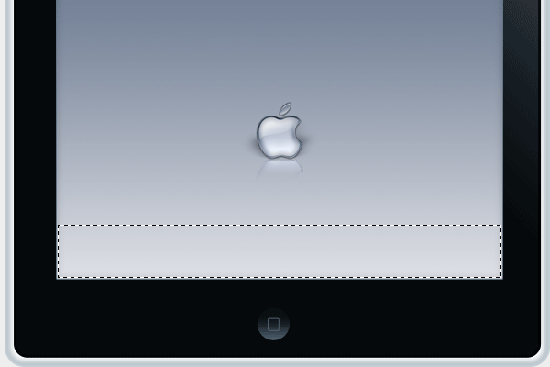
_ueditor_page_break_tag_填充矩形色彩为 #60717e 之后如下加上阴影。
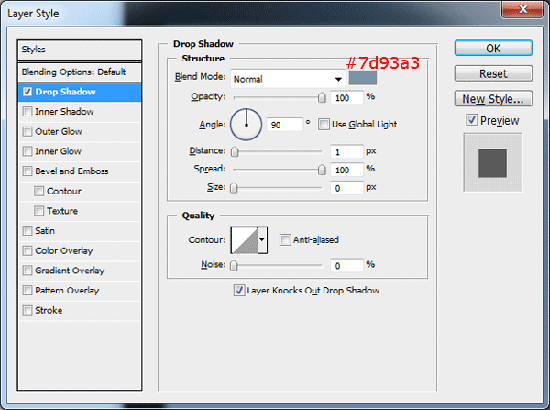
运用钢笔工具绘制回旋的路径,填充色彩。 (#ffffff)
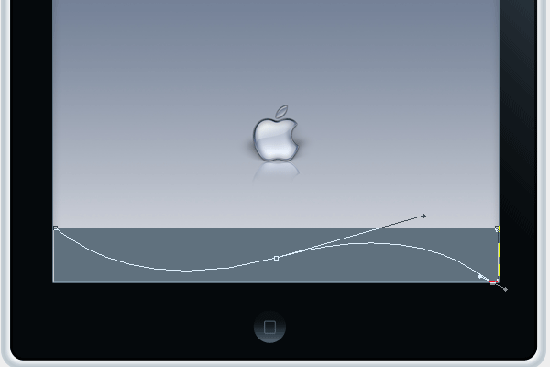
设定回旋路径的透明度为 15%混合模式为柔光。 选取托盘与高亮部分单击“编辑 > 透视”。
只为使你的托盘越加逼真,你可能想要运用扭曲工具微调。 看上去应该是如此。
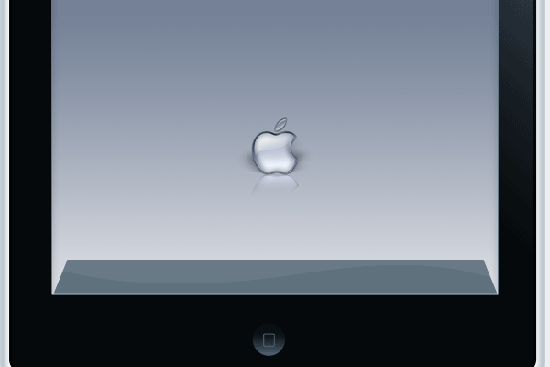
加上apple图标(Icons)
在加上我们的图标前面,建议你先下载iPhone的图标包“Marcelomarfil“。
载入下载的4个小图标。 运用白色的小字体为每一图标提高标签。
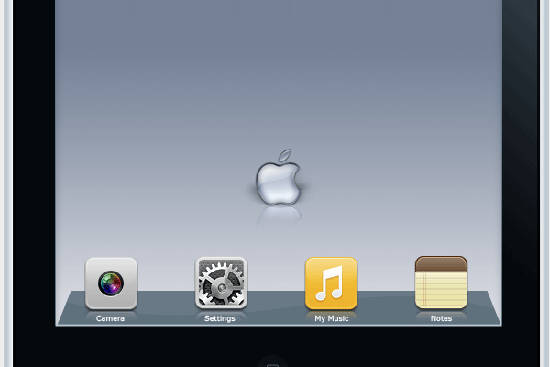
提高其他的图标到你的 ipad, 每一标签的字体比刚刚的略大。
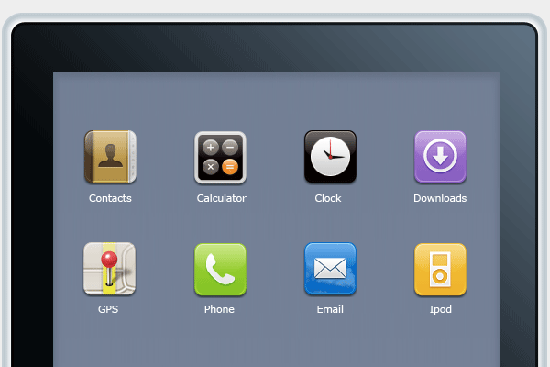 _ueditor_page_break_tag_
_ueditor_page_break_tag_
最终,以屏幕上新建一贯穿屏幕的黑色小矩形告终。
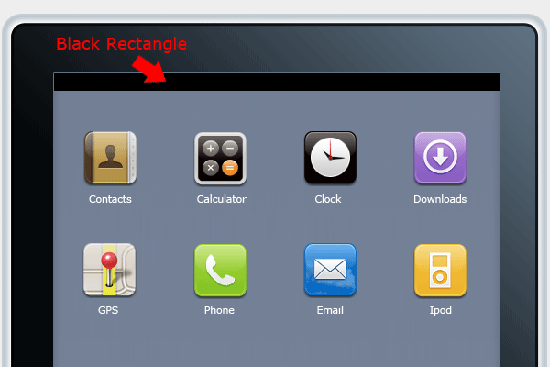
设定黑色矩形的透明度为 25%, 之后提高时间与任意你需要在状态栏上提高的东西。
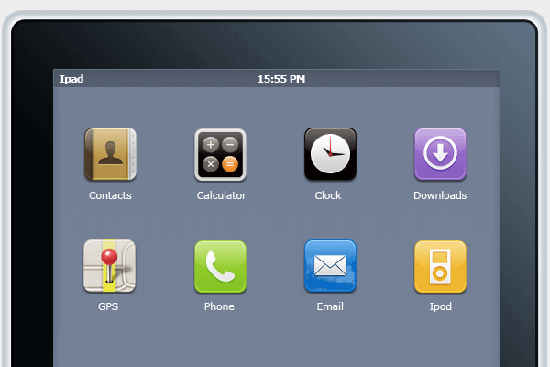
终于做完了, 假如你想让他越加逼真,可提高一点小的按钮或调整透视的角度。
完成图





