
这个教程就是教大家用Photoshop创建一个时髦音频播放器界面,也是新勺网特别推荐给大家的一个教程,教程中的高光处理是重点,也是一些常用软件界面制作的处理方法。希望对大家有所帮助。
教程需要素材:
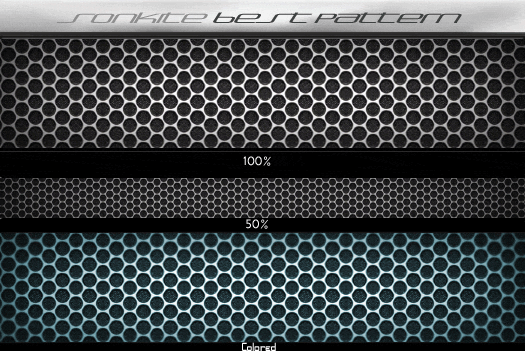
步骤 1
创建一个 600×400 px的图层.
步骤 2
使用放射式渐变填充背景,颜色设置为#5e6c78 ——#20282e
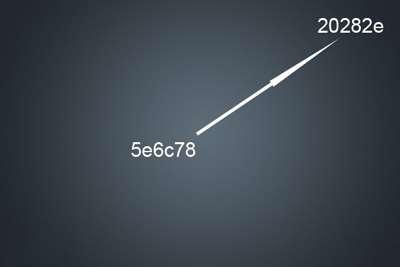 步骤 3
步骤 3
复制背景图层,之后进行滤镜-杂色-添加杂色,设置如下:数量:5%;选择单色。下降图片透明度到30%。
 _ueditor_page_break_tag_
_ueditor_page_break_tag_步骤 4
制作主界面,创建一个新图层,(按Ctrl + Shift + N)并命名为“Base”,再使用圆角矩形工具,设置半径5px,画出画面中一样的矩形,并使用这些混合选项。设置参数按照图片所示。
颜色渐变参数为:#3d4a59;#1c2329;#303a44 ,描边颜色为#191919。
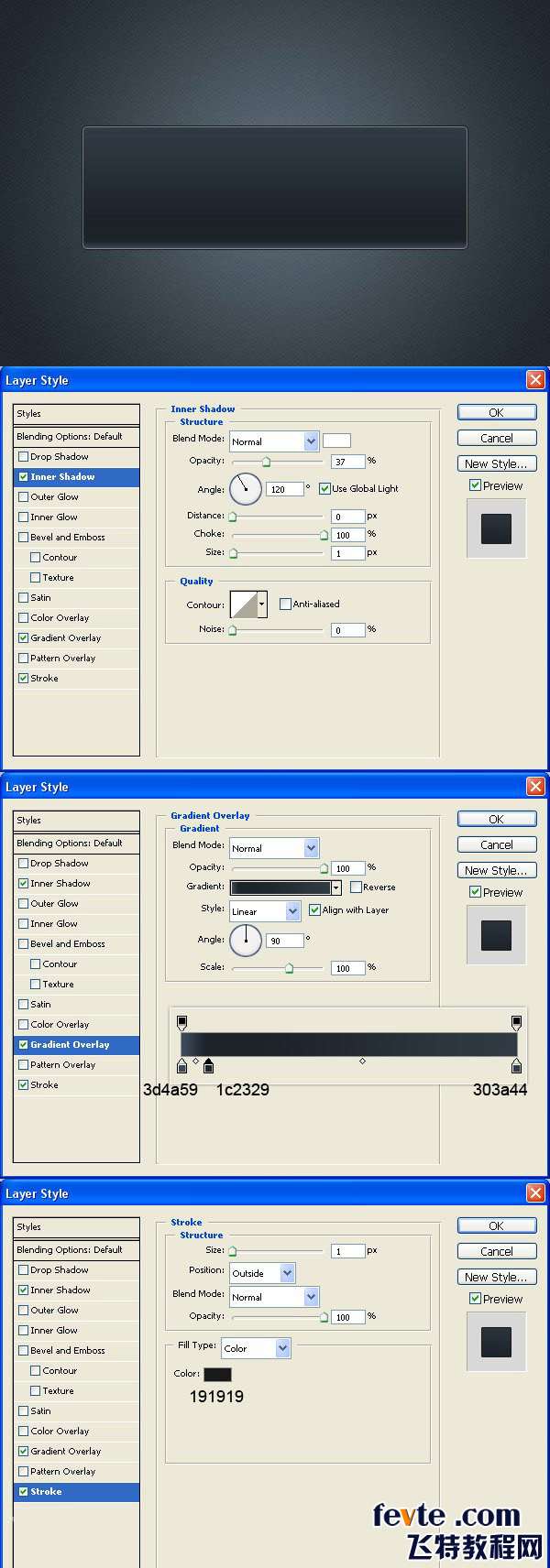 步骤 5_ueditor_page_break_tag_
步骤 5_ueditor_page_break_tag_600 × 600px。 充填50%灰色。 然后,添加杂色,参数设置:80%;高斯噪声,单色。 然后再选择滤镜模糊-径向模糊:旋转参数为100。 之后可以根据自己的感觉,使用快捷键CTRL + F重复径向模糊,直到你满意。
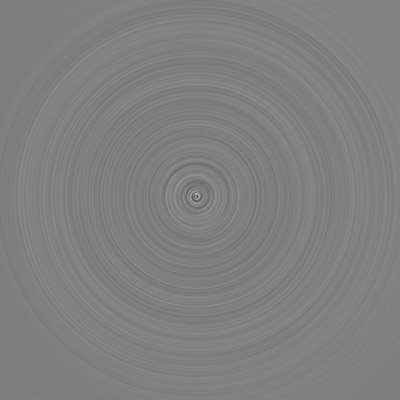
步骤 6
复制到之前创建的“base”图层上。更改混合模式为柔光,不透明度为80%。图层命名为 “Texture”.按Ctrl 点击“base”图层,调用选区,然后按Ctrl + Shift +I, 选择Texture图层点击删除不要的选区。
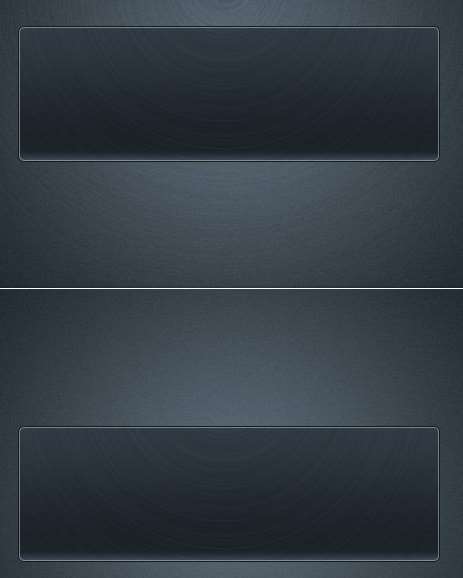
步骤 7
创建新图层。将它命名为”Higlights”,再用铅笔工具画两条线,分别放置在base图层的视频界面顶端和底部。再选择一个大一点,参数设置为80%不透明度的橡皮擦擦除两侧的线条。
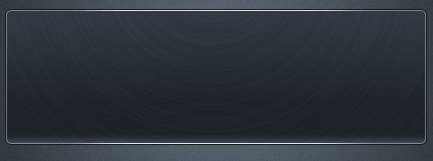 步骤 8
步骤 8
再创建新图层。将它命名为”speaker”。Ctrl键的点击 “base”图层的缩略图获得选区。然后选择矩形工具,按住SHIFT键+ ALT键拖动得到选区,#3a3a3a填充它。复制图层,命名为“质地”。之后进入混合选项并添加这些设置:选择“蛛网图案(素材下载见文章顶部)”,图案叠加混合模式:叠加模式和参数设置为12%。
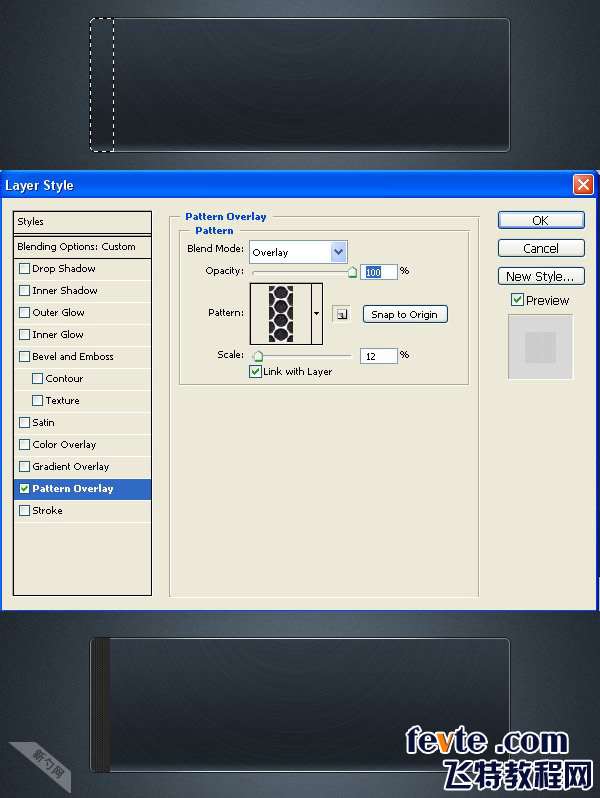 _ueditor_page_break_tag_
_ueditor_page_break_tag_步骤 9
创建一个新层,命名为“突出”,再次使用铅笔工具绘制1px高光边缘,然后创建一个新图层,命名为“影子”。使用椭圆工具,取出不需要的区域,羽化,高斯模糊,降低透明度50%既可以,大家可以适当的根据感觉调整。
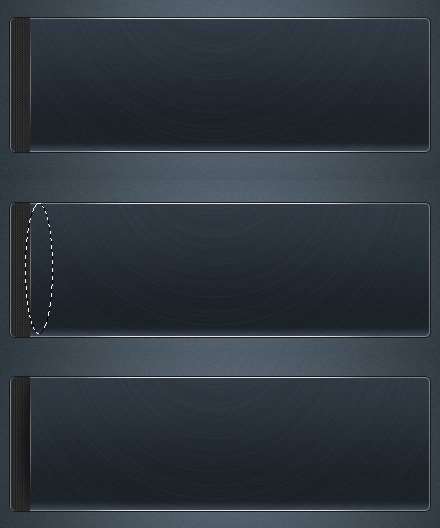 步骤 10
步骤 10
按照左侧制作方法,创建右侧部分。
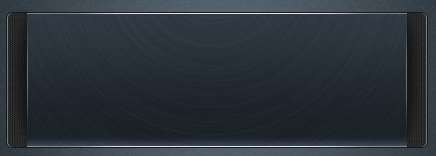
步骤 11
之后创建,最小化和最大化及关闭按钮。创建新层,命名为“按钮”。再使用圆角矩形工具,设置半径为2px,画一个小按钮,它填充白色。图层渐变的颜色为:#8799ab-#485664-#8799ab 描边颜色为#384251。
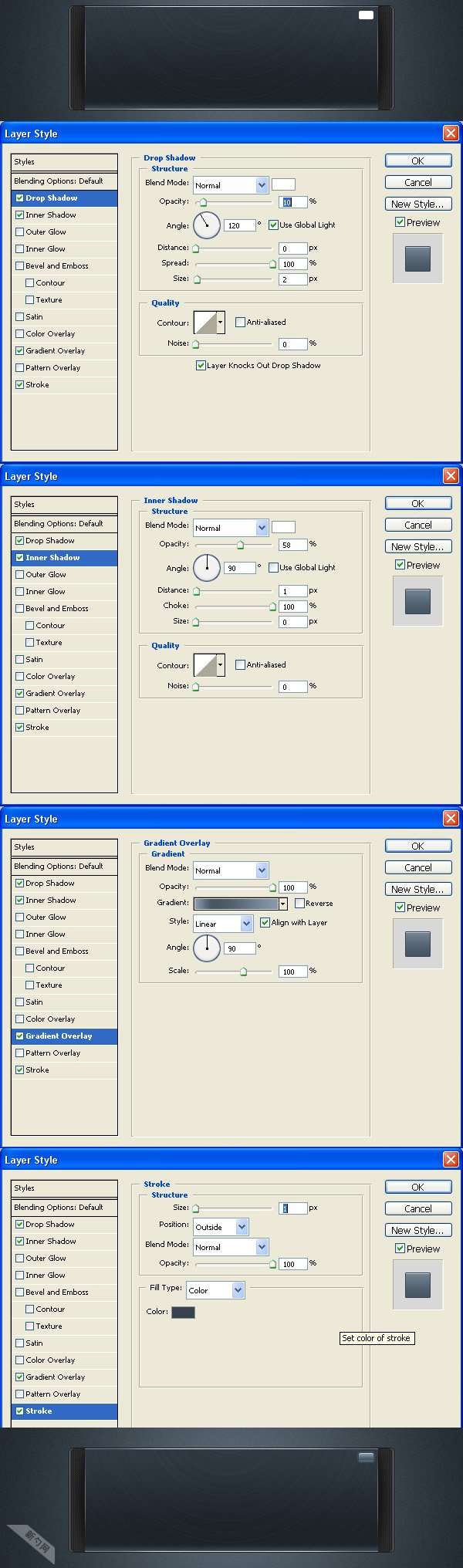 步骤 12_ueditor_page_break_tag_
步骤 12_ueditor_page_break_tag_创建一个新层,命名为“X”。为了让X更好看,你可以使用你喜欢的字体或用铅笔绘制工具,之后再添加一个渐变(暗灰色,浅灰色)和1px阴影得到这个效果。

步骤 13
同样的方法创建另外两个按钮。
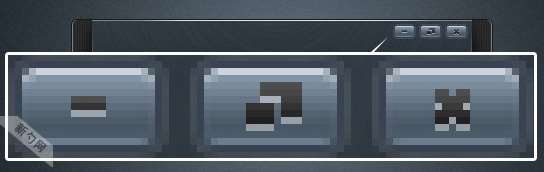
步骤 14
创建新层,画一个像图片中的矩形,填充渐变颜色为#303a44—— #4a5968
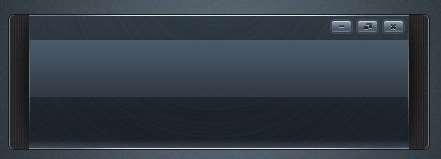
步骤 15
创建一个新层。将它命名为“光泽”。再绘制一个小矩形,填充白色透明度降低到10%。
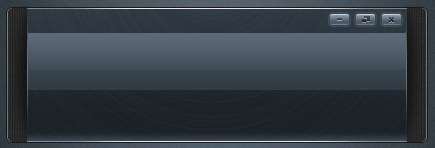 步骤 16
步骤 16
按照之前的方法绘制高光,透明度大家根据自己的感觉设置即可以。
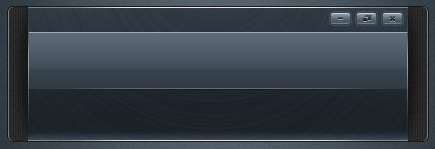
步骤 17
文字添加,大家可以根据自己的想法修改,我使用的字体是Digital-7,大家可以在DaFont下载到,而细节的处理,还是使用前面常用的方法,用铅笔工具画1px线条来添加细节高光。
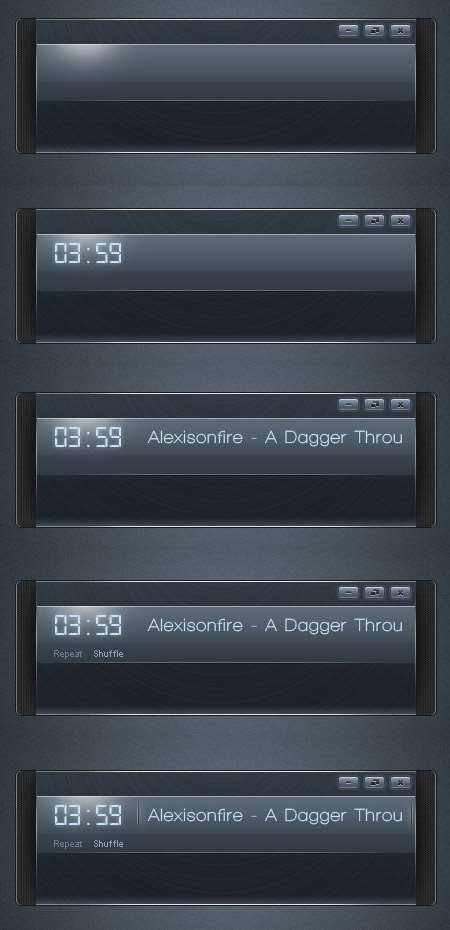 步骤 18_ueditor_page_break_tag_
步骤 18_ueditor_page_break_tag_创建一个新层。将它命名为“进度条”。再使用圆角矩形工具,半径设置为5px,绘制一个细长的矩形,黑色填充并添加图层样式:渐变叠加颜色设置为#303a44-#1c2329;添加描边1px,颜色为#afbbc6,不透明度为16%。再创建一个新图层,命名为“进度条旋钮”。画出一个小矩形,并填充黑色。图层样式选项为:内阴影:混合模式正常,颜色-白色,距离0,大小1,渐变叠加:#5c6977 -#212a30 -#5c6977; 外描边:1px,颜色#222b31。
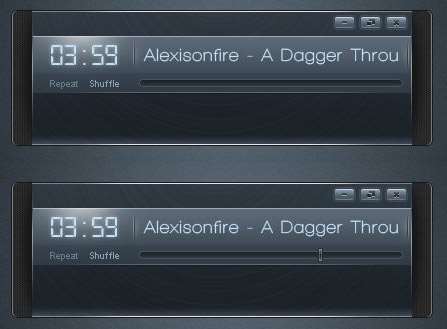
步骤 19
接下来要制作好多按钮。创建一个新组,命名为“Buttons”。首先制作播放器基本按钮,如暂停键等。建一个新图层,命名“Button base”。用半径为5px的圆角矩形工具画出外框,然后描边(弧线可重复使用圆角工具完成)。选择图层样式-投影:角度90(使用全局光),距离1,大小0;再勾选内阴影:混合模式为正常,颜色白色,角度90(不使用全局光),距离1,大小0;选择渐变叠加:#4d5c6a-#1c2329-#303a43.
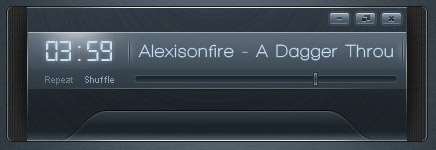
步骤 20
用1px铅笔画四条直线,擦去直线的末端,注意透明度变化。看截图自己想象该怎么细致就怎么整。
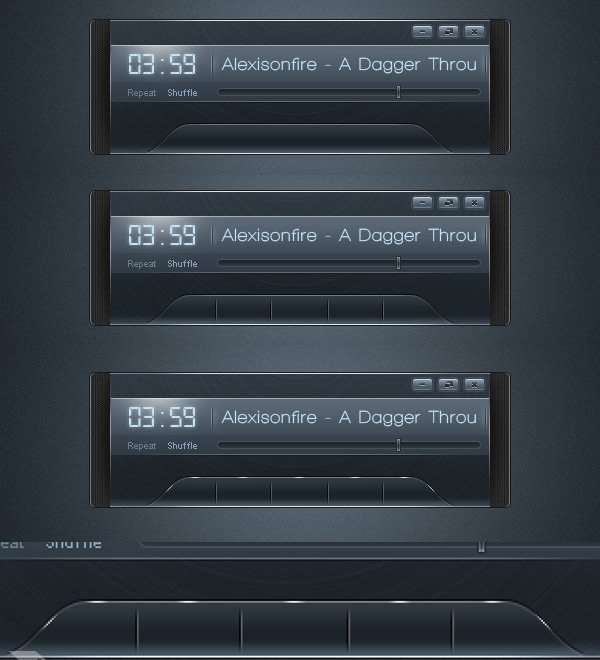 步骤 21_ueditor_page_break_tag_
步骤 21_ueditor_page_break_tag_制作播放、暂停、停止、前进和后退按钮。用矩形和三角形工具简单的画出,在这个图层添加渐变叠加效果,颜色分别为#b7d9ed-#458fb2-#b7d9ed。
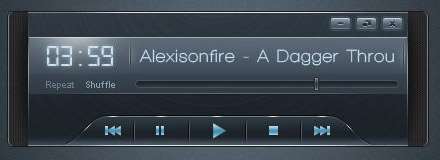
步骤 22
现在做最后四个按钮:重复、随机、播放单和均衡器。制作每一个按钮的步骤都差不多,用圆角工具画出大致形状,添加图层样式:投影-透明度26%,扩展100%,大小1;内阴影-模式选正常,颜色白色,透明度40%,角度90,距离1,阻塞100%,大小0;渐变叠加-#3d4a59-#1c2329-#303a44。复制按钮并如图放置。
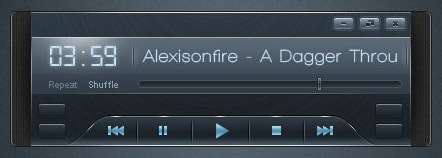
步骤 23
现在添加文字。选择Arial字体,再进行图层样式处理:投影-透明度42%,角度90,距离1,大小0.渐变叠加- #4c5a69-#8495a7。
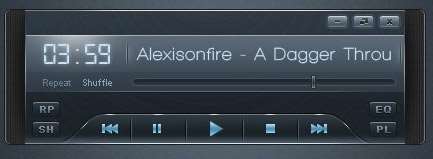
步骤 24
再用铅笔工具进行一些细节处理,主要是高光处理。
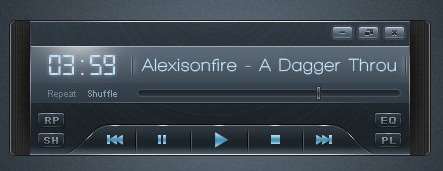 步骤 25
步骤 25
最后就是音量控制了。用1px铅笔画出喇叭图标,接着进行渐变处理,颜色设置为#b7d9ed-#458fb2-#b7d9ed。
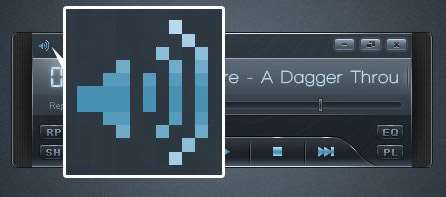 _ueditor_page_break_tag_
_ueditor_page_break_tag_步骤 26
用半径5px的圆角矩形工具画音量条,用渐变工具填充颜色,设置与进度条一致。
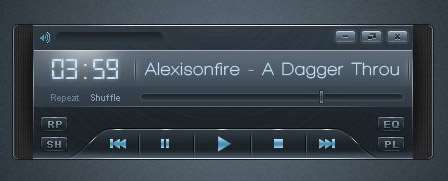
步骤 27
画10个小圆圈。激活的小圆用与喇叭一样的渐变填充,其他的填充简单的黑灰渐变。

步骤 28
现在音频播放器的制作基本完成。合并所有图层(除了背景层),复制这个合并层进行2px高斯模糊,选择垂直翻转,再用橡皮擦轻轻擦去底部(注意画笔,不透明度和流量的使用)。
这样一步一步地,漂亮的音频播放器在你的手中诞生了。
这种界面制作,关键是掌握和控制高光和细节的过渡,大家可以多尝试一下,很快就能掌握要领了。





