这篇教程教优图宝的朋友们绘制一个很可爱的小木屋。教程步骤很细腻。大家可以跳着来看。。。每中不足是界面是英文版的。但是对于熟悉PS的朋友来说这应该不是个问题.呵呵。希望大家喜欢这篇教程。
 教程讨论交流和作业提交:http://www.utobao.com/news/57.html
教程讨论交流和作业提交:http://www.utobao.com/news/57.html制作步骤:1、首先,创建500px * 500ps白色背景的文件。选择钢笔工具(P)和作出如下所示的一个形状。
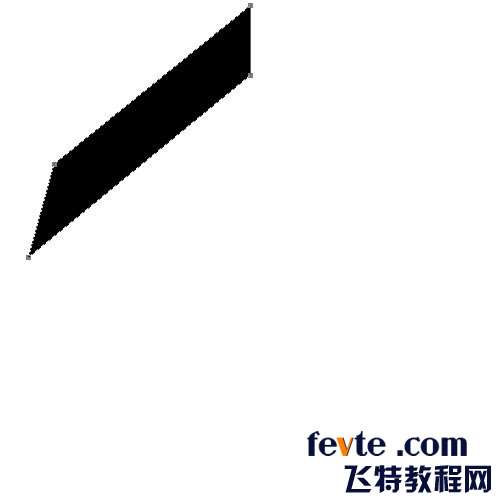 2、双击图层调出图层样式,参数设置如下图。
2、双击图层调出图层样式,参数设置如下图。 
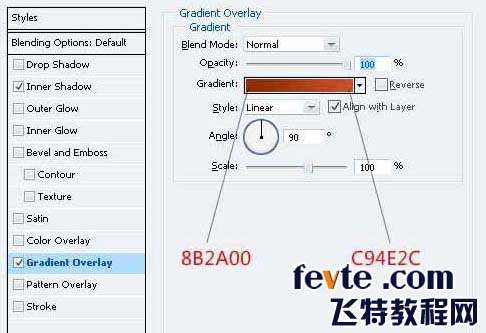 3、把做好的图形复制一层,执行:编辑“>变换”水平翻转,把两个部分对接起来。
3、把做好的图形复制一层,执行:编辑“>变换”水平翻转,把两个部分对接起来。  _ueditor_page_break_tag_4、由于类似的颜色,形状给这两个单位看看屋顶。 有一个需要修正它。 打开重复的层图层样式,并应用以下更改。
_ueditor_page_break_tag_4、由于类似的颜色,形状给这两个单位看看屋顶。 有一个需要修正它。 打开重复的层图层样式,并应用以下更改。 
 5、设置前景色“830F00” 绘制一个这样的形状如下所示的钢笔工具(规划)。 命名为“屋顶左”。
5、设置前景色“830F00” 绘制一个这样的形状如下所示的钢笔工具(规划)。 命名为“屋顶左”。  6、把刚才做好的图形复制一层,命名为“屋顶的右”。进入“编辑>变换”水平翻转和移动向右重复的形状,让你得到下图所示的效果。
6、把刚才做好的图形复制一层,命名为“屋顶的右”。进入“编辑>变换”水平翻转和移动向右重复的形状,让你得到下图所示的效果。  7、在背景图层上面新建一个图层,用钢笔工具勾出下图所示的路径填充黑色,将其命名为“身体。”
7、在背景图层上面新建一个图层,用钢笔工具勾出下图所示的路径填充黑色,将其命名为“身体。”  8、双击层并给予这些图层样式。
8、双击层并给予这些图层样式。 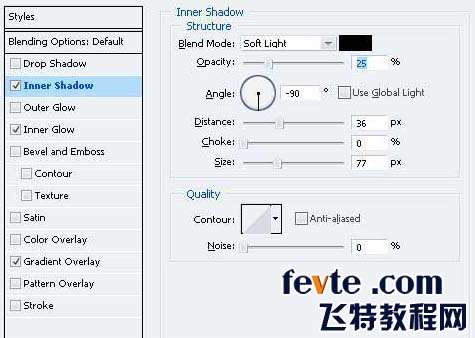
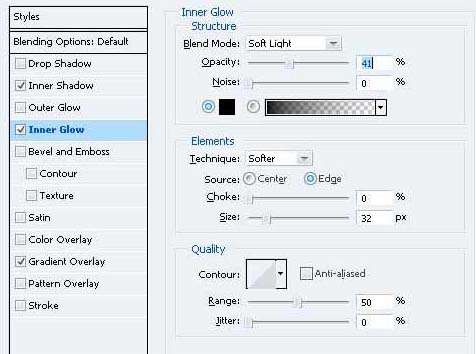
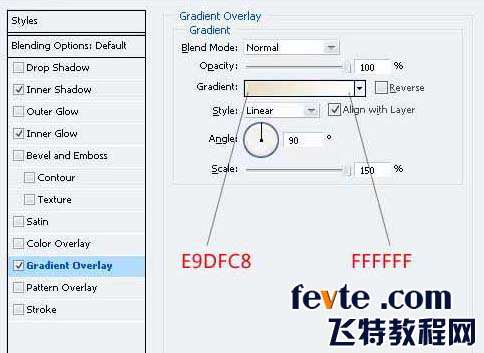 _ueditor_page_break_tag_9、您需要把房子的屋顶加上影子。为此,命令的“屋顶的左侧”层上的“屋顶的右侧”层总结两个层次的选择,然后命令+按住Shift键单击。移动选择下来,在新的图层填充颜色“5F5343的选择。”
_ueditor_page_break_tag_9、您需要把房子的屋顶加上影子。为此,命令的“屋顶的左侧”层上的“屋顶的右侧”层总结两个层次的选择,然后命令+按住Shift键单击。移动选择下来,在新的图层填充颜色“5F5343的选择。”  10、转到滤镜“>模糊”高斯模糊,进入10px然后单击确定。
10、转到滤镜“>模糊”高斯模糊,进入10px然后单击确定。  11、您可能注意到,经过过滤器已被应用,阴影是在屋外的身体,这看起来不正确流向。要修正它的“身体”层,Ctrl键单击,按Command + Shift +我颠倒选择。与“影子”层选择,按Delete键。
11、您可能注意到,经过过滤器已被应用,阴影是在屋外的身体,这看起来不正确流向。要修正它的“身体”层,Ctrl键单击,按Command + Shift +我颠倒选择。与“影子”层选择,按Delete键。  12、现在,您需要添加一个房子的突出部分, -这就是门。选择矩形选框工具(M)和在新的图层填充黑色选择。
12、现在,您需要添加一个房子的突出部分, -这就是门。选择矩形选框工具(M)和在新的图层填充黑色选择。  13、给门下面的图层样式。
13、给门下面的图层样式。 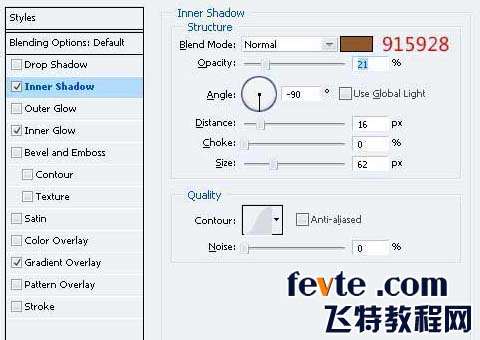
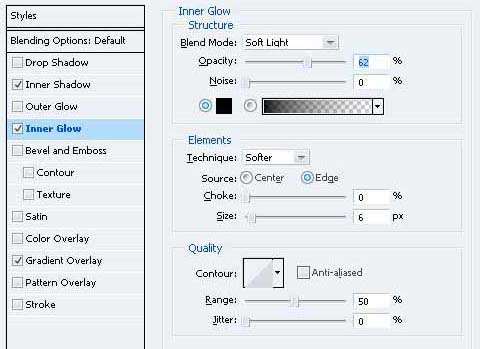
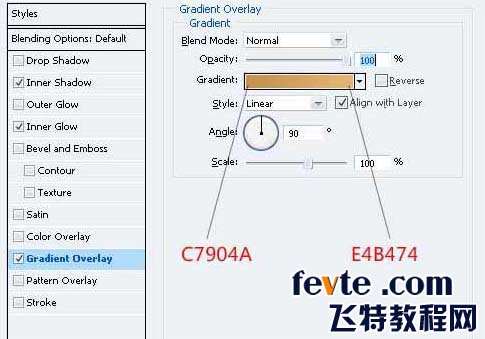 14、现在,我们需要添加一些细节的大门。选择圆角矩形工具(按Shift + U)和绘制的3px半径黑色矩形。
14、现在,我们需要添加一些细节的大门。选择圆角矩形工具(按Shift + U)和绘制的3px半径黑色矩形。  _ueditor_page_break_tag_15、去它的混合选项并应用这些设置。
_ueditor_page_break_tag_15、去它的混合选项并应用这些设置。 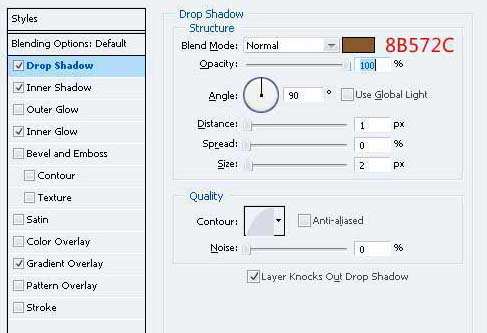
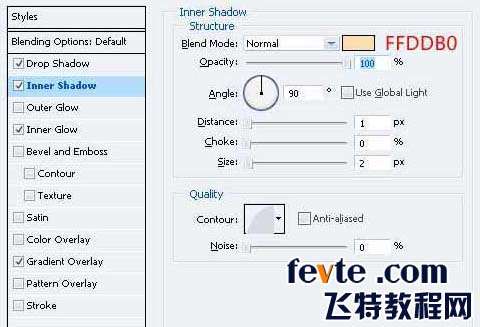
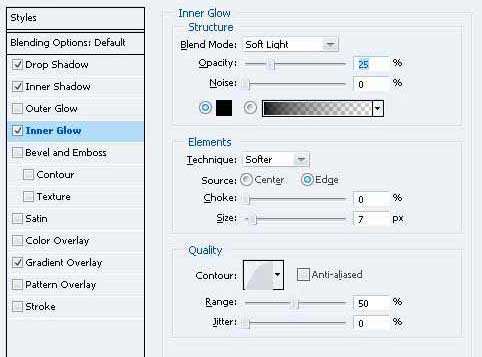
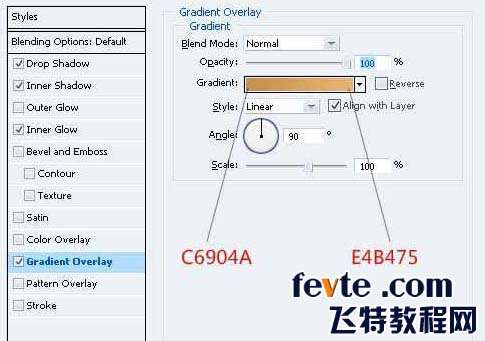 16、重复的形状和移动下来,让你有这样的事情。
16、重复的形状和移动下来,让你有这样的事情。  17、现在可以添加到门。椭圆工具使用(ü)就门口一个小圆圈。
17、现在可以添加到门。椭圆工具使用(ü)就门口一个小圆圈。  18、给圆加阴影和径向渐变。
18、给圆加阴影和径向渐变。 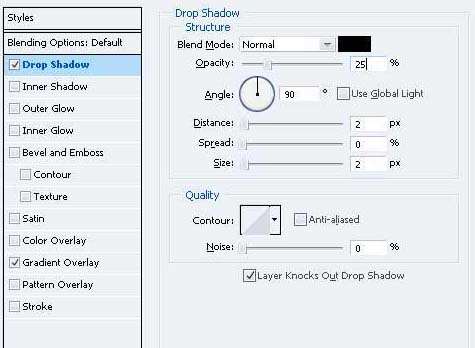
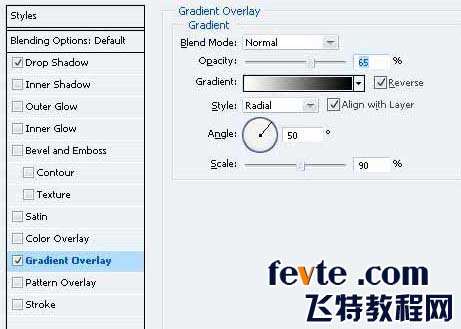 19、您可以添加一门上面的板。使用钢笔工具(规划)作出如下所示的一个形状。
19、您可以添加一门上面的板。使用钢笔工具(规划)作出如下所示的一个形状。  _ueditor_page_break_tag_20、去它的混合选项,并给它一个作为屋顶类似的语气渐变叠加。
_ueditor_page_break_tag_20、去它的混合选项,并给它一个作为屋顶类似的语气渐变叠加。 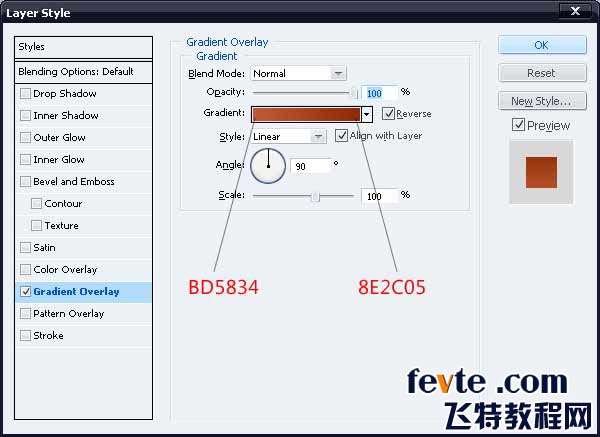 21、用钢笔工具(规划),再作类似下面这一形状。
21、用钢笔工具(规划),再作类似下面这一形状。  22、给下面的形状图层样式。
22、给下面的形状图层样式。 
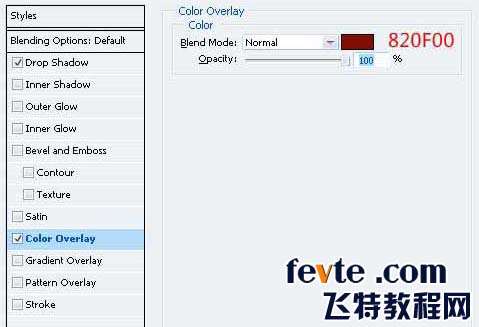 23、创建一个新层,填补它与黑色的选择。 确保这层下面的“门”在图层面板层上。
23、创建一个新层,填补它与黑色的选择。 确保这层下面的“门”在图层面板层上。  24、给黑条对下列颜色渐变叠加。
24、给黑条对下列颜色渐变叠加。 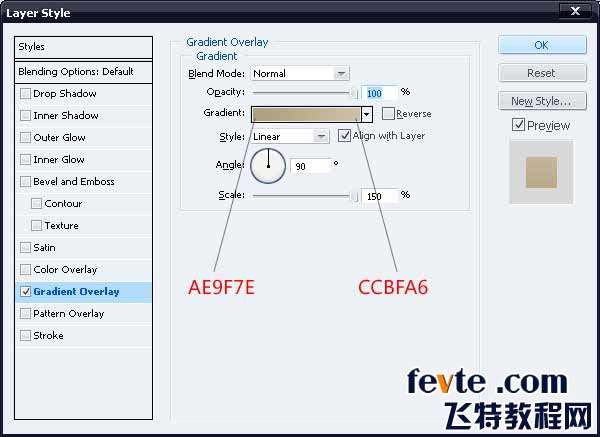 25、作为进一步的细节,您可以添加一个门,一步房子。 为喜欢与钢笔工具(规划)1以下的形状。
25、作为进一步的细节,您可以添加一个门,一步房子。 为喜欢与钢笔工具(规划)1以下的形状。  26、加上渐变叠加。
26、加上渐变叠加。 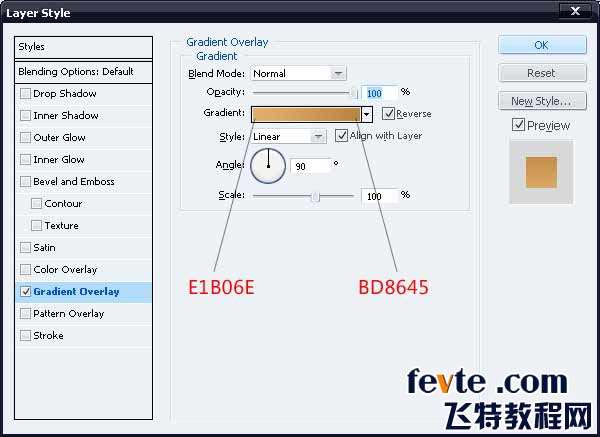 _ueditor_page_break_tag_27、为了让大门有进一步的3D界面,添加一些厚度它。 设置前景色为“A26431”,并以此为如下所示的一个形状。
_ueditor_page_break_tag_27、为了让大门有进一步的3D界面,添加一些厚度它。 设置前景色为“A26431”,并以此为如下所示的一个形状。  28、现在是时候制作窗户的时候。通过填写开始做一个新层上有一个黑色的选择等。
28、现在是时候制作窗户的时候。通过填写开始做一个新层上有一个黑色的选择等。  29、使用矩形选框工具(米),填充白色显示一个新的层中进行选择。
29、使用矩形选框工具(米),填充白色显示一个新的层中进行选择。  30、还要向窗户混合选项截面,并给予这些样式。
30、还要向窗户混合选项截面,并给予这些样式。 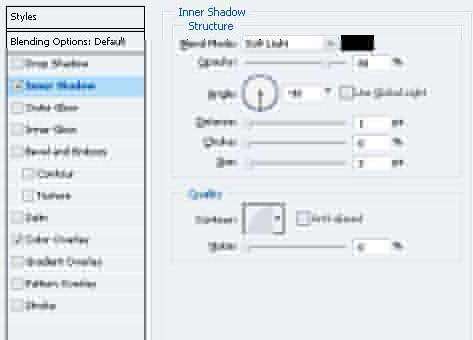
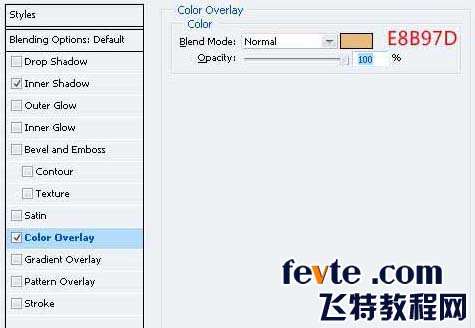 31、现在,你需要快门。 就像你所取得的大门,作出快门并在一个窗口的正面。 制作它的复制和移动到另一边,给予阴影的百叶窗,如果你想要的。
31、现在,你需要快门。 就像你所取得的大门,作出快门并在一个窗口的正面。 制作它的复制和移动到另一边,给予阴影的百叶窗,如果你想要的。  32、只要增加细节,添加一个平板,像你的窗口没有向门口。 唯一的区别是,你需要运用图层样式的大门一步的平板您为窗口决策。
32、只要增加细节,添加一个平板,像你的窗口没有向门口。 唯一的区别是,你需要运用图层样式的大门一步的平板您为窗口决策。  33、创建一个图层组和它提出的所有层,构成了窗口。 复制层设置了两次并将它转换为60%,其原始大小。 放在门右侧的小窗口。
33、创建一个图层组和它提出的所有层,构成了窗口。 复制层设置了两次并将它转换为60%,其原始大小。 放在门右侧的小窗口。  34、现在,您可以添加一个烟囱的房子。 创建一个新层,并就此事,填充黑色选择。
34、现在,您可以添加一个烟囱的房子。 创建一个新层,并就此事,填充黑色选择。  35、给予这些色彩的渐变叠加。
35、给予这些色彩的渐变叠加。 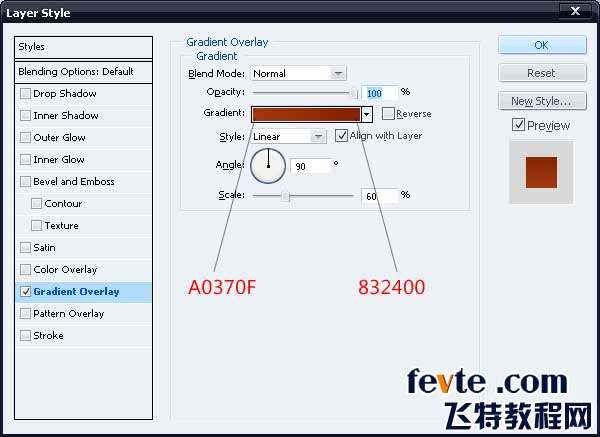 _ueditor_page_break_tag_36、请有类似下面一让烟囱看三维形状。
_ueditor_page_break_tag_36、请有类似下面一让烟囱看三维形状。  37、再作其它的烟囱颜色的形状。
37、再作其它的烟囱颜色的形状。  38、给这些图形加上渐变色。
38、给这些图形加上渐变色。 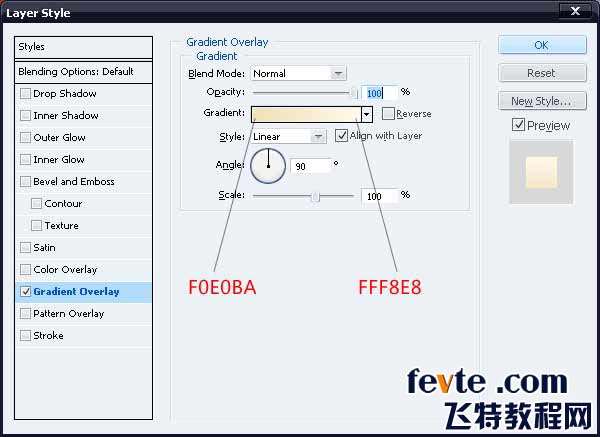 39、设置前景色“D6C08D”,并作出这样的形状。
39、设置前景色“D6C08D”,并作出这样的形状。  40、现在添加阴影,房子的图标基地。 创建一个新层,然后使用矩形选框工具(米)来填充黑色选择。
40、现在添加阴影,房子的图标基地。 创建一个新层,然后使用矩形选框工具(米)来填充黑色选择。  41、执行:滤镜“>模糊”高斯模糊,然后滤镜“>模糊”,参数设置如下图。
41、执行:滤镜“>模糊”高斯模糊,然后滤镜“>模糊”,参数设置如下图。 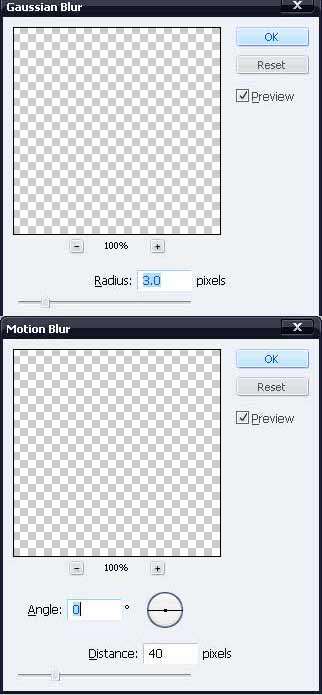 42、制作一个类似的阴影门一步。您可以设置从80-90%或20-30%的阴影不透明度。我加了一些草,完成最终效果。
42、制作一个类似的阴影门一步。您可以设置从80-90%或20-30%的阴影不透明度。我加了一些草,完成最终效果。  最终效果。
最终效果。  教程讨论交流和作业提交:http://www.utobao.com/news/57.html
教程讨论交流和作业提交:http://www.utobao.com/news/57.html




