这个草莓的作法有点复杂,要有耐心

一、新建一个10×10像素的文件,在其上用铅笔工具作图如下,并将其定义为画笔。 二、再新建一个100×100像素的文件,用刚才创建的画笔作图如下,也将其保存为画笔。 三、新建一700×700像素文件,用钢笔工具画出如下路径,并将其转换为选区。 四、新建Alpha通道,用白色填充选区,并用刚才建的第二个画笔在其上作图如下


 _ueditor_page_break_tag_
_ueditor_page_break_tag_

五、将Alpha 1复制2个出来,分别对其进行高斯模糊,模糊值分别为6 和 4.6,并将这两个通道进行运算。 
六、回到图层中,新建一个图层,在选区中用深红色填充,打开光照效果滤镜,将纹理通道设为Alpha 2,将各项数值设置如图。 七、新建一个通道,将其进行云彩滤镜处理,然后将其与Alpha 2进行运算,再对Alpha 4进行塑料包装处理,然后将这个通道与图层1进行应用图象处理。

 _ueditor_page_break_tag_
_ueditor_page_break_tag_
八、将Alpha 1再复制一次,进行浮雕效果处理。 九、新建图层,用白色填充选区,将Alpha 1复制3与其进行应用图象处理,后将图层设为正片叠底方式。 十、在图层2中设置选区如下,羽化半径为30.
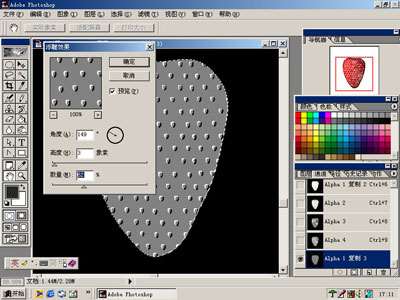


十一、调整曲线如下。  _ueditor_page_break_tag_
_ueditor_page_break_tag_
十二、将图层1与图层2合并后进行球面化处理(这时要取消掉选区) 十三、在草莓的顶部选取椭圆选区如下,羽化半径设为40,进行色彩/饱和度调节如下。 十四、再次在偏上位置选取椭圆选区,羽化半径后进行色彩/饱和度调节。
十五、对其多次进行高光处和暗部的色彩/饱和度调节后,得到效果如下。主要消除过多的黑色,提高高光亮度。 十六、新建一个图层,在上面画出蒂部,把它和图层2合并后复制,垂直翻转,调低透明度,向下移动做出倒影。用渐变工具拉出背景,这样,一个草莓就完成了~!!

_ueditor_page_break_tag_








