本教程我刚刚的学习过,感觉对新手挺有帮助的,能让我们更清楚钢笔工具,渐变工具,加深减淡工具的使用,转发到优图宝希望对大家有用!我们先看看效果图:

1、首先创建一个新文档,选择“椭圆选框工具”在文档中拖动并按下Shift键,创建一个正圆形的选区,如图所示。
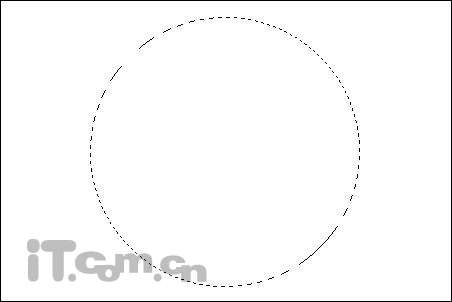 图1
图1
2、选择“渐变工具”,在属性栏中打开“渐变编辑器”窗口,然后设置渐变颜色,如图所示。
 图2
图23、在图层面板下创建一个新图层,然后使用“渐变工具”在圆形选区内,从上到下拖动,添加渐变效果,如图所示。
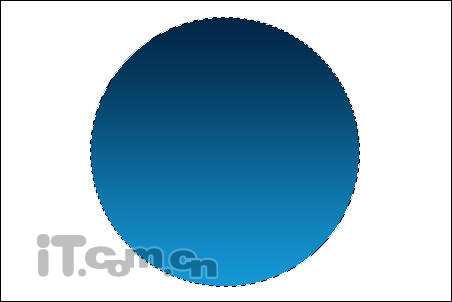 图3_ueditor_page_break_tag_
图3_ueditor_page_break_tag_4、在菜单栏中选择“选择—修改—收缩”命令,设置收缩量为“6像素”,如图所示。
 图4
图4
5、再次打开“渐变编辑器”,按下图所示设置渐变颜色。
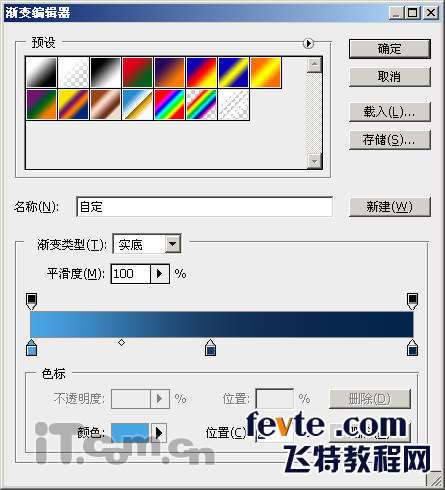 图5
图5 6、在图层面板中创建一个新图层,使用“渐变工具”从上到下拖动,添加渐变效果,如图所示。
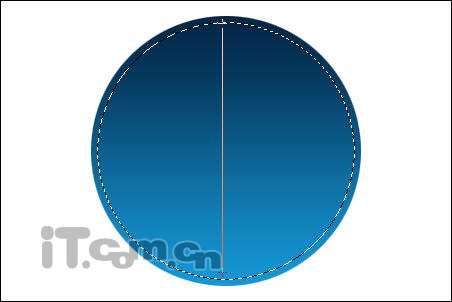 图6
图6 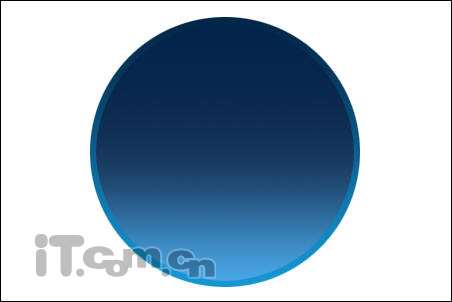 图7
图7
7、选择“矩形工具”在属性栏中单击“路径”按钮,然后在图中手动并按下Shift键,创建一个正方形的路径,如图所示。
 图8
图8_ueditor_page_break_tag_8、在菜单栏中选择“视图—显示—网格”命令,然后使用“钢笔工具”按着Ctrl键拖动,选择正方形路径,然后按着Alt键在正方形路径右上方的顶点上点击并拖动出调整线,如图所示。
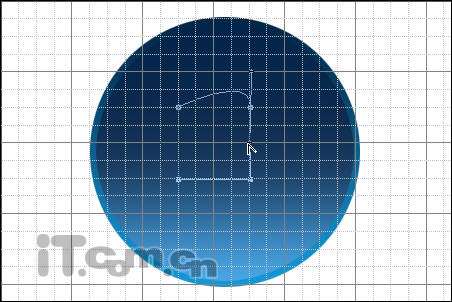 图9
图9
9、参照下图所示,按着Alt键拖动调整线。
 图10
图10  图11
图11
10、设置前景色和背景色,如图所示。
 图1211、按下Ctrl+Enter键把路径变为选区,然后在图层面板中创建一个新图层,选择“渐变工具”在属性栏中设置“从前景色到背景色”的渐变效果,接着在选区中从左下到右下手动,创建渐变效果,如图所示。
图1211、按下Ctrl+Enter键把路径变为选区,然后在图层面板中创建一个新图层,选择“渐变工具”在属性栏中设置“从前景色到背景色”的渐变效果,接着在选区中从左下到右下手动,创建渐变效果,如图所示。  图13
图13  图14
图14
12、在菜单栏中选择“选择—修改—收缩”命令,设置收缩量为“2像素”,如图所示。
 图15
图15_ueditor_page_break_tag_13、设置前景色为“#bc3a07”,背景色为“#ffec1b”,然后使用“渐变工具”在选区中添加渐变效果,如图所示。
 图16
图16  图17
图17
14、选择“编辑—变换—斜切”,然后在下方中间的调整点下手动,调整图形的倾斜度,如图所示。
 图18
图1815、按下Ctrl+J快捷进行复制出图层副本,如图所示。
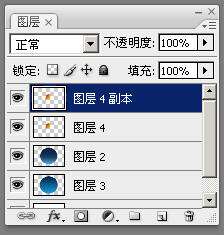 图19
图19
16、分别选择“编辑—变换—水平翻转/垂直翻转”,然后使用移工具设置副本图层的位置,如图所示。
 图20_ueditor_page_break_tag_
图20_ueditor_page_break_tag_17、按着Ctrl键,单击副本图层的缩略图,载入其选区,如图所示。
 图21
图21
18、设置前景色和背景色,如图所示。
 图2219、使用“渐变工具”创建一个新的渐变效果,如图所示。
图2219、使用“渐变工具”创建一个新的渐变效果,如图所示。  图23
图23  图24
图24
20、选择“选择—修改—收缩”命令,设置收缩量为“2像素”,如图所示。
 图25
图25
21、设置前景色为“#14440c”、背景色为“#e5ff98”,然后在选区中创建一个从前景色到背景色的渐变效果,如图所示。
 图26_ueditor_page_break_tag_
图26_ueditor_page_break_tag_ 图27
图2722、参考前面的步骤,继续制作两个图形,组成一个Windows的窗口旗帜,如图所示。
 图28
图28
23、按着Shift选择四个窗口图形,然后按下Ctrl+T快捷键,调整它们的大小和位置,如图所示。
 图29
图29
24、按下Ctrl+E快捷键,合并四个窗口图形,然后按着Ctrl键载入其选区,接着选择“椭圆选框工具”,在属性栏中单击“从选区减去”按钮,然后修改选区,如图所示。
 图30
图30
25、在图层面板中创建一个新图层,然后在选区中自上而下添加一个白色到透明的渐变效果,并设置图层的不透明度为“60%”如图所示。
 图31
图31  图32
图32_ueditor_page_break_tag_26、选择Windows窗口旗帜的图层,然后在菜单栏中选择“滤镜—渲染—光照效果”命令,设置光照类型为“全光源”,强度为“21”,并在左边调整光照大小和角度,如图所示。
 图33
图33  图34
图34
27、选择“图层—图层样式—渐变叠加”打开图层样式对话框,单击“渐变”打开渐变编辑器,按下图所示设置渐变颜色,如图所示。
 图35
图3528、设置角度为“-9”,混合模式为“柔光”,如图所示。
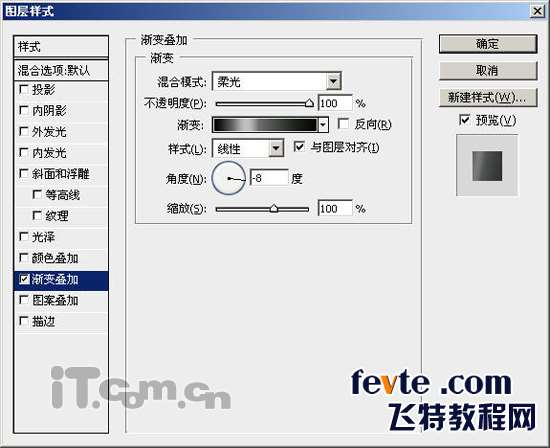 图36_ueditor_page_break_tag_
图36_ueditor_page_break_tag_ 图37
图37
29、在图层2的上方创建一个新的图层,然后设置其混合模式为“叠加”,如图所示。
 图38
图38
30、设置前景色为“#26b7f5”,然后载入图层2选区,选择画笔工具,在选区的下方进行涂抹,如图所示。
 图39
图3931、在图层6的上方创建一个新图层前设置其不透明度为“60%”,如图所示。
 图40
图40
32、设置前景色为白色,接着选择“渐变工具”在属性栏中设置“从前景色到透明”的渐变方式,然后按照下图所示拖动,创建渐变效果,如图所示。
 图41
图41
最终效果如图所示。
 图42
图42




