这篇教程像优图宝的朋友们介绍用Photoshop鼠绘木质水笔的方法,制作步骤其实并不复杂,思路也比较简单,希望大家喜欢这篇教程。
先看一下效果:
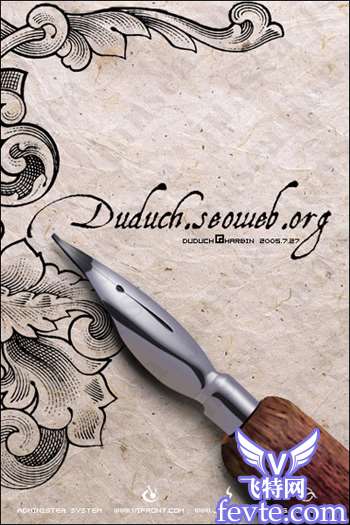
1.新建一个400*600的文件。
2.用钢笔勾出钢笔的外边形状,按ctrl+enter转化为选区后,用RGB(120,116,138)进行填充。 图1、2、3
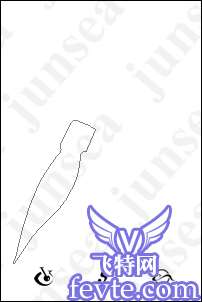
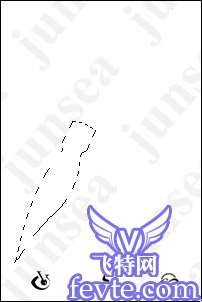
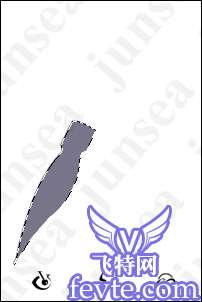 _ueditor_page_break_tag_
_ueditor_page_break_tag_
3.再用钢笔勾画出中间空心部分(一定要保存该路径),按ctrl+enter转化为选区后,把钢笔中心掏空。注意,下面所进行的步骤中,如果有高斯模糊的,最好用钢笔的形状裁切一下,避免白色出界。
图4
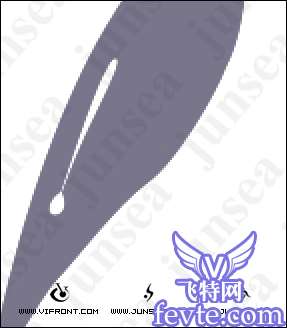
4.新建图层,做如图的选区后填充白色,取消选区,进行高斯模糊2像素,然后用模糊工具,将一侧再次模糊。
图6、7
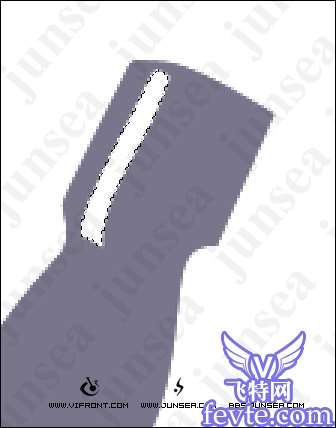

5.再建立一个图层,在下图位置做高光,过程与4相同。
图8
 _ueditor_page_break_tag_
_ueditor_page_break_tag_
6.新建图层,得到如下选区,用白色到透明渐变进行填充,高斯模糊0.5。
图9

7.新建图层,勾画形状,由下向上填充白色到透明渐变,高斯模糊5像素,记得把中间的心删除。
图10
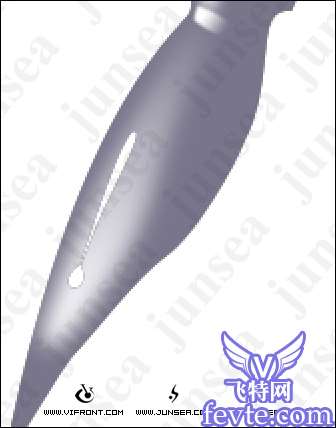
8.新建图层,勾画形状,填充黑色,为该层做一个投影,设置为默认设置,角度为-25,距离为2像素。将该层的不透明度设置为75%。
图11、12(可删除)、13
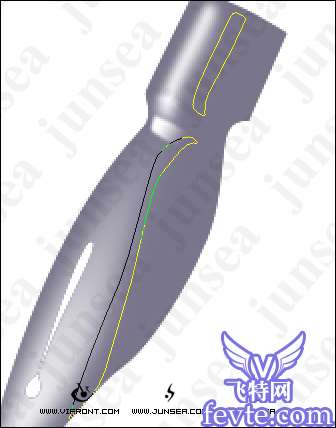

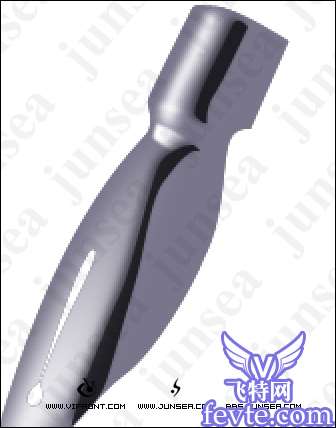
9.新建图层,勾画形状,由右到左填充白色到透明渐变,将该层的不透明度设置为40%。
图14
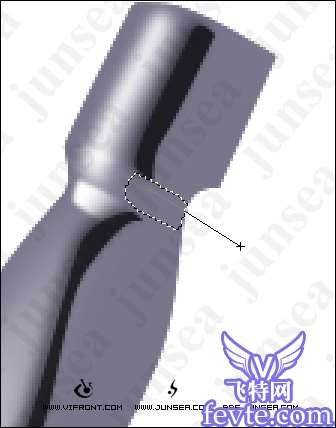 _ueditor_page_break_tag_
_ueditor_page_break_tag_
10.新建图层,勾画形状,填充黑色,将该层的不透明度设置为10%。
图15、16
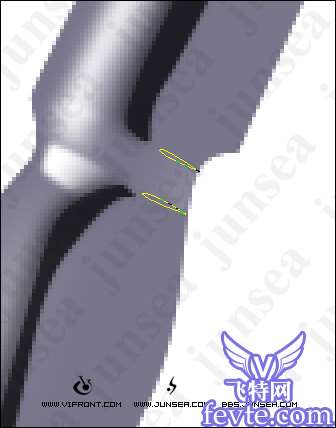

11.新建图层,勾画形状,由下向上填充白色到透明渐变,将下端模糊。
图17

12.勾画钢笔前端的吸水线,钢笔工具勾画出线条后,用黑色1像素画笔描。然后做外发光,降低图层“填充”为20%。
图18

13.返回2所做的钢笔图层,用加深工具,在钢笔头部加深。
14.复制2所做的钢笔图层,将下面那层使用“图像”—“调整”—“亮度/对比度”,降低亮度到-100,向下移动1像素,向右移动2像素。做一个如图的选区,将多余部分清除。
图19、20、21
 _ueditor_page_break_tag_
_ueditor_page_break_tag_
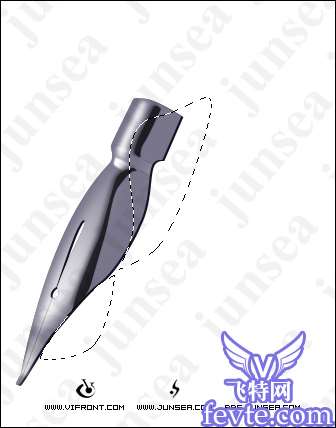
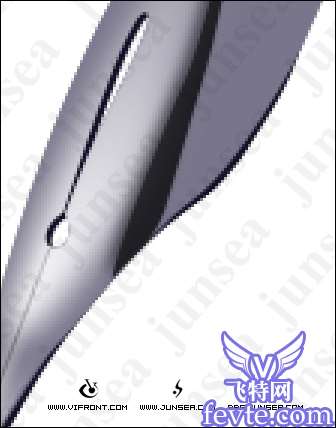
15.提取3步所做路径,用白色1像素描边。向左移动1像素后降低不透明度50%。
图22
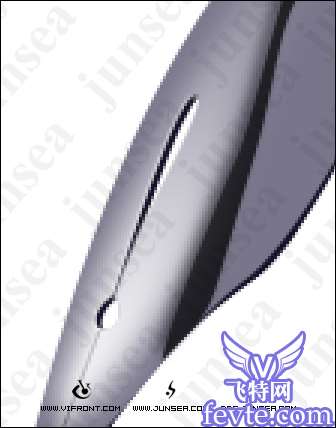
16.新建图层,勾画形状,由右到左填充前景色RGB(170,75,67)到背景色RGB(63,32,46)的渐变。
图23

17.新建图层,将前景色更改为白色,填充到图层,背景色不变。使用“滤镜”—“渲染”—“纤维”(CS中新增加的滤镜),差异44,强度64。按alt点击它与16步图层间的中缝,将其编组。旋转图层,让木纹与笔杆方向相同。
图24、25 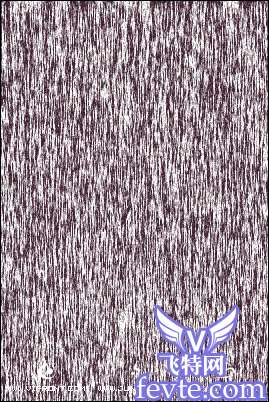 _ueditor_page_break_tag_
_ueditor_page_break_tag_
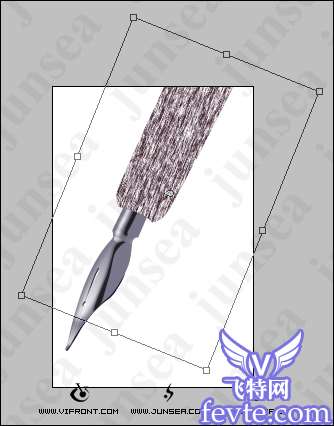
18.选择“滤镜”—“液化”,注意要把右面下侧的显示背景选择上,然后使用皱褶工具,大笔刷,将笔头部分收缩;使用向前变形工具,将笔杆两侧的纹理向中间推,以做出立体效果。然后更改图片混合模式为“正片叠底”。
图26、27


19.在笔杆和木纹中间新建图层,使用RGB(206,154,111)使用画笔,把笔杆头的木头颜色做出来。
图28、29
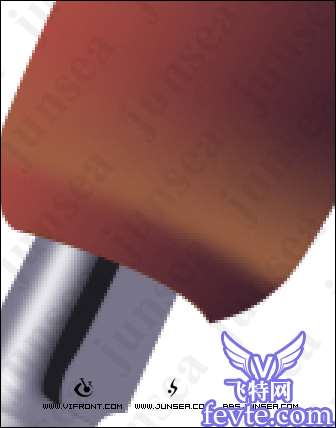 _ueditor_page_break_tag_
_ueditor_page_break_tag_

20.在笔尖下面新建图层,然后做一椭圆形状,填充上一步的黄颜色,然后用加深工具将内部加深。
图30
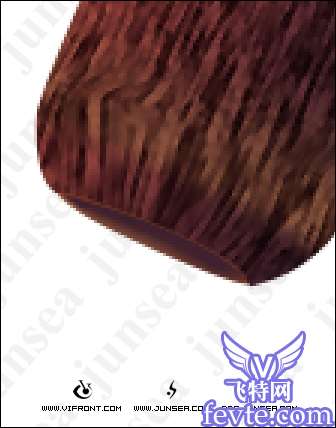
21.在笔杆和笔尖之间为笔尖做笔杆的阴影部分。
图31

到这步笔杆层完工,为了增加笔杆的效果,还为笔杆添加了内阴影与内发光。
图32

22.将背景层关闭,将所有可见图层合并,就得到了一只笔,阴影拿到实际情况处理。注意,当笔平放在桌子上的时候,笔尖和笔尖与笔杆接缝的位置离桌面远,所以阴影是比较浅的。
图33
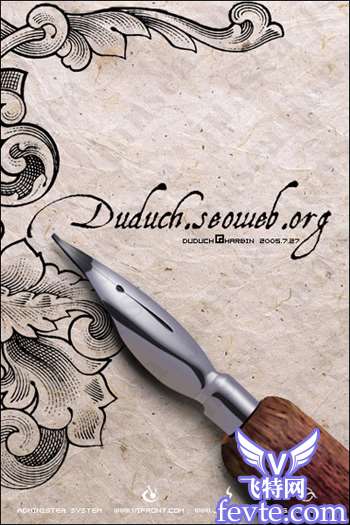
后话:所有的白色圆柱状的金属制品,都可以按照底色—高光(白色)—反光(黑色)来进行制作。




