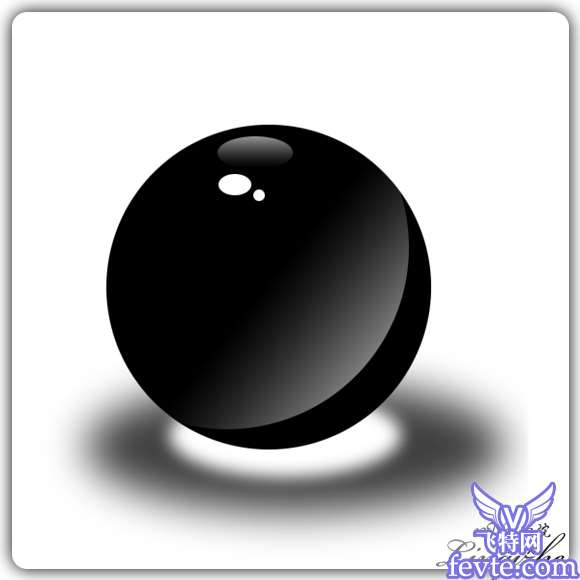先看一下最终效果:
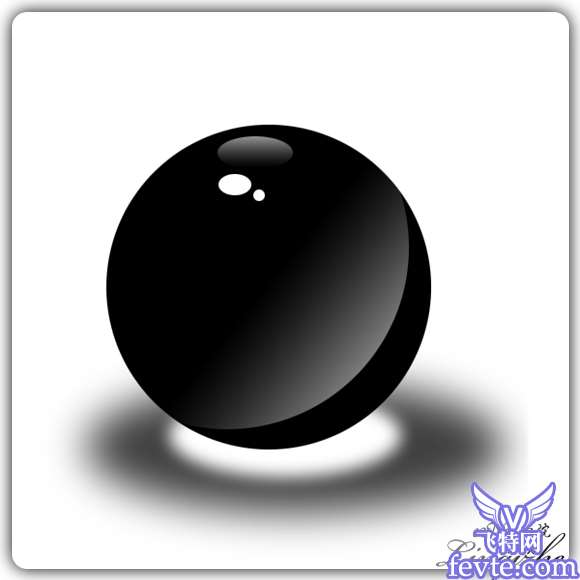
第一步:新建一个文件,命名为【水晶球】,大小为600×600像素。使用【椭圆选框工具】绘制一个正圆,点击图层调板下方的【创建新图层】按钮,新建一层,命名为【球体】,确认前景色为黑色,按【Alt+Del】键填充选区,效果如 :
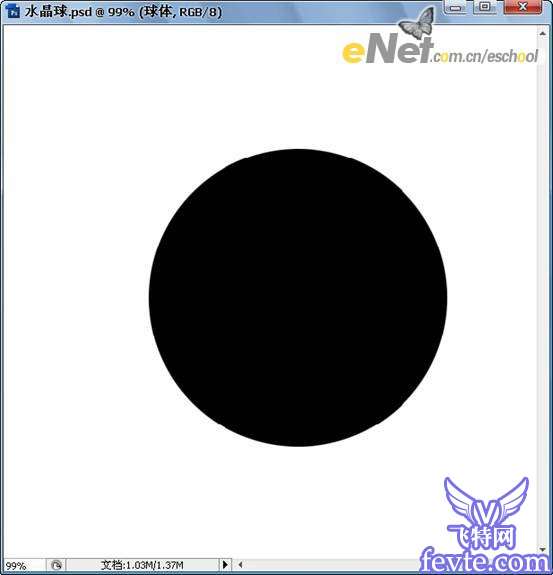
第二步:新建一层,命名为【高光1】,使用【椭圆选框工具】绘制一个如下图所示的选区。
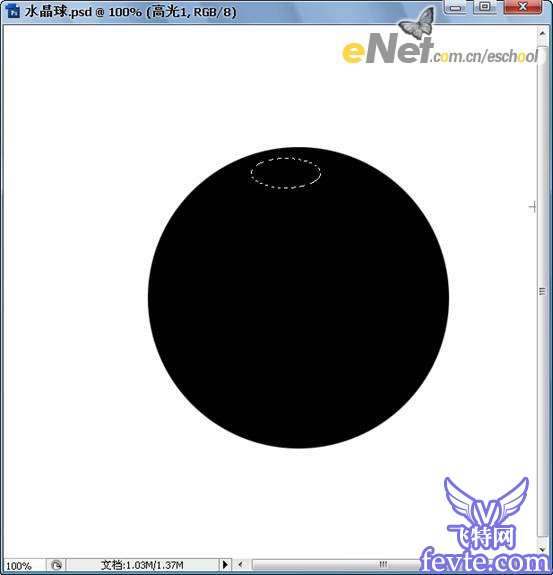 _ueditor_page_break_tag_
_ueditor_page_break_tag_
第三步:选择【渐变工具】,渐变方式为白色到透明的线性渐变,由上至下绘制一个如下图所示的渐变。
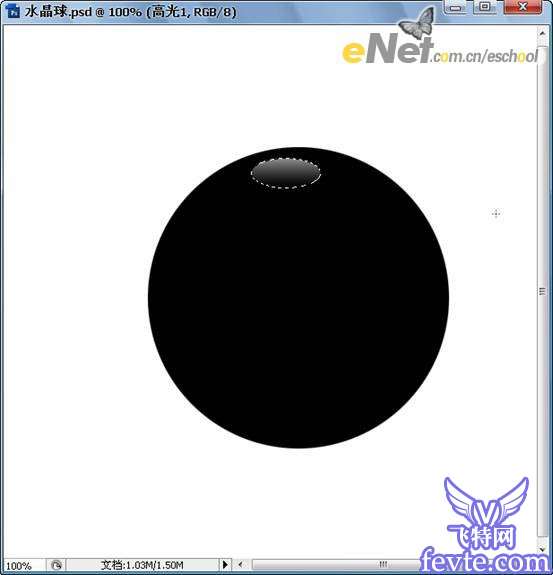
第四步:使用【椭圆选框工具】绘制如下图所示的两个“小椭圆”选区,并使用白色填充,效果如下图所示。(林栖者语:最好为每个“椭圆”单独建立一个图层,这样一个图层出现了问题可以直接删除而不影响其它的图层)
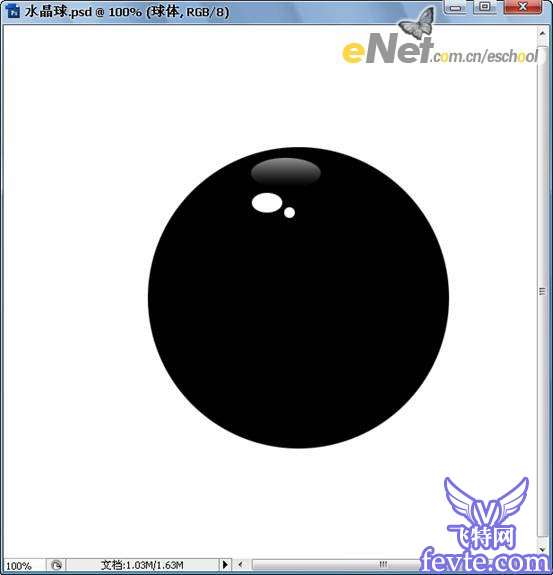
第五步:新建一个图层,命名为【高光2】,使用【椭圆选框工具】绘制如下图所示的选区。
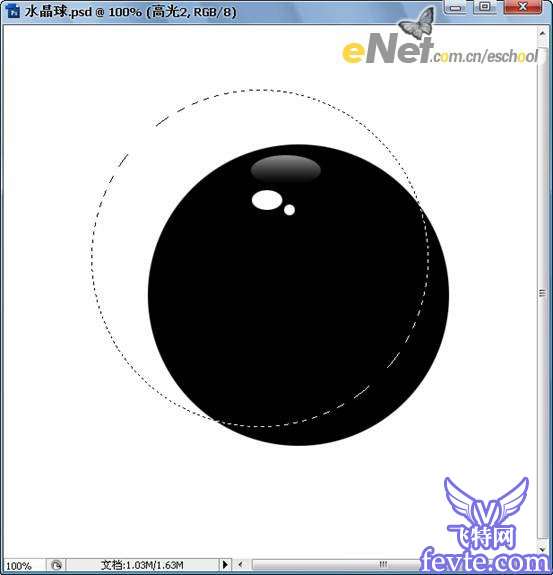 _ueditor_page_break_tag_
_ueditor_page_break_tag_
第六步:选择【渐变工具】,渐变方式仍为白色到透明的线性渐变,由由右下至左上绘制一个渐变如下图所示。
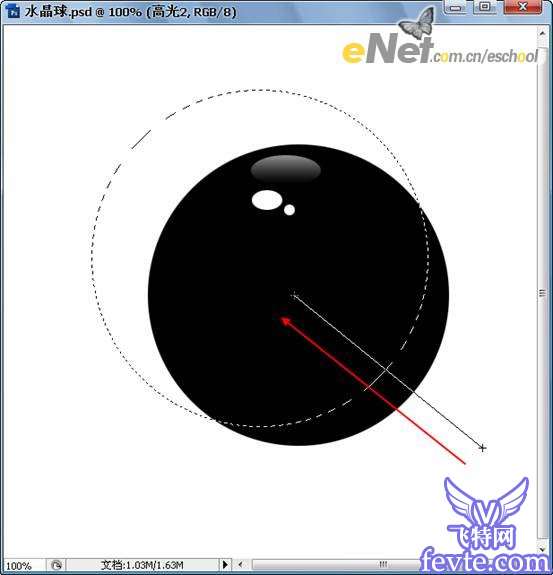
取消选区后的效果如下图所示。
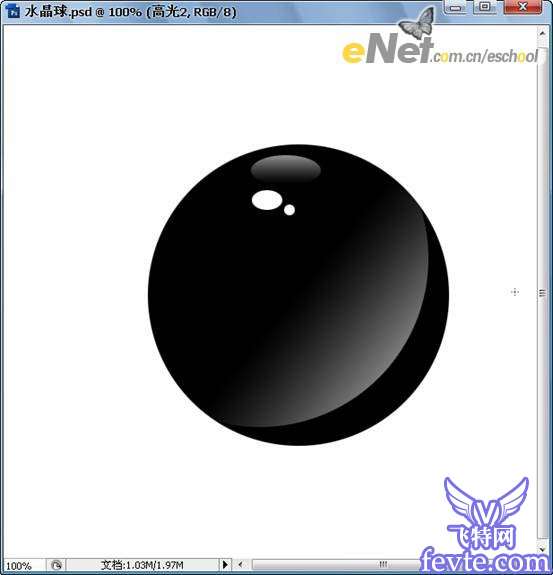
第七步:使用【椭圆选框工具】绘制如下图所示的选区,然后执行【选择—修改—羽化】命令,羽化半径为20像素。
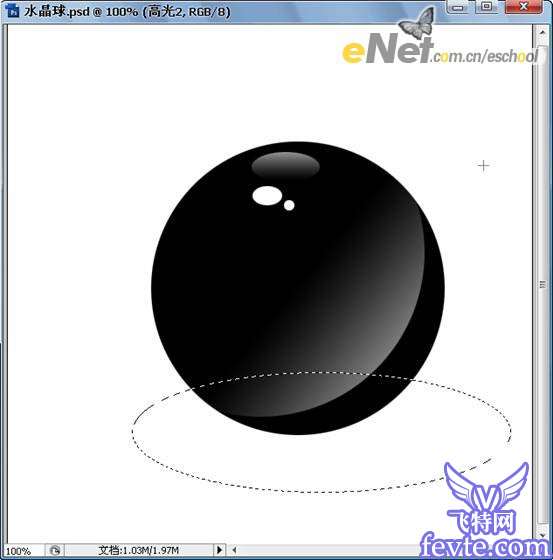 _ueditor_page_break_tag_
_ueditor_page_break_tag_
第八步:新建一层,命名为【阴影】,调整图层顺序将其移动到【球体】的下面,并使用黑色填充选区,然后将图层的不透明度改为75%,效果如下图所示。
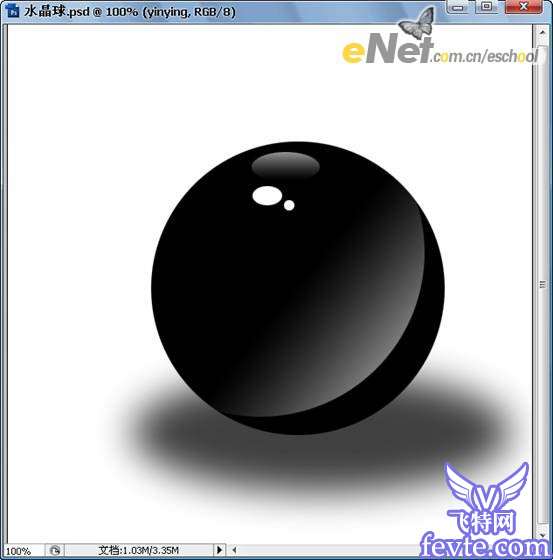
第九步:使用【椭圆选框工具】绘制如下图所示的选区,然后执行【选择—修改—羽化】命令,羽化半径为8像素。

最终效果: