看到画面中那枚璀璨的钻石了吗?你可能觉得钻石纹理的表现是最伤脑筋的,其实制作步骤很简单,下面我们一起用最轻松的方法巧妙地做璀璨的钻石效果。
完成效果如下:

1.打开Photoshop,新建一个合适尺寸的文件,用黑色填充。
2.新建一层,选择油漆桶工具,在填充内容当中选择图案,找到名为"绸光"的图案,填充。
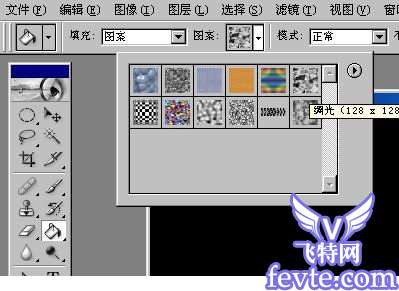
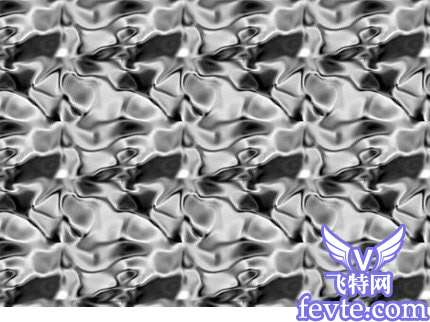 _ueditor_page_break_tag_
_ueditor_page_break_tag_
3.选择滤镜-液化,使用湍流工具在图像上轻微地涂抹。我们做这一步的的目的是将图案的纹理稍稍集中起来。
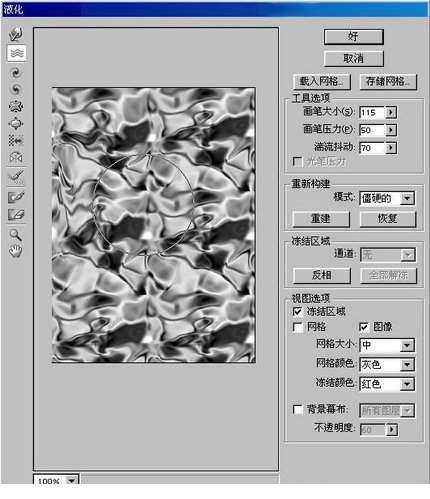

4.在这个图案层上再建一层,选择一个你喜欢的颜色填充,并将此图层的混合模式设置为叠加。
5.将此图层与图案图层链接,CTRL+E合并图层,这样我们就得到了模式正常的一个普通图层。
 _ueditor_page_break_tag_
_ueditor_page_break_tag_
6.执行滤镜/扭曲/波浪,设置其参数及选项如下图。


7.现在我们的钻石纹理已经出来了,当然我们不需要这么多,从图像当中用椭圆选区工具选取你认为最合适的一部分,保持浮动选区,执行CTRL+E,将选区内容复制为新层,这时可以把原图案层的小眼睛关闭了。
 _ueditor_page_break_tag_
_ueditor_page_break_tag_
8.下面我们来进行色彩调整,按CTRL+U打开色相、饱和度的调节对话框,将饱和度调整为-100。如下图。当然,如果你喜欢别的颜色也可以做成红宝石或是绿宝石什么的。
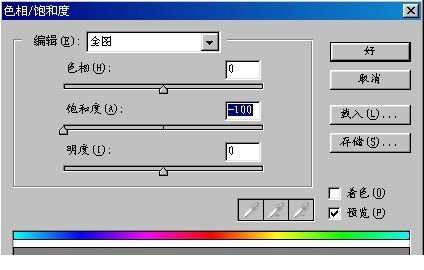
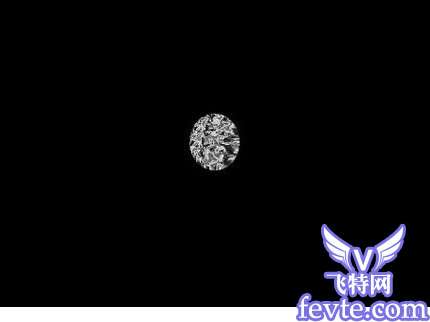
9.现在我们钻石看起来好像并不怎么璀璨,没关系,按CTRL+L打开色阶对话框,将白色滑块向左滑动,具体参数如下图。注意:因为每个人所做的纹理都不一定相同,所以在调整的时候可以适当的做变化,直到满意为止。

10.我们用自由变形工具把它稍稍变"瘦"一点,不过好像还差一点立体感。于是我们用椭圆选区工具在我们的钻石中心处按ALT键从中心选取一部分,大约是原来大小的70%左右,执行CTRL+E,将选区内容复制为新层,在这一层上,用色相饱合度将其明度稍稍提高。
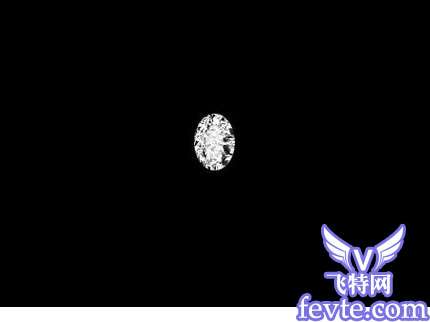 _ueditor_page_break_tag_
_ueditor_page_break_tag_
11.基本的任务已经完成啦,合并最上面的两层,双击合并后的这一层,调出图层样式面板,选择外发光。
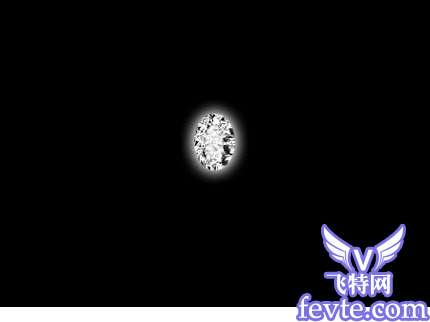
12.最后,我们可以给它加一些更漂亮的效果,如选择星形笔刷加几个高光,用喷枪工具在背景层上面画上喜欢的颜色,或者添上从灰暗到明亮的渐变过渡。

对想在设计方面有所成就的初学者来说,从刚刚起步时就要开始锻炼自己独立思考的能力,永远不要只满足于教程教给你的东西,多多动手尝试,记住设计的思路和创意必须靠自己领悟和体会。




