首先,这只是一个教程,不鼓励大家抽烟哈,希望优图宝没有和我一样的烟鬼、讨论
先瞅瞅效果吧

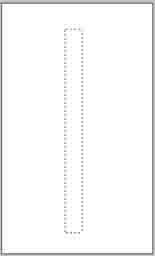 2.按图所示编辑渐变,拉到选区里。然后高斯模糊0.5左右(具体多少看感觉啦)
2.按图所示编辑渐变,拉到选区里。然后高斯模糊0.5左右(具体多少看感觉啦) 3.现在开始做过滤嘴了!在烟身三分之一处弄个选区
3.现在开始做过滤嘴了!在烟身三分之一处弄个选区建个图层2上黄色(具体什么数据我忘了,而且我后来用色相/饱和度改了一下,看得过去就行了)用Multiply(就是第三项啦)图层混合模式

4.现在做Marlboro过滤嘴上的黄斑,用套索划出图中那样的选区,改变亮度(我是用亮度/对比度)
 讨论交流:http://bbs.fevte.com/thread-5261-1-1.html
讨论交流:http://bbs.fevte.com/thread-5261-1-1.html_ueditor_page_break_tag_
5.最后效果如图

6.现在轮到白色的烟身部分的纹理了,新建一个通道(channels),选出横的一个象限(这个也应该会吧),填上白色,将选区扩大3个像限,定义图案(Define Pattern),将一个像限的白色删除,取消选择,用定义的图案填充Alpha 1。
将Alpha 1当选区浮起。回到白色烟身的那个图层,降低亮度便有了图6的效果(呵呵,又得让您试几遍了,这里可能对于菜鸟来说不太好懂,多动动脑子吧!其实是我懒啦~~~~啊!别打,别打…)

7.下面要做纸的褶皱了,这个说难也难,说不难也不难,她到底难不难呢?…………我先喝口水(啊!别打,别打…我说就是了)像图7那样划一个选区,降低明亮度35左右,将选区往左、下各移一个像限,增加明亮度45左右,呵呵,褶皱是不是出来了?你可以多试试——明亮度、将选区往哪个方向移,以及先降低明亮还是后降低明亮都使褶皱发生很大变化——这是个很有趣的过程,请您一定耐心多试试,或者拿出您的香烟照着作,还是那句话——看感觉啦~~
多做几个形状各异的选区,试试不同的参数,你会发现——你比我做得还棒!
这里再介绍一中褶皱的方法——用照明工具(dodge tool)+加深工具(burn tool)啊~不要晕了,我的烟头就是用这两种工具点的
把烟身和过滤嘴都做上褶皱吧!不过注意,过滤嘴的褶皱没那么明显
然后开动你的脑子和眼睛,把活做细吧!——烟头和烟尾的微微翘起的卷角(要知道香烟可是纸做的啊)用照明工具(dodge tool)做,再用笔擦把边缘擦的不是太锐利就行了

8.烟头的烟丝没有什么好方法作,我只会用喷枪,有更好的方法一定告诉我啊!
 _ueditor_page_break_tag_
_ueditor_page_break_tag_9.在划一个一像限的竖状选区,将明亮度提高,左移一像限将明亮度降低,于是卷纸效果就做好了,最后在抠一些小细节(可以参考完成图)打上字便完成了。
 10
10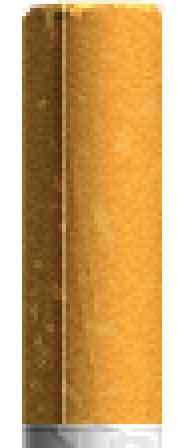
11

练习提交及教程交流:http://bbs.fevte.com/thread-5261-1-1.html




