这篇教程教优图宝的朋友们用Photoshop绘制Skype的好友图标,教程很简单,希望对大家有所帮助!

用椭圆形工具画个圆圈。

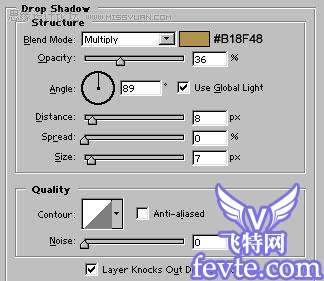
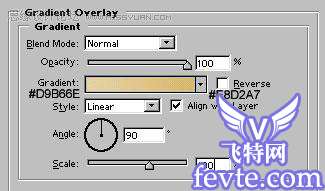 _ueditor_page_break_tag_
_ueditor_page_break_tag_
用椭圆工具画出如下选区,也可以同时按 shift+control+n键创建一个新层.

按D改变前景和背景颜色为黑色和白色。按X互换前景色背景色。使用渐变工具,填充所示选区:

改变图层样式。

画一个圆角矩形,半径设置为8像素。
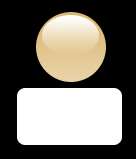
选择椭圆工具,在画的同时按数字键的"+",以添加椭圆到现有的形状
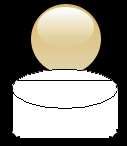
按快捷键shift+ctrl+{,将图形设置到图层的最底层。
 _ueditor_page_break_tag_
_ueditor_page_break_tag_为它设置如下图层样式
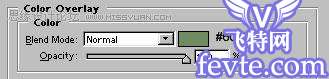
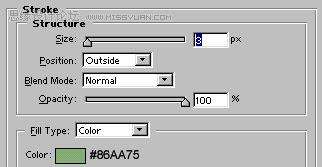
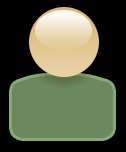
按Control+单击这个图层选择它,建一个新的层。
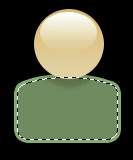
在新层上用#BCCFB3 颜色填充选区。

新建一层,用多边形套索画出如下选区。
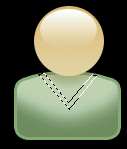
填充选区为白色.

设置如下图层样式。
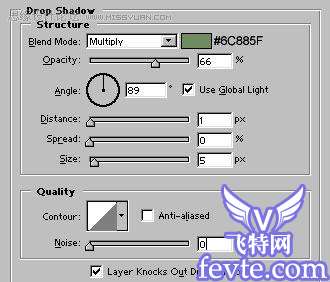 _ueditor_page_break_tag_
_ueditor_page_break_tag_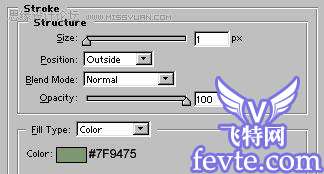

用钢笔工具画出如图所示形状

在这个层上设置类似的图层样式(简便叠加).我们的 Skype图标完成了。





