先看成图:

图1
下面是绘制的步骤:
1、像素150,画个六棱柱,每个面分开:
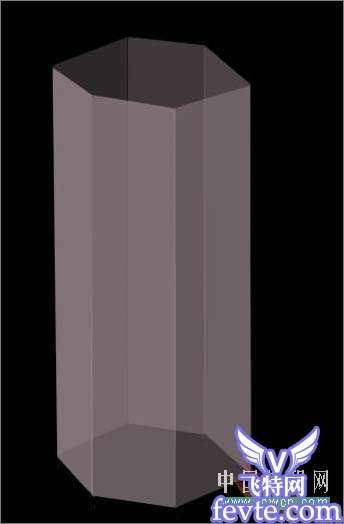
图2
2、做样式。参数如图:

图3
_ueditor_page_break_tag_3、做缩口。路径做选框,再变换选区,如图:

图4

图5
把后面的也做好。
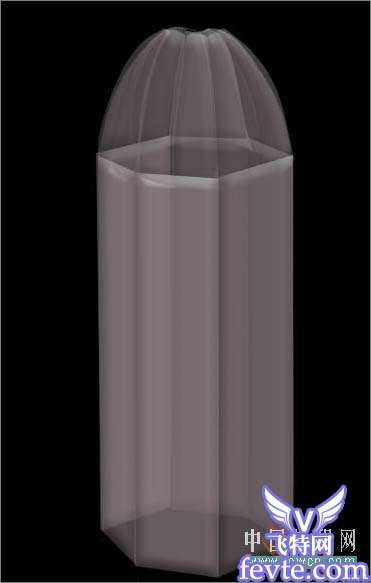
图6
_ueditor_page_break_tag_4、做瓶口。如图,做2个白色矩形,相交带加上半透明矩形,如下图:

图7
做盖子的纹理。如图:
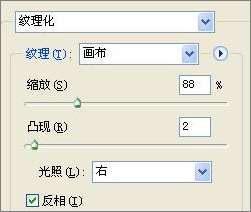 图8
图8

图9

图10
整体图(不要合并图层):

图11
_ueditor_page_break_tag_6、给瓶子做衣服。如图:

图12
加深减淡做出纹路:

图13
_ueditor_page_break_tag_ 7、加上茶水颜色,先做2个白色半透明渐变,一上一下,再在上面作如图设置:

图14

图15

图16
然后横向涂抹,加上2条横线:

图17
处理下面的“衣服”。加深减淡,做出半圆,如图:

图18
9、给衣服加上花纹(LOGO还是找现成的吧,图案建议自己画):

图19_ueditor_page_break_tag_
图20

图21
10、制作完成。下面提供制作的素材。

图22
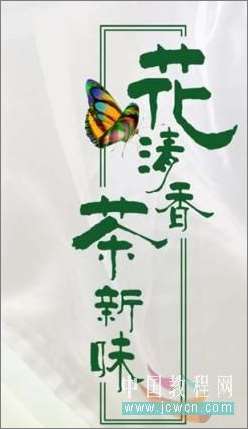
图23





