今天教优图宝的PS鼠绘FANS们用photoshop鼠绘漂亮水晶苹果;绘制过程主要运用到钢笔工具勾勒出苹果的形状。质感效果是用不同的渐变完成的,教程难度中等,适合任何阶段的朋友学习。
我们一起来看看最终效果:

1、先用钢笔路径工具勾出苹果标志外形(可以找一个苹果标志放在底层参照)

2、ctrl+回车转换为选区,选择渐变工具,在渐变编辑器窗口设置好前景色和背景色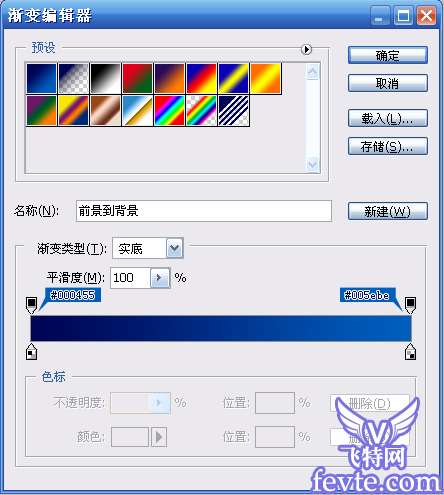
3、在选区中拖出渐变,为了便于下面的操作,先将叶子单独抠出复制为新图层

4、在苹果图层(图层2)上新建图层,框出椭圆选区,羽化20像素, 填充浅蓝色
 _ueditor_page_break_tag_
_ueditor_page_break_tag_
5、将此图层设为线性减淡模式,如果太亮的话,可以适当降低此图层不透明度

6、在图层4上新建图层,使用钢笔工具勾出路径,ctrl+回车变为选区

7、将前景色设为白色,选择渐变,选择第二种“前景至透明”渐变样式

8、从上至下拖出渐变效果

9、按住ctrl键,鼠标点击苹果图层(图层2),ctrl+shift+I反选,delete删除多余的白色
 _ueditor_page_break_tag_
_ueditor_page_break_tag_
10、点击图层2,添加描边样式(1像素,深蓝色)
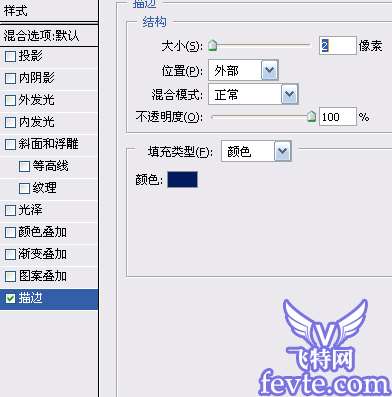
11、同样的方法制作出叶子的效果

12、合并除背景层以外的所有图层,为此图层添加外发光效果

最后的效果如下





