最终效果

1、新建一个大小适当的文档,背景填充黑色,然后新建一个图层用椭圆选框工具拉一个较大的正圆填充白色,然后再在正圆中心拉也较小的正圆按Delete删除,简单的做出光碟的图形。打开“渐变编辑器”,按图中编辑渐变色。
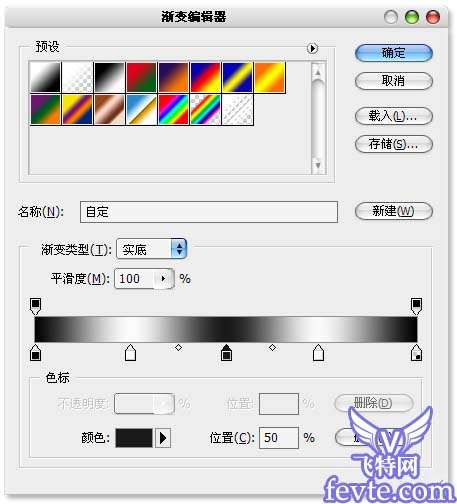 _ueditor_page_break_tag_
_ueditor_page_break_tag_2、在光盘形状图层的上方新建图层,垂直方向拉出渐变。
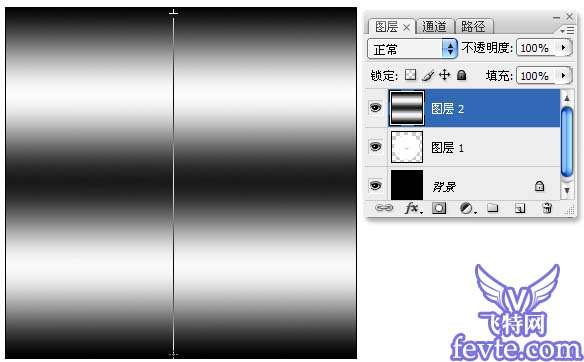
3、执行“自由变换”命令,将左侧(或者右侧)的调节点的位置对掉。
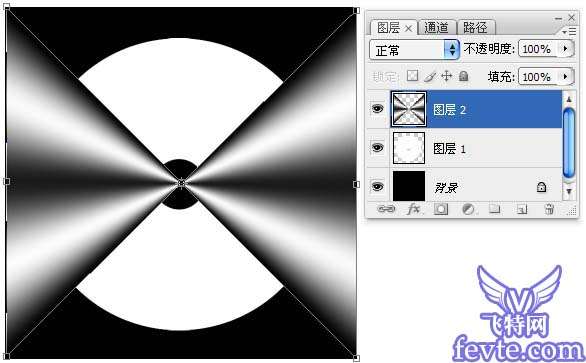
4、打开“渐变编辑器”,按图中编辑渐变色。
 _ueditor_page_break_tag_
_ueditor_page_break_tag_5、新建图层,填充渐变,与上面的操作方法相同,执行“自由变换”命令。
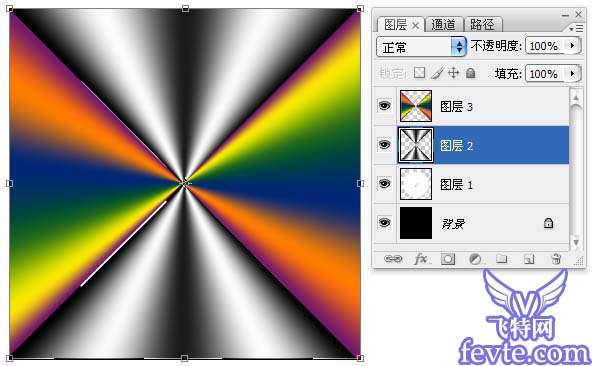
6、分别对两个渐变图层执行“高斯模糊”滤镜。
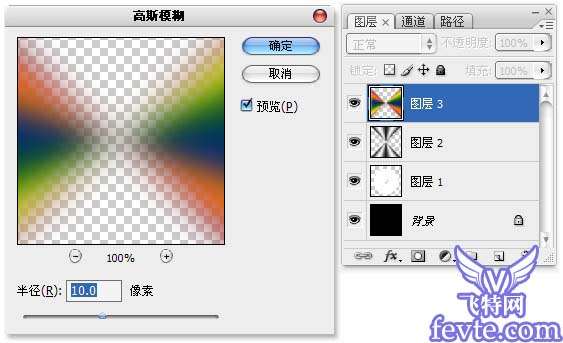
7、将图层“不透明度”降低,继续执行“自由变换”命令,旋转一定角度,来增强反光效果。
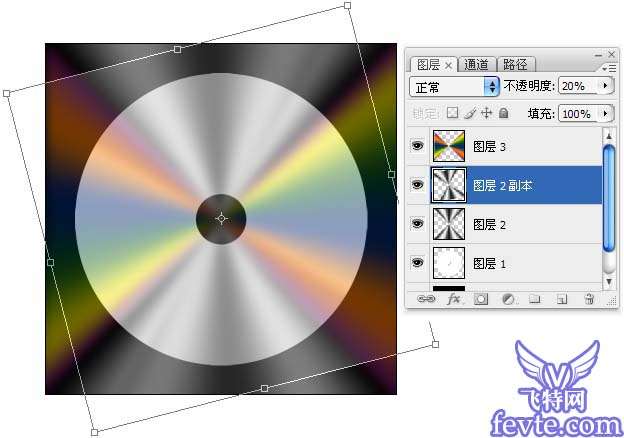
8、添加光盘的其他元素,完成制作。





