我们先看看最终效果图:

效果图
下面开始制作步骤:
1、新建一个白色画布,在画布上用圆角矩形工具画一个矩形,并根据你的喜好填充上颜色!
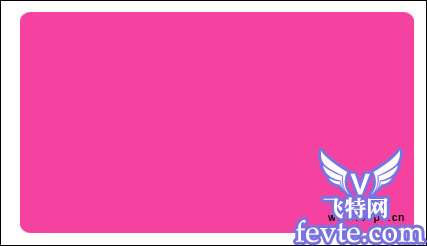
图1
2、为这个矩形添加效果。
投影:混合模式为正片叠底,其他设置如下:
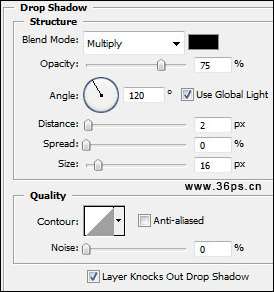
图2
斜面与浮雕,样式选择内斜面,方式选择平滑,高光模式选择滤色,其他设置如下:
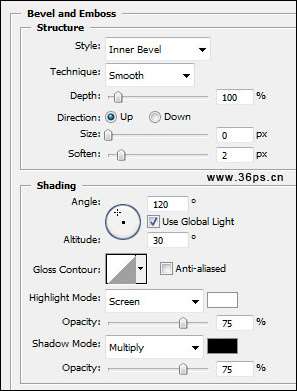
图3_ueditor_page_break_tag_
渐变叠加,混合模式选择正常,渐变颜色根据你的喜好来设置,参数如下:
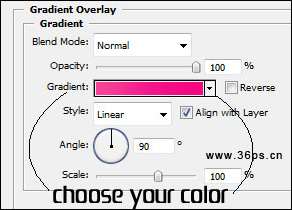
图4
确定后看到效果:

图5

图6
4、为这个矩形添加图层样式。
斜面与浮雕,样式选择内斜面,方式选择平滑,高光模式选择滤色,其他设置如下:
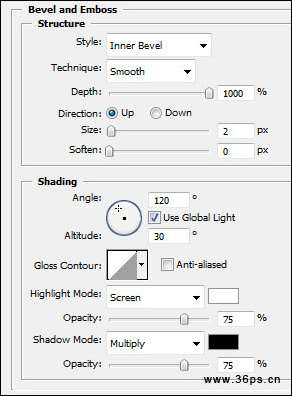
图7
渐变叠加,混合模式选择正常,其他设置如下:
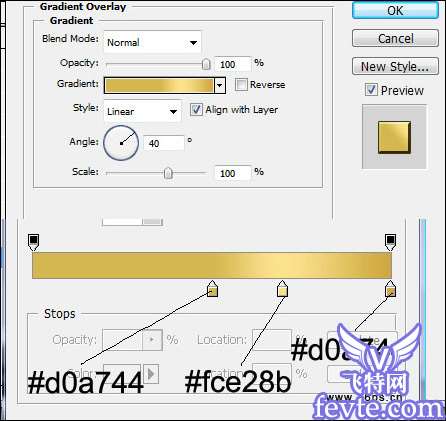
图8_ueditor_page_break_tag_
描边:位置选择外部,混合模式为正常,填充类型为颜色,其他设置如下:
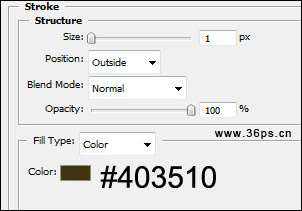
图9
确定后看到效果:

图10

图11
6、继续画。

图12_ueditor_page_break_tag_
7、继续。

图13
8、继续。

图14
9、继续画一个角。

图15 10、你可以根据你的喜欢进行添加直线。

图16
11、继续添加,添加好之后,把这些直线的图层全部合并起来。

图17
12、为这些直线添加图层样式。
斜面与浮雕,样式选择"浮雕效果",方式为"平滑",高光模式选择"滤色",其他设置如下:
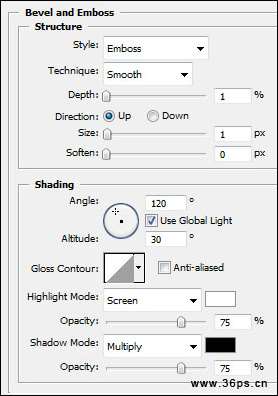
图18_ueditor_page_break_tag_
确定后看到效果如下:

图19
13、在黄色的芯片和粉色的卡片之间画一个不规则选区(你可以使用钢笔工具来画路径再转换为选区,选区的造型你 可以根据自己的喜好来画,这个选区纯粹是为了增加效果的),然后为这个选区填充上白色,透明度调节为10%。
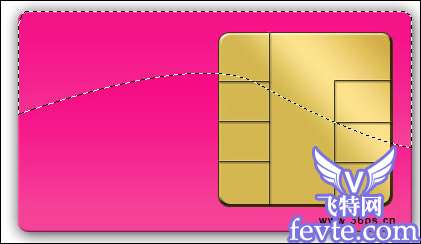
图20
14、确定后就看到最终效果了!

效果图




