最终效果

1、新建一个"图层 1",把它填充为黑色。

2、"工欲善其事,必先利其器",我们先把画笔的设置调好,点"画笔"工具(快捷键B)。
 然后点"窗口"-"画笔"(或者直接点F5键),把画笔设置选项显示出来。
然后点"窗口"-"画笔"(或者直接点F5键),把画笔设置选项显示出来。
3、用默认笔刷,选择"柔角 5 像素"的画笔,然后在下面"主直径"后面的输入框,把"5"改成"3"。
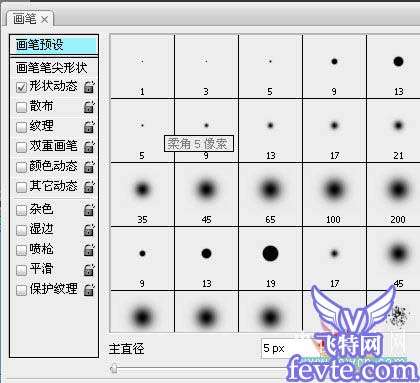
4、点击"形状动态",然后在"最小直径"后面的输入框,填上"20%"。
 5、点击"散布",同时把它打上勾。在"散布"后面的输入框,填上"800%",同时把"两轴"前的勾选上"数量"后的输入框,填上"2"好了,现在我们可以在下面的画笔预览区中看到,画笔变成了一个个散开的小圆点。
5、点击"散布",同时把它打上勾。在"散布"后面的输入框,填上"800%",同时把"两轴"前的勾选上"数量"后的输入框,填上"2"好了,现在我们可以在下面的画笔预览区中看到,画笔变成了一个个散开的小圆点。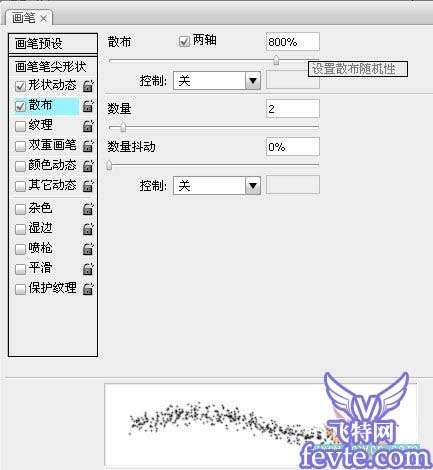
6、最后,我们把画笔的"流量"设置为"80%"。前景色为白色。这样,画笔工具就设置完毕了。

7、选择"自定形状工具"。

_ueditor_page_break_tag_
点击形状右边的小三角,会出现很多形状可供选择,选择"红桃"吧,个人感觉它比"心形"更像心,注意左边那里,要选择"路径"。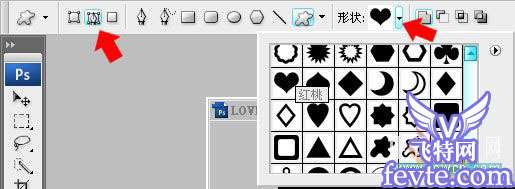
8、好了,用"自定形状工具"在图层上画个心形的路径出来,自己看着舒服就好了,当然,如果心目中有个理想的数值,可以在"自定形状选项"那,选择自己想要的。
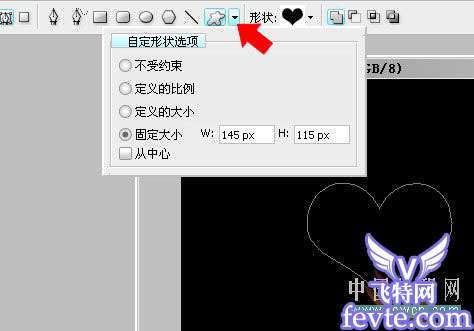
9、把视图放大点,快捷键是按住"ctrl"点"+"。
 用"添加锚点工具",在心形右边的路径上,添加两个距离很短的锚点
用"添加锚点工具",在心形右边的路径上,添加两个距离很短的锚点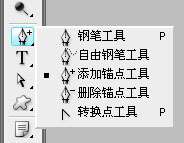
图中用红圈圈出来的就是添加的锚点,看,距离确实很短吧

10、用"直接选择工具",点一下刚才添加的两个锚点中间的路径,按"Delete"键,把它删掉。

因为刚才锚点的距离很近,所以删掉的那条路径是很短的,别删错哦 。
 11、把视图还原到原来大小(快捷键按住"ctrl"点"-"就是缩小视图)。
11、把视图还原到原来大小(快捷键按住"ctrl"点"-"就是缩小视图)。
"ctrl+T"用变换工具把心形稍微转一个小角度。
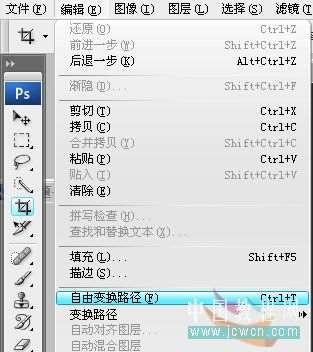
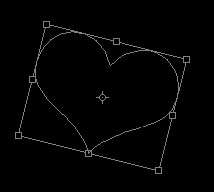 一个心有点孤单,我们可以重复7-11步,再做一个心给它为伴,不过这次缺口做在左边或者用"路径选择工具"把心选择出来,"ctrl+C""ctrl+V"复制粘贴一下心形路径,用"编辑"-"变换路径"-"水平翻转"也可以 。
一个心有点孤单,我们可以重复7-11步,再做一个心给它为伴,不过这次缺口做在左边或者用"路径选择工具"把心选择出来,"ctrl+C""ctrl+V"复制粘贴一下心形路径,用"编辑"-"变换路径"-"水平翻转"也可以 。
_ueditor_page_break_tag_
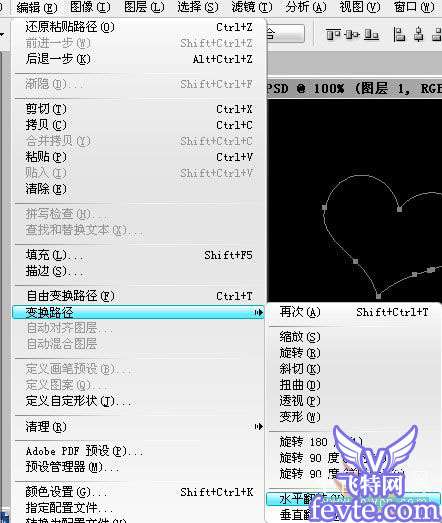

13、新建一个空白图层"图层 2",点击鼠标右键,选择"描边路径"。
 在弹出的选框中,选择"画笔","模拟压力"勾选上。
在弹出的选框中,选择"画笔","模拟压力"勾选上。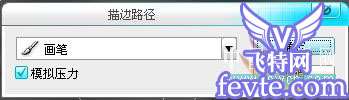
14、第一次描边好像有点淡。

那么我们再重复一次步骤13,多描一次。

15、选择"画笔工具",把"流量"选择"50%",在心形下面和周围加一点不规律的小点。
 16、新建一个空白图层"图层 3",把"画笔工具"选择大一点像素的柔角画笔。
16、新建一个空白图层"图层 3",把"画笔工具"选择大一点像素的柔角画笔。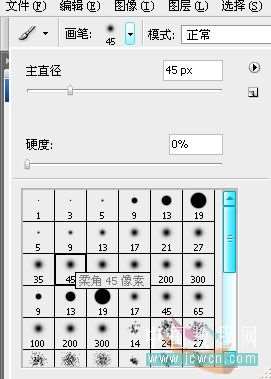
选择一些明丽的颜色,在"图层 3"那上色 (图层 2是心形,别上色错了),我的黄色数值是 R:255,G:237,B:0,蓝色是 R:0,G:185,B:233,紫色是 R:234,G:105,B:160 。

_ueditor_page_break_tag_
17、按住"ctrl"点击"图层 2",载入"图层 2"的心形选区。
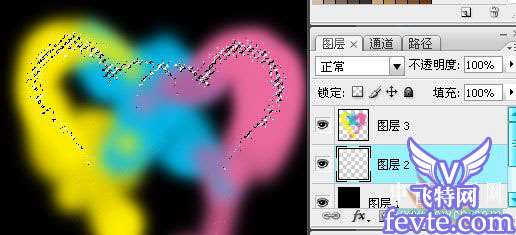
点击"图层 3","ctrl+C","ctrl+V" (这是为了用"图层 2"的心形选区,复制粘贴"图层 3"的颜色到"图层 4"中)点击"图层 2""图层 3"前面的小眼睛,把它关闭,就可以看到,"图层 4"中有了个带颜色的心形 。
 18.把"图层 4"复制多两层将"图层 4 副本" 的"混合选项"改为"滤色" ,将"图层 4 副本 2"的"混合选项"改为"颜色减淡",这样,心形就变明亮起来了。
18.把"图层 4"复制多两层将"图层 4 副本" 的"混合选项"改为"滤色" ,将"图层 4 副本 2"的"混合选项"改为"颜色减淡",这样,心形就变明亮起来了。


19、好了,当我们需要的时候,就可以把照片放到"图层 4"的下面或者把"图层 4"以上的层,放到"组"里,拉到想要效果的照片中。
 20、当下层的照片比较暗的时候,想要心形发光,可以复制几个 "图层 4" 改 "混合模式" 为"亮光""变亮""颜色减淡"等,当下层的照片比较亮的时候,想要心形颜色深点,就可以复制几个 "图层 4" 改 "混合模式" 为"正片叠底""颜色加深"等(效果图又加了"颜色加深"和"滤色"2层) 。
20、当下层的照片比较暗的时候,想要心形发光,可以复制几个 "图层 4" 改 "混合模式" 为"亮光""变亮""颜色减淡"等,当下层的照片比较亮的时候,想要心形颜色深点,就可以复制几个 "图层 4" 改 "混合模式" 为"正片叠底""颜色加深"等(效果图又加了"颜色加深"和"滤色"2层) 。
21、试着改变不同的参数,或者用下"模糊"滤镜,一些小的变化说不定会有更好的效果 。





