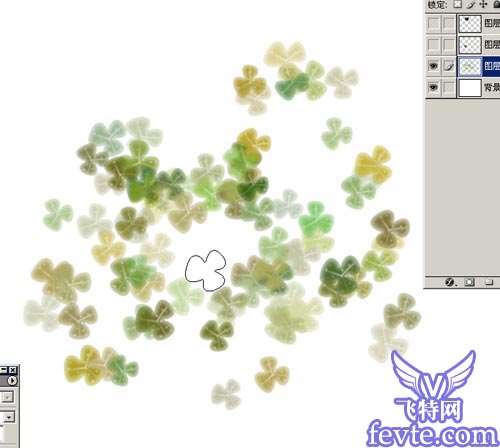1、使用的是Photoshop 7.01简体中文版。
2、新建一个1024X768的文档,由于这次的插画主要是在网上供人欣赏,因此分辨率定为72dpi,如果要印刷呢?300dpi以上吧。

3、首先我们要做树叶。要做一大片树叶,当然要先做一小片叶子。选用钢笔工具吧,Path/HSB绘图最简单的部分开始,定制一下钢笔工具,才方便干活。注意鼠标处,钩选橡皮带,有利于准确把握钢笔的走向。

4、勾勒出一片叶子的形状。没什么好说的,钢笔大家可以自己练习。
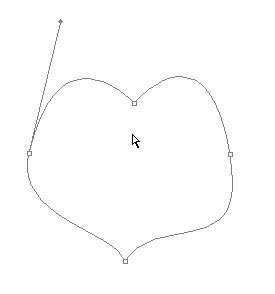 _ueditor_page_break_tag_5、按CTRL Enter,将路径变成选区,然后新建一个图层,按D切换到黑/白颜色,按ALT DEL填充当前选区,黑色的底盘出现了……然后菜单命令:选择-〉修改-〉收缩选区,10px。
_ueditor_page_break_tag_5、按CTRL Enter,将路径变成选区,然后新建一个图层,按D切换到黑/白颜色,按ALT DEL填充当前选区,黑色的底盘出现了……然后菜单命令:选择-〉修改-〉收缩选区,10px。
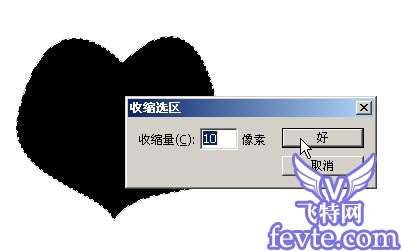
6、然后CTRL ALT D羽化,10px(其实这里面说的一切参数你都可以看着办),CTRL SHIFT I反选,CTRL U调出色相/饱和度对话框(啊哈,Path/HSB 大法中的HSB),将明度调到 88。这一步将叶边和中间的色彩产生一谢变化。

7、注意叶脉的形状哦。错开。
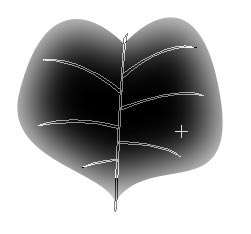
8、把路径转换成选区后,又来羽化。好好记住这个快捷健吧。CTRL ALT D。
 _ueditor_page_break_tag_9、由于选区太小,又羽化了,ps会警告。不管它,选取其实仍然存在,只是看不见蚂蚁线而已。
_ueditor_page_break_tag_9、由于选区太小,又羽化了,ps会警告。不管它,选取其实仍然存在,只是看不见蚂蚁线而已。

10、CTRL U,最爱色相/饱和度调节了。

11、调节参数如图,看到叶脉出现了吧。果然是有选区的,不然整个叶子都会变亮。

12、叶边需要再变化一下。重新载入选区、缩小选区。
13、同样羽化、反选!
14、注意,现在是反选状态。再调出色相/饱和度对话框,将明度降低,可
以看到边缘发生了变化。
15、看看成品。
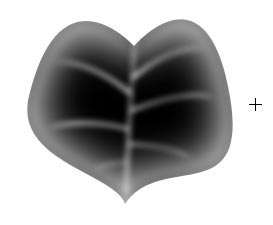 _ueditor_page_break_tag_16、见证ps的强大笔刷吧。菜单命令:编辑-〉定义画笔,起个名字叫树叶1。
_ueditor_page_break_tag_16、见证ps的强大笔刷吧。菜单命令:编辑-〉定义画笔,起个名字叫树叶1。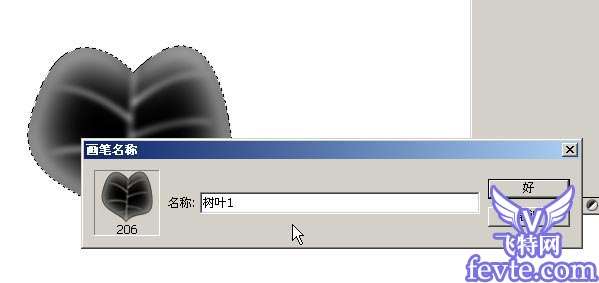
17、按B选笔刷,注意右上角的画笔属性框,选择刚刚定义的画笔,一条毛毛虫,怎么能用?
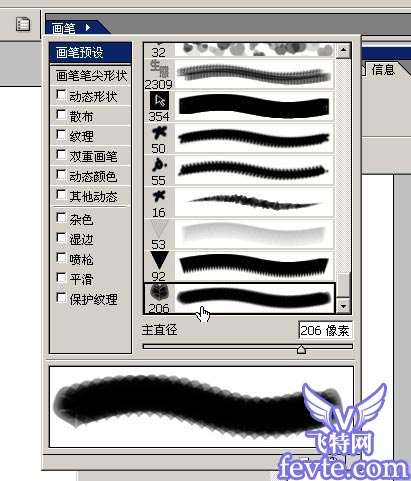
18-21、调解一下参数吧,看看参数的内容。这些动态变化,便是让一片小叶子变成一大片的功臣。其中,重要的参数有,透明度、大小、颜色变化,这些能让笔刷以随机方式出现在勾勒路径的周围,并伴随不同属性的变化,于是产生了神奇的拟真随机效果。在此可见ps笔刷效果强大。
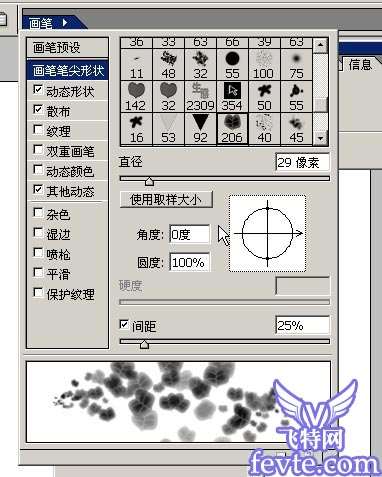
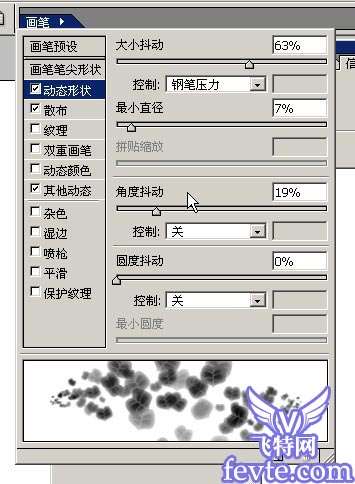
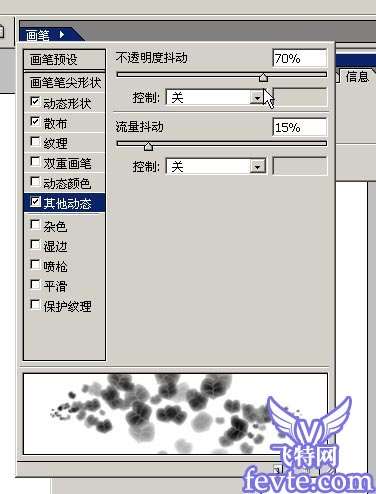
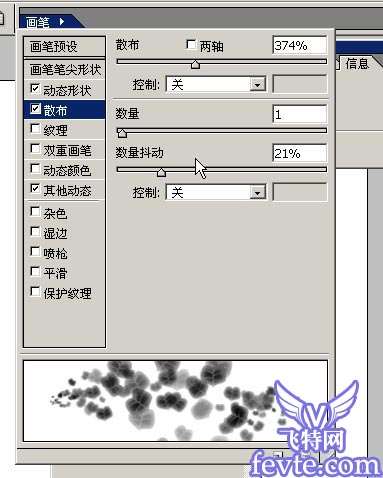 _ueditor_page_break_tag_22、选择一种绿色,使用这个笔刷乱画看看效果。
_ueditor_page_break_tag_22、选择一种绿色,使用这个笔刷乱画看看效果。
23、呆板了些!选择 动态颜色-〉前景/背景抖动,将参数拉大。这个能让笔刷随机在前景色与背景色之间变化,可以模仿叶子有些绿色、有些黄色或者其他颜色的杂乱效果。
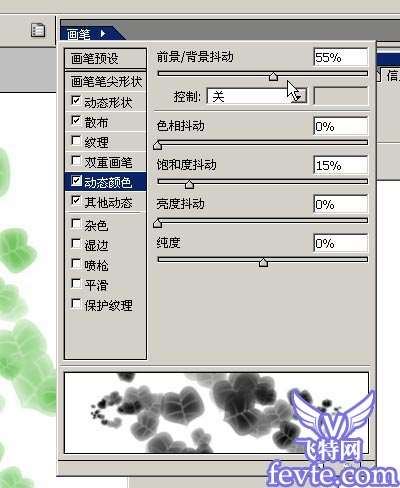
24、感觉颜色不够响亮,调节笔刷的整体纯度。
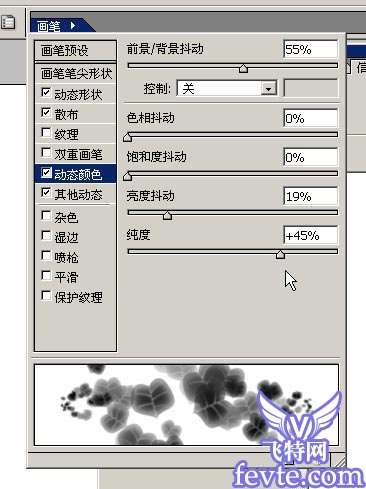
25、这次感觉好多了!
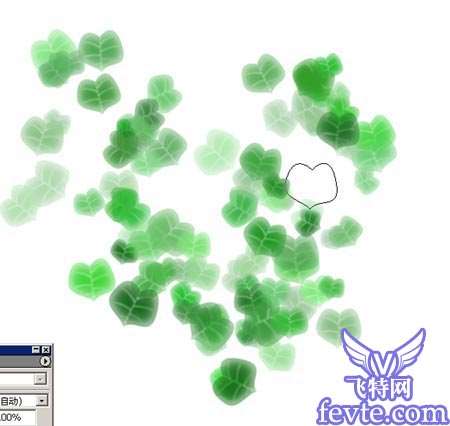 _ueditor_page_break_tag_26、在笔刷属性框的小三角那里重新新增笔刷,将这些属性保存。然后删除原来的毛毛虫画笔。
_ueditor_page_break_tag_26、在笔刷属性框的小三角那里重新新增笔刷,将这些属性保存。然后删除原来的毛毛虫画笔。
27、仅有一种叶子!不可想象的单调。那我们来做另外一种叶子。步骤大同小异了。
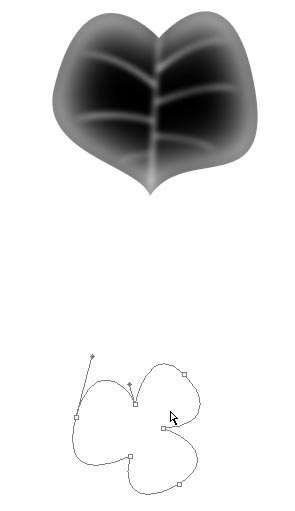
28、第二种叶子的样子。
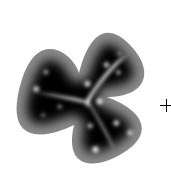
29、如法炮制第二种叶子笔刷,使用枯黄色做前景,墨绿色做背景颜色,
笔刷描绘的叶子随机出现了颜色变换效果,正是我们想要的。
30、叶子作战到此结束了。