1、新开一个文件作蝴蝶的翅膀吧。用钢笔勾勒出蝴蝶的翅膀(如果把握不准,建议使用参照图),如图。
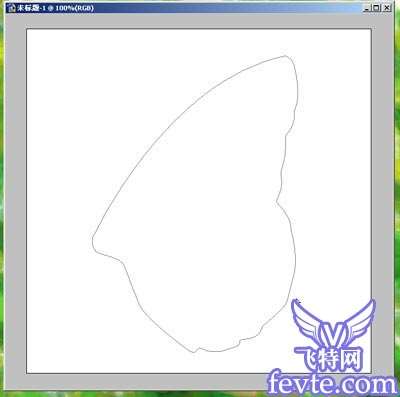
2、转换成选区,填充为黑色,然后新建一层,勾勒出蝴蝶翅膀内部彩色的范围,先用白色填充之。然后新起一层,准备画翅膀的骨架。
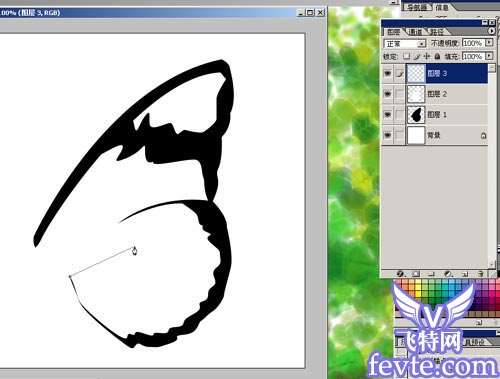
3、用钢笔将骨架一段一段的勾勒出来,什么?钢笔勾勒的线条不能自动结束?点下第二点后按ESC,就能终结这一段线条。如图分布。

4、那些骨架只是path,路径。要变成线条。选择笔刷工具,挑选普通的笔刷,大小为2px。
 _ueditor_page_break_tag_5、路径面板,选择用当前笔刷描绘路径。可以看到,骨架出来了。
_ueditor_page_break_tag_5、路径面板,选择用当前笔刷描绘路径。可以看到,骨架出来了。
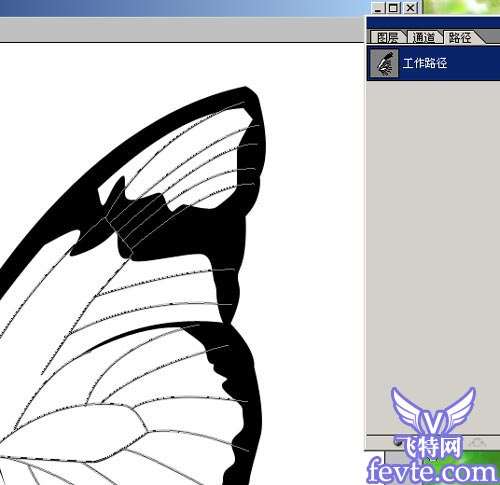
5、选择原本是白色的上部分,使用金黄色的渐变。 。
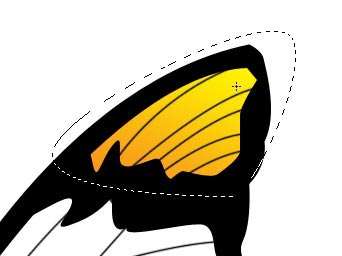
6、同样对待其他部分,初步上好翅膀的颜色。
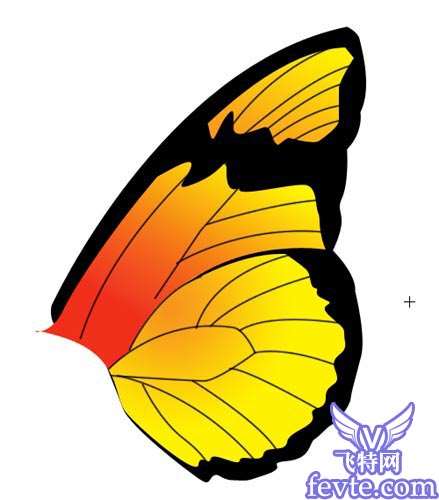
7、把骨架复制一层。
 _ueditor_page_break_tag_8、将复制好的骨架反相变白色,如图。
_ueditor_page_break_tag_8、将复制好的骨架反相变白色,如图。
9、将之高斯模糊~ 可以看到淡淡的渐变效果。

10、可以复制多几层来增加效果。

11、将那几层白色骨架合并,调整混合模式为叠加,然后使黑色骨架不隐藏,效果如下。
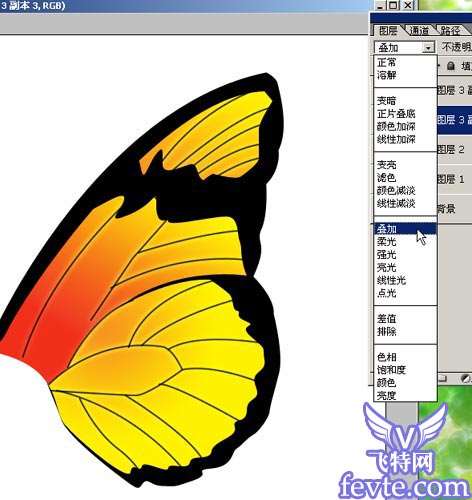 _ueditor_page_break_tag_12、开始画翅膀上的白色斑点。
_ueditor_page_break_tag_12、开始画翅膀上的白色斑点。
13、看斑点的分布。
14、填充好白色效果如图。
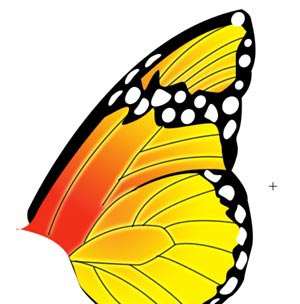
15、把背景隐藏,合并复制整个翅膀。
16、拉到主体背景中。当然要经过变换了。

17、初步变换,然后复制多一层,形成一对。
 _ueditor_page_break_tag_18、为前面的翅膀加上蒙版,然后用笔刷(记得降低笔刷的不透明度)刷几下,隐隐约约半透明的翅膀就产生了。
_ueditor_page_break_tag_18、为前面的翅膀加上蒙版,然后用笔刷(记得降低笔刷的不透明度)刷几下,隐隐约约半透明的翅膀就产生了。

19、用钢笔勾勒出蝴蝶身子,选中后面的肚子,调整颜色以区分胸部与腹部(昆虫分三部分:头、胸、腹)。

20、选出身子的顶部受光面,记得极为重要的羽化操作!

21、HSB又来了……增加明度的同时记得增加饱和度,这样颜色才不会发灰,而是显得明亮、鲜艳。
 _ueditor_page_break_tag_22、加深胸部,并柔化胸腹的边缘。
_ueditor_page_break_tag_22、加深胸部,并柔化胸腹的边缘。23、用钢笔勾勒出肚子的条纹,然后转换成选区,然后羽化,然后调整色相,效果很好,见图。

24、蝴蝶下面加个阴影,看看效果。

25、头部用圆黑块绘制,现在用钢笔描绘触角外形。

26、填黑了复制多一条,看看效果。
 _ueditor_page_break_tag_27、同样绘制脚。有六只,在胸部(没错吧?昆虫学家不要砸我,呵呵)
_ueditor_page_break_tag_27、同样绘制脚。有六只,在胸部(没错吧?昆虫学家不要砸我,呵呵)

28、再来看看效果如何。阴影生硬了点。
29、按光线的走向,这块阴影在拇指那块不应该是这样投影的。放大了修改!
30、调整拇指部分颜色,将阴影缩小。

31、完成绘制!现在我们要做后期加工了:营造景深效应,全选整个画布,按CTRL SHIFT C合并复制整个画面。

32、新建一个同样大小的文档,粘贴,并复制为新层,然后对新层进行较大的高斯模糊,然后隐藏。
 _ueditor_page_break_tag_33、再将最底下的画面再复制为新层,放置在清晰画面的上面。
_ueditor_page_break_tag_33、再将最底下的画面再复制为新层,放置在清晰画面的上面。

34、对之进行较小程度的高斯模糊,并加上蒙版。

35、对蒙版进行黑白辐射状渐变,以蝴蝶为中心,看,初步的景深模拟效果已经出现了,蝴蝶是清晰的,而其他部分慢慢模糊。

36、同样对付头顶模糊最大的图层。不过这次渐变的半径要加大。
 _ueditor_page_break_tag_37、看看两层模糊的蒙版有什么不同之处吧。这几步操作是近似的模拟出镜头焦点处清晰、其他景物模糊的现象,一般来说,模糊程度会随距离产生不同的变化。而这两层,就模拟了这一效应。当然了,真要研究的话,接近真实是不可能的……
_ueditor_page_break_tag_37、看看两层模糊的蒙版有什么不同之处吧。这几步操作是近似的模拟出镜头焦点处清晰、其他景物模糊的现象,一般来说,模糊程度会随距离产生不同的变化。而这两层,就模拟了这一效应。当然了,真要研究的话,接近真实是不可能的……

38、最后加上标题,整个效果完成!教程全文完。





