最终效果图

1、建600*600,150P画布,填充如图渐变:
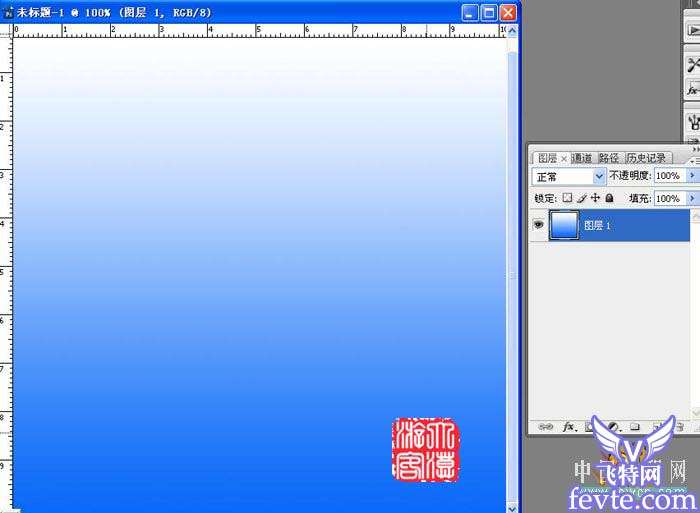
2、建空白层,随便画如图形状。
 _ueditor_page_break_tag_3、滤镜/风格化/风,其下新建一层,做深红色椭圆。
_ueditor_page_break_tag_3、滤镜/风格化/风,其下新建一层,做深红色椭圆。
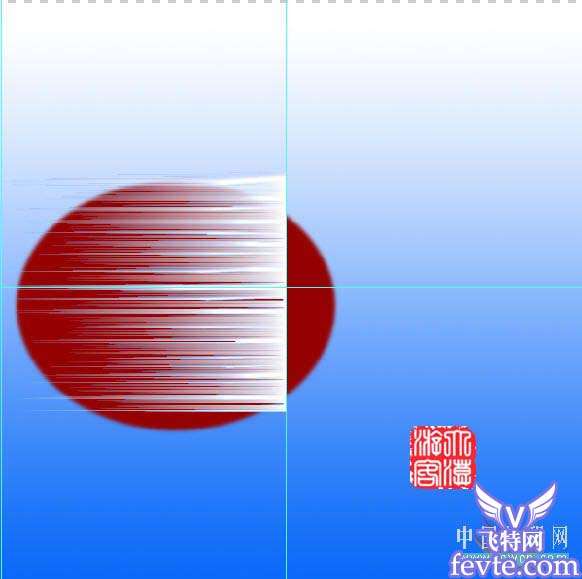
4、编辑/变换/变形,对图层2编辑成椭圆形状。
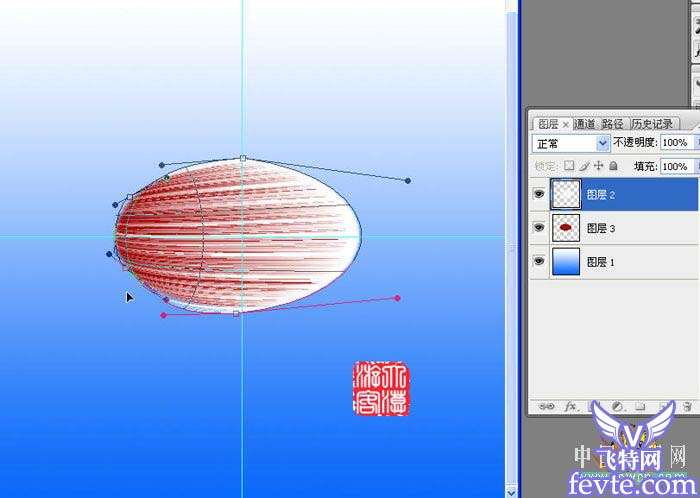
5、按Ctrl U色相/饱和度,参数如下图设置:
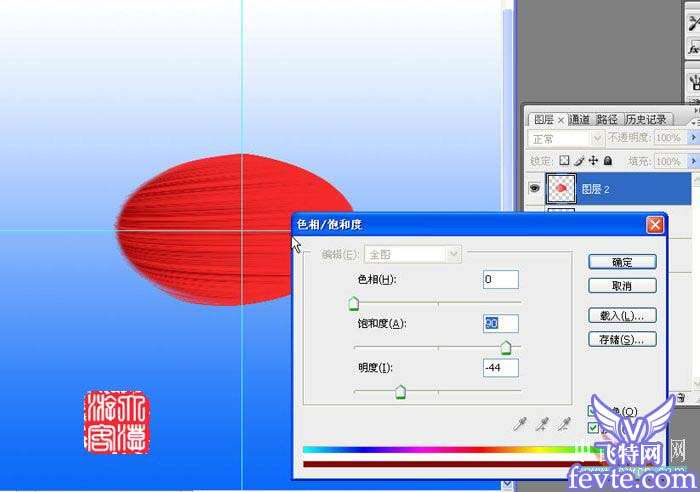
6、图层2向下合并,再次变形。
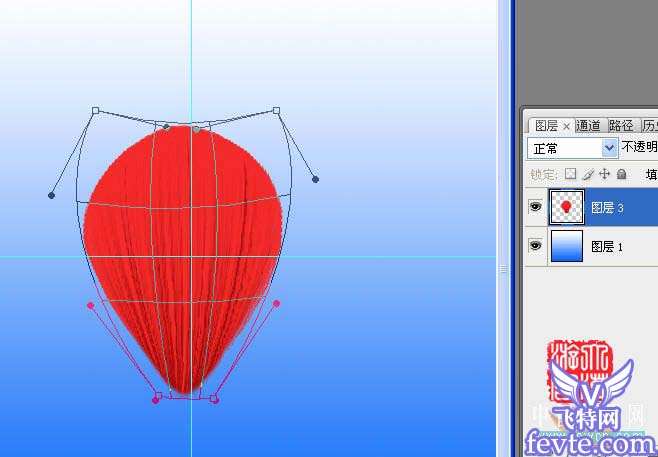 _ueditor_page_break_tag_
_ueditor_page_break_tag_7、右键/复制图层/Ctrl T/旋转72度后移动成如图位置。
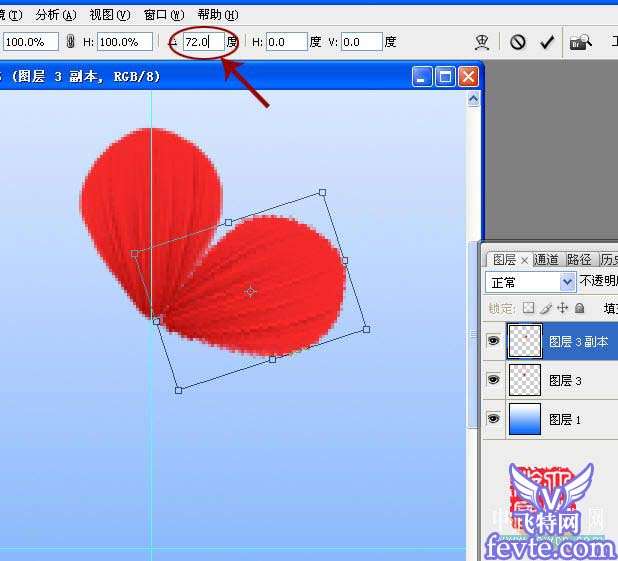
8、同时按Ctrl Shift Ail三键,加T5次,隐藏上下两层合并中间5层。

9、在背景图层上新建一个图层,用画笔画出如图形状。

10、滤镜/素描/便条纸,参建如下图所示:
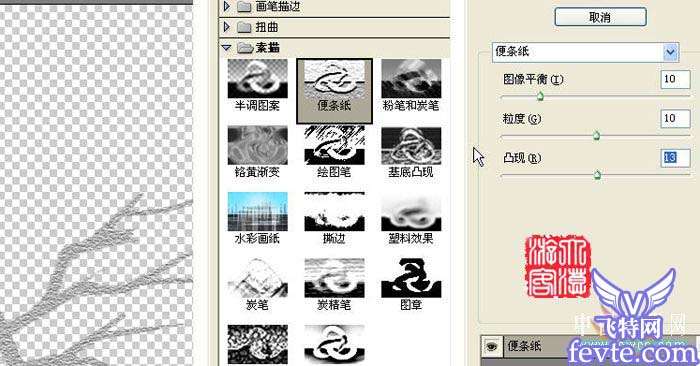 _ueditor_page_break_tag_11、确定后,按Ctrl i反相。
_ueditor_page_break_tag_11、确定后,按Ctrl i反相。

12、用加深/减淡工具涂抹出明暗,做出立体效果。

13、对原先隐藏的花瓣,再次变形。
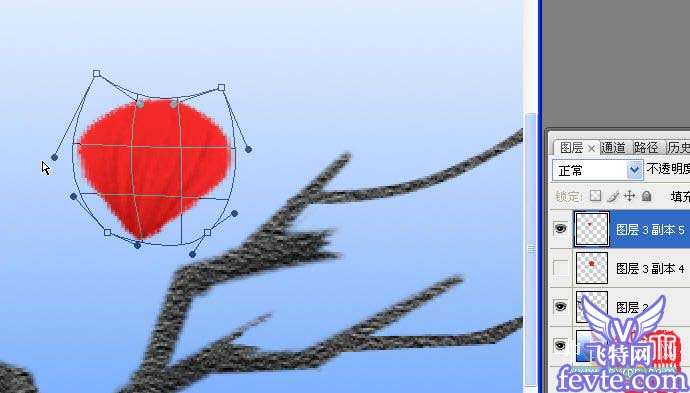
14、复制三四个,排列成花蕾,进行加深减淡如图:

15、将蓓蕾合并,注意图层关系,

16、新建空白层,做小椭圆选区。

17、描边2像素后,橡皮擦去多余的,一头用3像素画笔,点一下,复制4-5个。
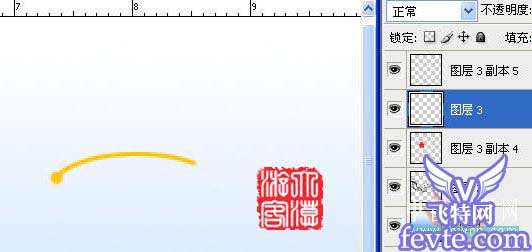 _ueditor_page_break_tag_18、激活花层,点是花籽,将前面复制的花芯移动排列,如图后合并。
_ueditor_page_break_tag_18、激活花层,点是花籽,将前面复制的花芯移动排列,如图后合并。

19、复制/变形/加深/减淡/缩放,如图排列 。
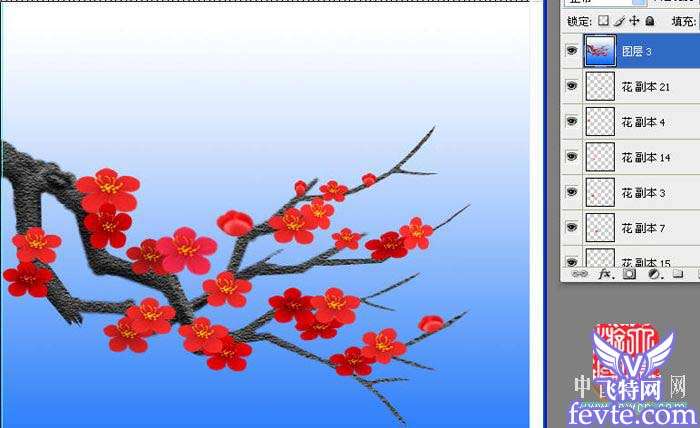
20、最后合并图层,再建一层用画笔点上雪花,OK!





