最终效果

1、新建一个文件。单击图层面板中“创建新图层”按钮,新建图层1并填充黑色。
2、单击工具箱中的“钢笔工具”,在窗口中绘制一条路径,按住Ctrl键的同时单击空白处,再继续绘制路径,图像效果如图1所示。

3、新建一层,并重命名为画笔1,单击工具箱中的画笔工具,在属性栏中设置画笔为“尖角5像素”,主直径为3。设置前景色为白色,单击路径面板,选择刚绘制的路径,右击,在弹出的快捷菜单中选择“描边路径”命令,弹出“描边路径”对话框,图像效果如图2所示。

_ueditor_page_break_tag_4、取消对绘制路径的选择,隐藏背景图层和图层1,然后按下快捷键Ctrl I对画笔1图层的图像反相,图像效果如图3所示。
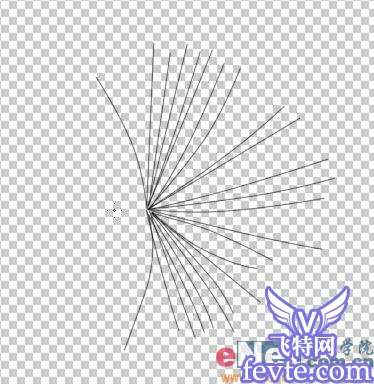
5、执行菜单栏中的“编辑”“定义画笔预设”命令,弹出画笔名称对话框,保持默认设置。
6、单击路径面板中“创建新路径”按钮。单击图层面板中的图层1,然后使用上面的方法再次绘制路径,如图4所示。

7、创建新图层并重命名为画笔2,切换至路径面板,右击刚绘制的工作路径,在弹出的快捷菜单中选择“描边路径”命令,保持默认设置。隐藏除画笔2外的图层,然后将其定义为画笔,图像效果如图5所示。
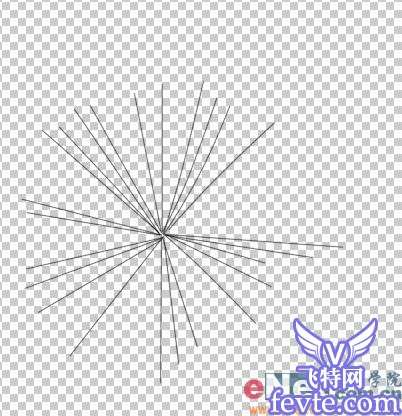
8、用上面的方法绘制路径并进行描边路径,如图6所示,然后定义为画笔
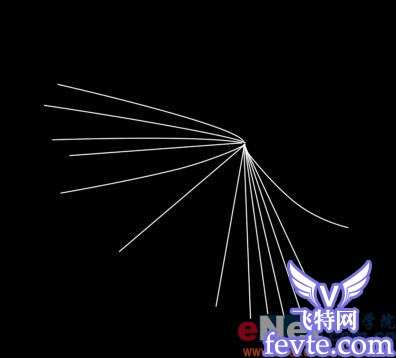
_ueditor_page_break_tag_12、再次复制图层如图12所示。合并所有的蒲公英图层,单击工具箱中的橡皮擦工具,在属性栏中设置流量为10%。通过不断调整流量大小,并沿着蒲公英边缘由外向里依次减弱,图像效果如图13所示。


13、新建图层4,单击工具箱中的椭圆选框工具,在蒲公英中心绘制一个椭圆选区,如图14所示。

14、设置前景色的RGB为83、61、5,按Alt Delete键填充,效果如图15所示。

_ueditor_page_break_tag_15、选择图层4,执行菜单栏中的“滤镜”“模糊”“高斯模糊”命令,弹出高斯模糊对话框,设置半径为16所示,将图层4放到蒲公英的下面,图像效果如图17所示。


16、新建图层5,设置图层的不透明度为60%。单击画笔工具,设置画笔为喷枪柔角圆形300%,然后在图像中点缀出花蕊,图像效果如图18所示。

17、新建图层6,单击工具箱中的钢笔工具,在画面中绘制蒲公英的茎,效果如图19所示。

_ueditor_page_break_tag_18、将路径转换为选区,执行菜单栏中的“选择”“羽化”命令,设置羽化半径为8,然后填充绿色,图像效果如图20所示。

19、新建图层7,选择工具箱中的画笔工具,在画面的左上方点缀出飞扬的蒲公英,最终效果如图21所示。

_ueditor_page_break_tag_




